あまりにも起動の遅い、NECウィンドウズ7ノートパソコン(PC-LL750DS6W)のHDDをSSDに交換して換装したところ、思わぬ高速化につながりました。
そこで、今回はその「ノートパソコンのHDDをSSDに交換して換装」した手順をまとめてみました。
よかったら参考にしてみてくださいね。
ただし、最近のノートパソコンはHDDが取り外しできないものもあります。事前に説明書やネットの情報で確認してから作業してくださいね。
ノートパソコンのHDDをSSDに換装する手順の流れ
ノートパソコンのHDDをSSDに換装する際、事前に準備しておいたもの
- Windows 7のインストールDVD(以前自作パソコンを作った際のもの。無い場合は、ノートパソコンから復元用DVDを作成しておきましょう。ネットからダウンロードも可能)
※Windows 10 ISO・Windows 11 ISO - プラスドライバ(パソコンの裏のカバーを外すのに使用)
- 120GB SSD(最低限80GB、余裕をもって250GB以上、個人的には500GB以上のSSDを推奨)今回はIntel SSD 520 120GBを使用。
- 写真や各種データなどをバックアップするための外付けHDD(USBメモリなどでも代用可。)
今回管理人が行った、HDDをSSDに換装した手順
1.120GB以上のSSDを入手(80GBでは不足するかも)
2.ノートパソコンのドライバをバックアップ(Double Driverというフリーのバックアップソフトを使用。)
3.必要なデータを外付けHDDにバックアップ
4.HDDをノートパソコンから取り外す
5.SSDをノートパソコンに取り付ける
6.パソコンを起動し、Windows 7のインストールディスクからクリーンインストール
7.Double Driverで各種ドライバを復元
8.セキュリティソフトなど、必要なソフトをインストール
9.各種データや、ブラウザのお気に入り、メールデータを復元
10.サクサク快適なSSD生活の始まり!
トータルでは数時間かかったので、休みの日などの時間がある時を推奨。
では、ここから簡単にノートパソコンのHDDをSSDに換装する手順をご紹介していきます。
なお、お約束ですが、簡単な作業とはいえ、パソコンを分解する必要があります。メーカー保証外になる可能性大です。
何かあっても一切管理人は責任を負えませんので、必ず自己責任の下、十分な下準備・予習を行った上で作業を行ってくださいね。
1.120GB以上のSSDを入手
まずはなんといっても、元のノートパソコンと入れ替えるSSDが必要。
初めてSSDを試す人は、「SSDの選び方|価格.COM」でも参考にまずは基礎の勉強を。
今回は以前自作用に買って余っていた120GB SSDを流用。
ただし、使用しているパソコンがメインで、音楽や動画のデータも沢山保存したい場合は、500GB以上か、外付けHDDの購入を推奨。面倒でなければ、現状ならSSD 500GBに外付けHDD 4TBがコストパフォーマンスも良いかと思います。
2.ノートパソコンのドライバをバックアップ
続いて、ノートパソコンのドライバをバックアップします。
メーカー純正の復元DVDがあればこの作業は不要。
ただし、メーカー製の復元DVDではいらない機能も沢山インストールされるため、今回はあえてシンプルな純正Windows 7インストールDVDからのクリーンインストールと手動でのドライババックアップを行いました。
今回使用したソフトは「Double Driver」というドライババックアップ用のフリーソフトです。
Double Driverの使い方は非常に簡単。
上部メニューの「Backup」を選択し、「Scan Current System」をクリック。
すると、自動的にマイクロソフト以外のドライバを選んでくれます。基本的にそのままの選択状態でOK。
その後「BackUp Now」を選んで、外付けHDDなどに保存しておきます。
なお、この際は必ず「Double Driver」ソフト自体も外付けHDDに保存しておきましょう。
4.HDDをノートパソコンから取り外す
ノートパソコンからHDDを取り外す方法は、メーカーによって異なるので、自分でネット等で調べてみてくださいね。
なお、この作業中にもしもパソコンが壊れたりしても、補償対象外になる可能性大です。
そのあたりのリスクは十分に理解し、もしも何かあっても泣かないやい!という人だけ行いましょう。
まあ、手順さえきっちり予習しておけば、そこまで難しい作業ではありません。
まず初めに、ノートパソコンPC-LL750DS6Wの電源を外し、バッテリーも念のために取り外しておきます。(感電防止のための基礎)
続いて、背面カバーを取り外します。これは赤丸の部分のねじをドライバーで外すだけ。
あとはうまく力を加えながらカバーを取り外しましょう。(無理にいじると破損する恐れがあるので、慎重に行いましょう。)
裏面カバーを開けたのが以下。
HDDは①、②の部分はメモリになります。4GB以下のメモリの場合は、OSが対応していれば増やすのもパソコン高速化の一案です。
HDDを取り外します。
NECノートパソコンでは、黒い帯を左方向に引っ張れば、簡単にHDDは外れました。
なお、この時は少しずつちょいちょいと緩むのを確認しながら取り外しましょう。ネジなどでHDDが固定されている場合もあるので、無理は禁物です。
メーカーによってHDDの外し方は異なります。
うまく外せない場合は、ネットでパソコンの型番で取り外し方を検索し、確認しましょう。
ある意味、ここが最大の難関です。
5.SSDをノートパソコンに取り付ける
続いて、新しいSSDをノートパソコンに取り付けます。
手順は先ほどと逆。左側から右側に上手にスライドさせ、はめ込みます。
ここで背面カバーを付けても良いのですが、管理人の場合は、データのバックアップ忘れがあり、何度かHDDを入れなおしたりしたので、背面カバーは作業がある程度進んでから取り付けました。※ネジは無くさないように!
6.パソコンを起動し、Windows 7のインストールディスクからクリーンインストール
ここからはWindows 7のクリーンインストールになります。
まずはバッテリーを取り付け、電源コードを挿します。バッテリーのみでは作業中に落ちるといけないので、必ずコンセントから電源を取ることを推奨します。
1.Windows 7のインストールディスクをノートパソコンのDVDドライブに挿入し、パソコンの電源をオン。
2.指示に従ってWindows 7をインストール
この際にProduct Keyのインストールを求められた場合は、大抵の場合はパソコンの裏面にシールが貼ってあると思うので、その数字を入力。
3.あとは指示に従ってインストール作業をすすめます。
※メーカー製の復元DVDがある場合は、Windows 7のインストールからドライバの復元、基本ソフトの復元・インストールまで一括で行えると思います。
7.Double Driverで各種ドライバを復元
続いて、一通りインストールが終わったら、ドライバを復元します。
ドライバを復元しないと、無線機能なども使えないし、パソコンとしては正常に動作しません。
これは、先ほど外付けHDDにバックアップしておいたデータを利用します。
まずはパソコンに外付けHDDを接続。
あらかじめバックアップしておいたデータから「Double Driver」を起動します。この際は管理者権限で起動を。(dd.exeを右クリックし、「管理者として実行」を選択)
「Double Driver」が起動したら、上部メニューの「Restore」を選択。
続いて、「Locate Backup」をクリックし、先ほどバックアップしたドライバデータを指定。
最後に「Restore Now」を選択すれば、ドライバが自動的に復元されます。
8.セキュリティソフトなど、必要なソフトをインストール
無事ドライバがインストールされたら、無線や有線でネットに繋がるようにセッティングを行います。
無線ルータを使っているなら、付属のセットアップCDなどでサクッと繋がるはず。
ネットに繋がったら、何はともあれセキュリティソフトをインストールするのがおすすめ。
なお、市販ソフトの場合は、すでにIDやキーが以前のHDDに紐付けされていると思うので、その際は一度認証を解除すれば、新しいSSDでインストール可能になると思います。
セキュリティソフトのインストールが完了したら、次に行うのは「Windows Update」でしょう。
これは「スタートボタン」→「すべてのプログラム」→「Windows Update」で行えます。
場合によってはかなり時間がかかりますが、セキュリティ対策上、これも必須の作業です。
一通りアップデートが終わったら、後はOfficeや必要なソフトのインストールを行いましょう。
9.各種データや、ブラウザのお気に入り、メールデータを復元
ここまでくれば、もうあと少しで作業は完了!
写真やワードやエクセルなどの各種データを保存してある外付けHDDなどからコピー。
また、ブラウザのお気に入りの移行や、メールのアカウントやデータの復元を行います。
この際は、Google Chromeなら、インストールしてアカウントの設定を行えば、今まで通りの環境がすぐに復元されるので超便利!
もしもIEしか使っていない人は、事前に元のパソコンでChromeをインストールし、IEからお気に入りをインポート、その後Googleアカウントでログインしてデータを保存しておけば、新しいSSDに換装しても、すぐに同じ環境でブラウジングができます。
また、Windows 7の場合は、[Windows転送ツール」を使うのもおすすめ。
[スタート]ボタンをクリックしてスタートメニューを表示し、[すべてのプログラム]、[アクセサリ]、[システムツール]の順番に選択し、[Windows転送ツール」をクリックすると、Windows転送ツールが起動します。
これで必要なデータを事前にバックアップしておけば、簡単にデータの復元ができます。
10.サクサク快適なSSD生活の始まり!
以上で「ノートパソコンのHDDをSSDに交換・換装」作業は終了!
管理人の環境だと、以前はパソコンの起動に5分以上かかったりしていたのが、10数秒に大幅に短縮されました。それ以外でも、各種動作がかなり速くなり、大幅なウィンドウズパソコンの高速化を体感できています。
本当に以前は動作が遅く、「このパソコン売って新しいパソコン買おうかな。。」なんて思ってたほどなので、今回のSSD交換によるパソコンの高速化は非常に嬉しい誤算でした。
もちろん、CPUのスペック等でも体感できる速さは異なります。
以前別の手持ちパソコン「Acer Aspire1410」をSSDに交換した際は、あまり高速化の恩恵は感じれませんでした。これはCPUの性能が低かったのが大きな原因かもしれません。
とりあえず、もしもパソコンの高速化に興味があって、お金と時間とやる気と何かあってもくじけない心がある方は、ぜひ一度挑戦してみてくださいね!


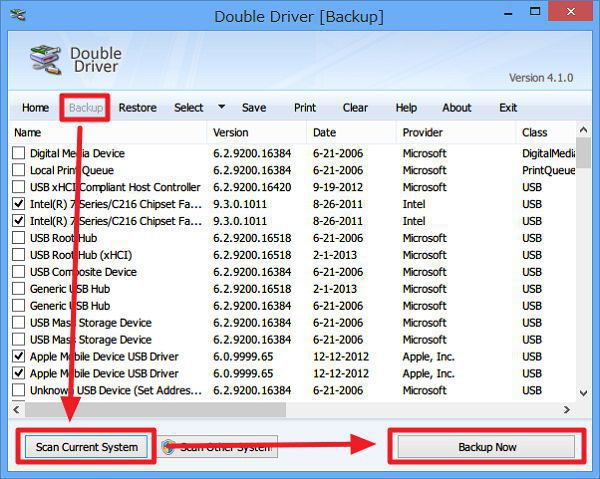







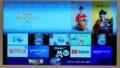

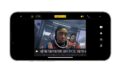
コメント