Windows 7 や Windows 8 などのInternet Explorer 11 で、検索窓の検索エンジンにGoogleを追加し、既定の検索エンジンに変更する方法を解説します。Internet Explorer 11のデフォルトでは、【Bing】(マイクロソフトの検索エンジン)が設定されていますが、一般的には【Google】の方が精度の高い検索結果が得られます。必要に応じて設定してみてくださいね。
Internet Explorer 11 で検索窓での検索エンジンをGoogleに変更する方法
まずはInternet Explorer 11を起動します。続いて、検索窓の【▼】をクリックし、その後右下の【追加】(検索プロバイダーを追加)をクリック。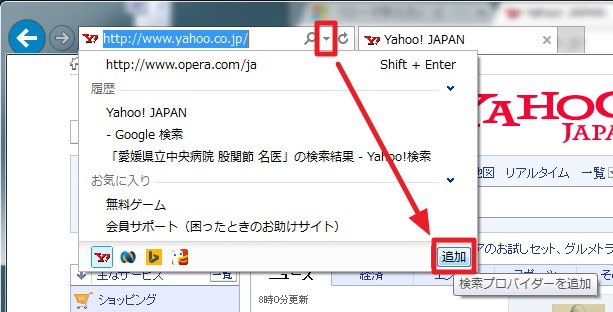
以下の【Internet Explorer】が開くので、【Googleウェブ検索】をクリック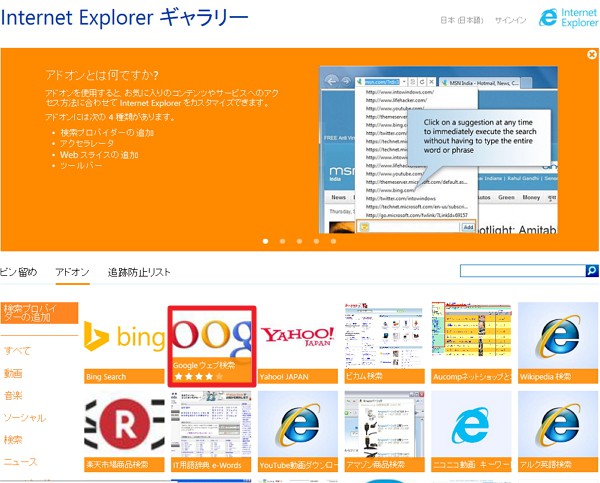
↓の画面になるので、Google ウェブ検索が選択されていることを確認し、【Internet Explorer に追加】をクリック。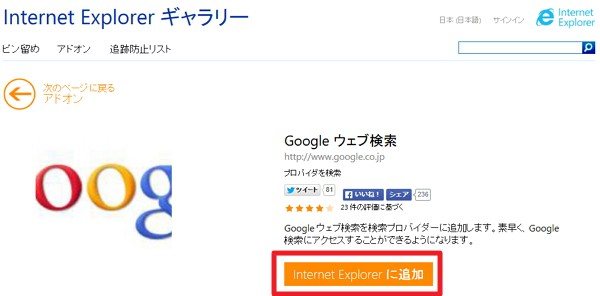
検索プロバイダーを追加します の画面が表示されたら、【既定の検索プロバイダーに設定する】にチェックを入れ、最後に【追加】をクリック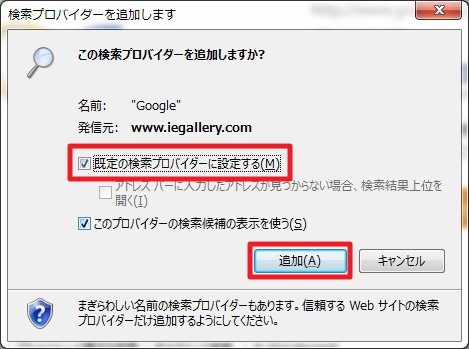
これでInternet Explorer 11 の検索窓のデフォルト検索エンジンがGoogleに変更されました。以後は特別な操作をしなくても、常にGoogleで検索が行われるようになります。もしもBing等に戻したい時は、アイコンをダブルクリックすれば戻せます。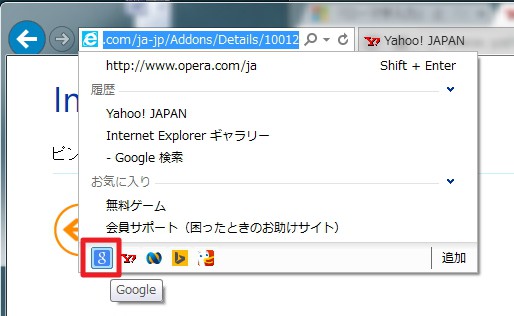
Internet Explorer 11 で検索プロバイダーを削除する方法
一応、Internet Explorer 11 で検索プロバイダー(検索エンジン)を削除する方法もご紹介しておきます。
Internet Explorer 11 の右上の設定ボタンをクリック、続いてインターネットオプションを開きます。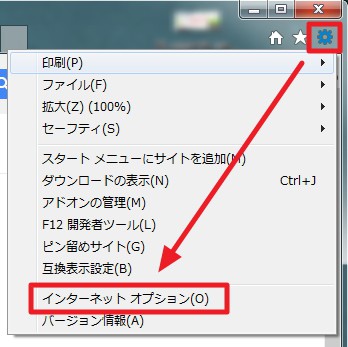
アドオンの管理画面が開くので、削除したいプロバイダーを選んだ状態で右下の【削除】をクリックでOK。なお、この画面から【既定に設定】や、意図せぬ検索エンジンの変更を防ぐことができる【プログラムによる既定の検索プロバイダー変更の提案を禁止】なども設定可能です。

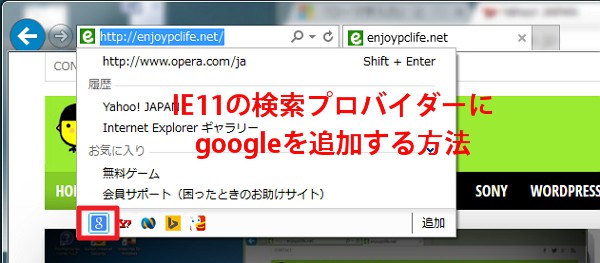
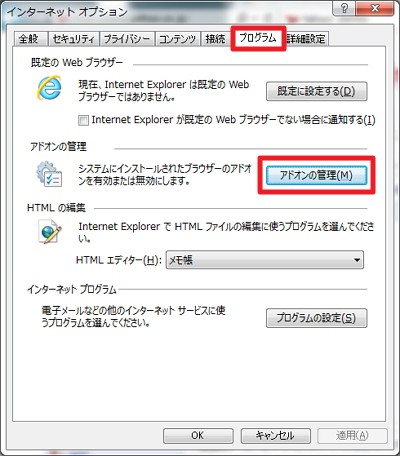
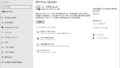
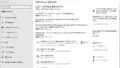
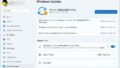


コメント