これは良い商品!
iPhoneやiPadユーザーの多くが悩むのがストレージ容量の問題だと思います。最近は128GBモデルなども発売されていますが、ほとんどの方は16GBや64GBモデルを利用しているのではないでしょうか。また、128GBモデルでも、動画や音楽をガンガン入れると、すぐに容量不足になってしまうと思います。
そんな方にぜひおすすめしたいのが、本日ご紹介する「Kingston MobileLite Wireless G3」です!
この「Kingston MobileLite Wireless G3」は、5,400mAhのモバイルバッテリーを内蔵し、かつSDカードスロットとUSB端子を搭載しています。ここにSDカードやUSBメモリを装着し、iPhoneやiPad、Androidスマホ/タブレットと専用アプリを介してWiFiで接続して利用する形になります。
これにより、簡単にiPhoneやAndroidスマホの容量不足を解消することが可能に。実質的に64GBや128GBといったストレージ容量を増やせる形になるわけです。そのため、大量の音楽や動画などをSDカードやUSBメモリに入れ、「Kingston MobileLite Wireless G3」を介して利用することで、気軽に音楽や動画を視聴することが可能になります。またスマホ本体の写真や動画、連絡先データのバックアップも可能!
個人的にはSDカードスロットの無いiPhoneやiPadユーザーには非常に嬉しい機器なのではないかと思います。これは本当に便利ですよ!
「Kingston MobileLite Wireless G3」の特徴/仕様/セット内容
まず初めに、「Kingston MobileLite Wireless G3」の特徴と仕様、セット内容についてまとめておきます。
「Kingston MobileLite Wireless G3」のセット内容は以下の通り。
- 1 – MobileLite Wireless G3
- 1 – USB Cable (1.5ft. A to Micro-B)
(For charging the MLWG3) - 1 – MicroSD Adapter(SDカードは付属しません。)
(To plug a MicroSD card into the MLWG3) - 1 – Quick Start Guide
「Kingston MobileLite Wireless G3」の特徴はこんな感じ。
- 【バッテリー内蔵】 iPhoneやAndroidスマートフォンを最大 2.5 倍高速に、簡単に充電可能。MLWG3 は 5,400mAh のバッテリーを内蔵し、スマートフォンやタブレット端末の充電が可能です。
- 【モバイル端末の簡単バックアップ】 大切な写真、ビデオ、連絡先などを保存します。MobileLite アプリは、ワンタッチバックアップ・オプション機能を持っています。
- 【記憶容量の追加】 MLWG3 により、お手元のスマートフォンから、USB ドライブや SD カードのコンテンツにWiFi経由で簡単にアクセスできます。不足しがちなストレージ容量を安価に補う事が出来ます。
- 【複数機器の同時接続も可能】 旅行の際などに、友人と音楽ファイルやビデオの共有も可能。同時に「Kingston MobileLite Wireless G3」アクセスし、別々のファイルを視聴することも出来ます。
- 【2 年保証と無料サポート】 MLWG3 は、2 年保証と無料サポートがあります。
「Kingston MobileLite Wireless G3」の仕様です。
- ストレージ入力: USB および SD — SD、SDHC、SDXC、microSD/microSDHC/microSDXC(アダプタを含む)の読み取りが可能
- 対応するファイルシステム:FAT、FAT32、NTFS、exFAT
- 寸法:115mm x 80mm x 24mm
- 重量:MLWG3: 192g
- ワイヤレスネットワークインタフェース:2.4GHz 802.11b/g/n & 5GHz 802.11ac
- WLAN イーサネットポート:アクセスポイントとして機能
- 充電式バッテリー
MLWG3: 最長11時間継続使用できるリチウム・イオン5,400 mAh(3.7V、2.0A)出力バッテリを搭載 - ローカルストレージ:MobileLite アプリや MobileLite Wirelessハードウェアに対してワイヤレスでのファイル送受信が可能
- カメラ撮影をサポート:写真やビデオをモバイル端末からMobileLite Wireless に移動して、ストレージの空きスペースを確保できます
- ケーブル:USB~microUSB 変換ケーブルを同梱
- 動作温度:0°C~35°C
- 保管温度:0°C~45°C
- 保証: 2 年保証、無料サポート
- カスタマイズ可能なデバイス名:(SSID)複数の APN/キーが利用可能な場合、ユーザーが Wi-Fi プライオリティリストを選択可能
- サポートファイル: MobileLite Wireless は、すべてのタイプのファイルを保存可能です。ただし再生と閲覧は、モバイル端末がサポートするファイルに制限されます。
- 一般的なファイル形式をサポート
・オーディオ: MP3、WAV
・ビデオ:m4V、mp4(H. 264 ビデオ CODEC) ※VLCアプリと連携すると、多数のビデオ形式に対応可能です。
・イメージ: jpg、tif
・文書: pdf
「Kingston MobileLite Wireless G3」の初期設定/操作方法解説
「Kingston MobileLite Wireless G3」のおすすめ初期設定について解説しておきます。あくまでも一例ですが、良かったら参考にしてみてください。
まずは「Kingston MobileLite Wireless G3(MLWG3)」の基本的な操作方法について解説しておきます。
A:SDカードスロット (SD/SDHC/SDXC or any microSD w/ adapter)
B:USB 2.0 ポート|iPhoneなどの充電にも使用します。
C:電源ボタン|電源オン/オフに使用。
D:リセットボタン|電源オンの状態で12秒以上長押しでリセットできます。WiFiのパスワードを忘れた際などに使うかも。
E:Bridged LED|ブリッジモードで接続中に点灯します。
F:Wi-Fi LED|WiFiが作動している際に点灯します。
G:バッテリーLED|バッテリーの残量をLED色で確認できます。
H:Micro-B USB Port|Kingston MobileLite Wireless G3(MLWG3)の充電に使用します。
I:Ethernet port|有線LANポートに接続すると、他の機器をワイヤレスで使用可能になります。旅行時に有線LANしかないホテルなどで便利かも。
Kingston MobileLite Wireless G3(MLWG3)のバッテリー残量は以下のLED色で確認できます。
なお、事前に大容量のSDカード、もしくはUSBメモリを用意しましょう。個人的には64GB、もしくは128GB程度のSDカード(Micro SDカード)がコスパに優れておりおすすめです。
今回は試しにAmazonで、「Transcend microSDXCカード 64GB :2,180円」と「Transcend USBメモリ 64GB:2,850円」の2つを購入してみました。USBメモリは極小タイプでしたが、どうしても「Kingston MobileLite Wireless G3」本体からはみ出てしまうのでやや使いにくい印象でした。個人的にはSDカード、もしくはMicro SDカードがおすすめです。
SDカードはきちんと収まるのですが、USBメモリは出っ張ります。また、USBポートはiPhoneなどの充電時にも使用しますので、やはりSDカードを購入するのが個人的にはおすすめです。
続いて、「Kingston MobileLite Wireless G3」が電源オフの状態でSDカードを挿入しておきます。(オンの状態でも問題と思いますが念のため。)

※すぐに使いたい方は、事前にSDカードへPCから動画や音楽をコピーしておきましょう。SDカードをカードリーダーで開き、適当なフォルダ(ex. Video Music)を作成して、そこに再生したい動画や音楽ファイルをコピーしておくだけです。詳しい使い方は後述しています。
iPhoneやiPad、Android機に「MobileLite Wireless」アプリをインストールします。動画を良く見る人は、「VLC」アプリも併せてインストールしておきましょう。まだアプリは起動しないでくださいね。
続いて、「Kingston MobileLite Wireless G3」の電源を“オン”にします。
「Kingston MobileLite Wireless G3(MLWG3)」本体のWiFi LEDが点灯したのを確認し、iPhoneの【設定→Wi-Fi】と進みます。ここで表示される「MLWG3-5G-C444」もしくは「MLWG3-C444」のどちらかをタップします。(自分は5Gの方を使用しました。)※末尾の番号は異なるかもしれません。
以下のような状態になればOK。
続いて、iPhoneに先ほどインストールしておいた「MobileLite Wireless」アプリを起動し、右下の【設定】をタップします。
まずは【MLW のセットアップ】をタップ。
続いて【ワイヤレスのセットアップ】をタップします。
以下の画面が開くので、名称を自分が分かりやすい名前に変更。(変更しなくても構いません。)
そして必ず【セキュリティを有効にする】を“オン”にします。その後、任意のパスワードを設定しておきましょう。
全て終了したら右下の【保存】をタップします。
※もしも接続用のパスワードを忘れたら、【MLWG3の電源オン→リセットボタン12秒以上長押し】で初期化可能です。
以下の画面が表示されて、MLWが再起動します。少々待ちましょう。
再度iPhoneの【設定→Wi-Fi】と進みます。すると先ほど作成したSSIDが表示されていると思います。鍵マークが付いていることを確認してくださいね。任意のSSIDをタップすると、パスワード入力画面が表示されます。
先ほど作成したパスワードを入力し、【接続】をタップ。これで基本的な「Kingston MobileLite Wireless G3」の初期設定は完了です。
なんですが、もしも自宅でWiFi接続を利用している方は、もう一手間かけておきましょう。この状態では、「Kingston MobileLite Wireless G3」に接続は出来ますが、ネットへの接続には4G回線を利用してしまいます。
そのため、「Kingston MobileLite Wireless G3」にワイヤレスネットワークのセットアップを行い、【iPhone→Kingston MobileLite Wireless G3→WiFi接続】が行えるようにしておきましょう。
※自宅でWi-Fiを利用していない方は、以下の設定は不要です。
まずは「MobileLite Wireless」アプリを開き、右下の【設定→MLW のセットアップ→ワイヤレスネットワークのセットアップ】をタップします。
普段利用しているWiFiをタップシ、設定してあるパスワードを入力し、【OK】をタップします。
これで少し待てば、自動的にiPhone上のネットワーク接続アイコンが「4G」から「WiFi」に切り替わるはずです。これにて初期設定完了です。お疲れ様でした。
Kingston MobileLite Wireless G3:「MobileLite Wireless」アプリの基本的な使い方解説
それではここからは、「Kingston MobileLite Wireless G3」を使用する際の基本となる「MobileLite Wireless」アプリの基本的な使い方について解説していきます。
SDカードへの音楽・動画データの移行/コピー方法
この部分は分かっている人が大半だとは思うのですが、念のために解説しておきます。
まずはSDカードとパソコン、そしてカードリーダーを用意します。パソコンにカードリーダーが付いているなら、別途用意する必要はありません。
パソコンにSDカードを挿入したら、エクスプローラで開きます。まずは適当なフォルダを作成しておきましょう。あくまでも一例ですが、自分は以下のように作成しました。
1.適当な空白部分でマウスを右クリックし、【新規作成→フォルダー】をクリック。これを3つ作成。
2.名称をそれぞれ「Music」「Picture」「Video」と変更。
後は、例えば音楽ファイルなら、「Music」フォルダを開き、そこへ自分の好きなアーティストのmp3ファイルをコピーするだけです。
なお、CDをmp3に変換する方法を過去記事で紹介していますので、良かったら参考にしてみてくださいね。
・Exact Audio Copyの使い方:LAMEを使ってCDを高音質mp3に変換する方法。FLACも利用可能!
・iTunesからCDを高音質なmp3形式でパソコンに取り込む方法
ビデオを見たければ、同様に「Video」フォルダへコピーするだけです。
「MobileLite Wireless」アプリの使い方~音楽・動画再生~
「MobileLite Wireless」アプリの基本的な使い方ですが、これは非常に分かりやすいです。基本は「ファイルエクスプローラ→SD」もしくは「USB」で動画や音楽を再生します。
また、下部には「ホーム」「音楽」「ビデオ」「バックアップ」「設定」タブがあります。各フォルダの右下にある「:」をタップするとフォルダの操作オプションが表示されます。上部メニューからはクリアやフォルダの新規作成、並び替えなどが可能です。
右上のアイコンをタップすると、フォルダの表示方法が変更できます。
さて、それでは実際の「MobileLite Wireless」アプリの操作方法です。まずは「ファイルエクスプローラ→SD」とタップしてみます。開いていない場合は右上の「+」をタップすれば展開されます。
次に音楽を聴くので「Music」フォルダをタップ。
聴きたいアルバムをタップ。
音楽の再生が始まります。操作画面は分かりやすく整理されていますね。挙動も問題なし。左上のアイコンをタップすると、、、
曲の一覧が表示されます。ここから直接タップして再生も可能です。
次に動画の再生です。「Video」をタップ。
通常は目的の動画ファイルをタップすれば再生が開始しますが、もしも対応していない動画形式の場合は、「VLC」アプリを使用しましょう。※事前に「VLC」アプリはインストールしておきましょう。
再生したい非対応の動画の右下のアイコン「:」をタップ。すると「VLC」のアイコンがあるので、これをタップ。「MobileLiteがVLCを開こうとしています」と出るので「開く」をタップ。これで大抵の動画形式が再生できると思います。
Bluetooth接続のカーナビやイヤホンで再生/視聴することも出来ます!
これは実際に検証してみました。
「Kingston MobileLite Wireless G3」に音楽ファイルを入れたSDカードを挿入し、Wi-FiでiPhoneに接続。これをBluetooth経由でカーナビで再生することも可能でした。もちろん、Bluetoothイヤホンで「Kingston MobileLite Wireless G3」内の音楽を「MobileLite Wireless」アプリを使って聴くことも出来ます。
旅行の際や、通勤時など、自分のお気に入りアルバムをぶっこんでおけば、ますます音楽ライフが充実する事間違いなしですよ!また、同時に複数端末での再生も可能でした。旅行の際に一つのSDカードに各人の好きなアルバムを入れておけば、音楽をシェアすることも可能です。
そしてコンビニなどに寄った際も、「Kingston MobileLite Wireless G3」の電源をオンにしておけば、iPhoneとの接続が途切れることも無く、快適に使用可能でした。この辺りは細かいポイントですが、ストレスが少しでも無く使用できるのは、個人的には非常に高評価です。
「MobileLite Wireless」アプリの使い方~データバックアップ/復元~
次に、「MobileLite Wireless」アプリを使って、カメラロール内の動画や写真、連絡先、カレンダーなどをバックアップや復元する流れもご紹介しておきます。
まずは「ホーム」から「バックアップ/復元する」をタップして展開します。次にバックアップもしくは復元したいデータを選択。今回は「カメラロール」をバックアップしてみます。
iPhoneからKingston MobileLite Wireless G3をタップ。
保存先を選択します。今回はSDカード上を選択します。
次にバックアップするフォルダを選択します。今回は新規に「Backup」というフォルダを作成しました。
後は「OK」をタップすれば自動的にiPhone上の写真や動画がSDカード内にバックアップされます。
旅行時など、iPhoneの容量がいっぱいになった際に、とりあえずこの「Kingston MobileLite Wireless G3」にデータを保存し、きちんと保存できていることを確認して消去すれば、より沢山の写真や動画を撮影することが可能になりますね。
同様に、連絡先やカレンダーのバックアップも可能ですし、復元も簡単に行えます。
しかしながら、誤って操作すると大変な事にもなりかねないので、基本的にはiCloudでバックアップし、もしもに備えてサブ的に「Kingston MobileLite Wireless G3」にデータをバックアップしておくのが個人的にはおすすめです。
また、他人にアクセスするパスワードを教える際などは、誤って操作される恐れもあるので、SDカードを自分専用や共用などで使い分けるのがおすすめです。
「Kingston MobileLite Wireless G3」はiPhoneとセットで持っておきたい超おすすめアイテムです!
以前からこういった製品があるのは知っていましたが、もっと使い難いものだと勝手に想像していました。
しかしながら、この「Kingston MobileLite Wireless G3」、特に音楽や動画の試聴という観点から、非常に便利で素晴らしい製品だと感じました。
現在管理人はApple Musicを契約して音楽を楽しんでいるのですが、4G回線で随時ダウンロードしてApple Musicを聴くと、回線容量が気になると共に、音楽が途切れるなどの不具合が出ることもあるため、通勤時は事前に好みのアルバムをiPhoneにダウンロードして使用しています。
しかし、ガンガンiPhone本体にアルバムをダウンロードすると、iCloudとの連携が前提のため、すぐにiCloudの容量オーバーの警告が出て非常に困っていました。かといってApple Musicを使用するにはiCloudをオフにもできません。
そんな時に便利なのが、この「Kingston MobileLite Wireless G3」です。「Kingston MobileLite Wireless G3」にSDカードをセットして音楽をあらかじめ保存しておけば、iCloudの保存容量やiPhone本体のストレージ容量も気にせず、好きな音楽をどんどん溜め込んでおけるんです!これは本当に素晴らしい!以前音楽をWalkmanで聴きまくっていた感覚を思い出しました。iPod classic 160GBなどを愛用していた方などにも非常におすすめ!
しかもしかも!Wi-Fiを事前に共用しておけば、旅行時に友人などと音楽や動画データを共有することも出来ます!昔はカセットテープで好きな音楽を友達に聴かせたりしていましたが、それと似たようなことも出来ますね。もしくは、各人が好みの音楽を事前にSDカードやUSBメモリに入れてくれば、iPhoneをカーナビに繋いで順番に各人の好みの音楽を聴き回すなんてことも可能。これはぜひ試してみて欲しいものです!
また、わざわざiTunesを起動して面倒な音楽のコピー作業が不要なのも何気に便利。SDカードをメディアリーダーに繋いで適当なフォルダを作り、そこに直接コピーするだけなので、手軽に音楽ファイルを扱えるのも大きな魅力だと思います。もちろん、動画も同様に扱えます。Androidユーザーには普通の事ですけど、iPhoneユーザーには新鮮に思えるのではないでしょうか。
とにかく、想像以上に便利な「Kingston MobileLite Wireless G3」、音楽好きには溜まらない逸品だと思います。ぜひ購入を前向きに検討してみてくださいね!自分も壊れるまで愛用したいと思います(∩´∀`)∩
ちなみに、TSUTAYAなどでCDを借りたら、「EAC」で高音質なmp3ファイルに変換するのが個人的にはおすすめですよ。FLACの再生に対応したら、神機になるんだろうなあ。
・Exact Audio Copyの使い方:LAMEを使ってCDを高音質mp3に変換する方法。FLACも利用可能!
もしくは、iTunesでも設定を変更すれば、CDからmp3ファイルを作成可能です。
・iTunesからCDを高音質なmp3形式でパソコンに取り込む方法
他にも、写真や動画を沢山撮る場合のバックアップ用にも便利だと思います。大容量のSDカードを用意すれば、iPhoneの容量を気にせず動画も沢山撮れますよね。(ただし、大容量な動画のバックアップには時間がかかるので、その点はお忘れなく。)
以上、「Kingston MobileLite Wireless G3」のレビューと使い方まとめでした!提供いただいたKingston様、本当にありがとうございました!末永く愛用させていただきます!




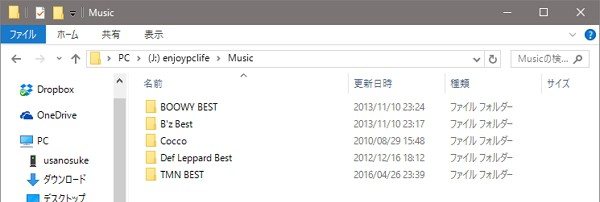


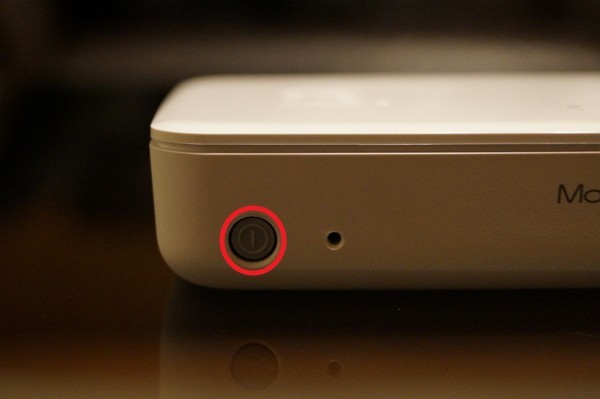
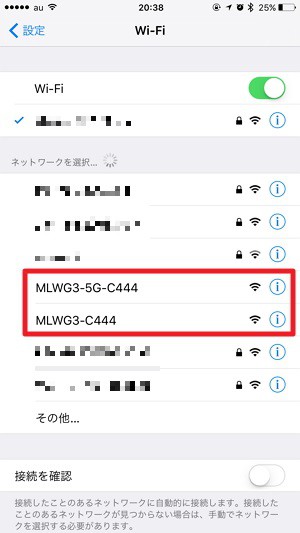
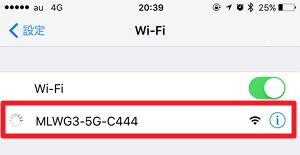
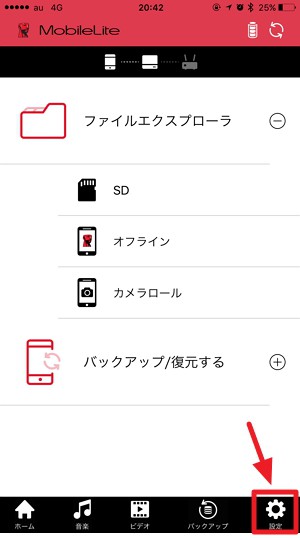
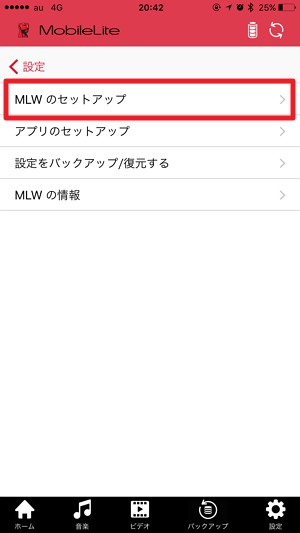
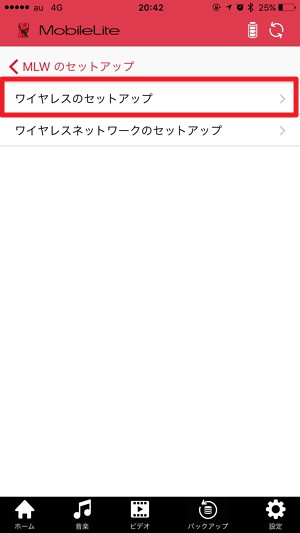
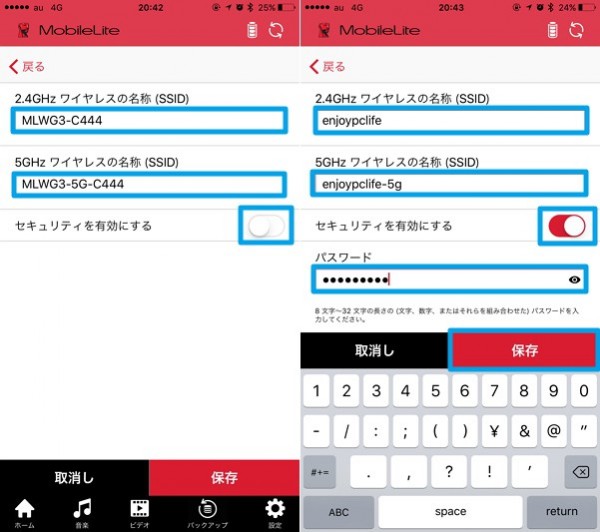
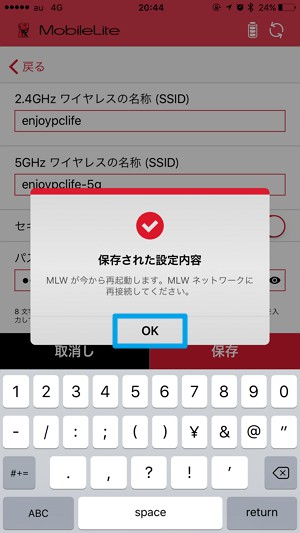
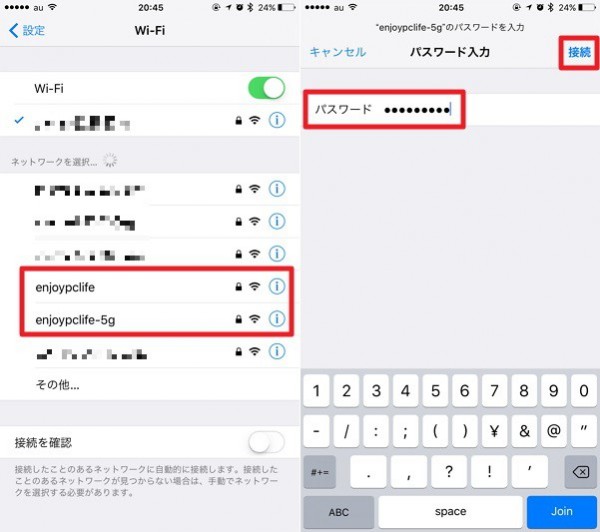
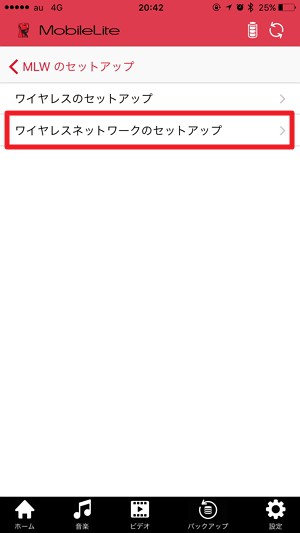
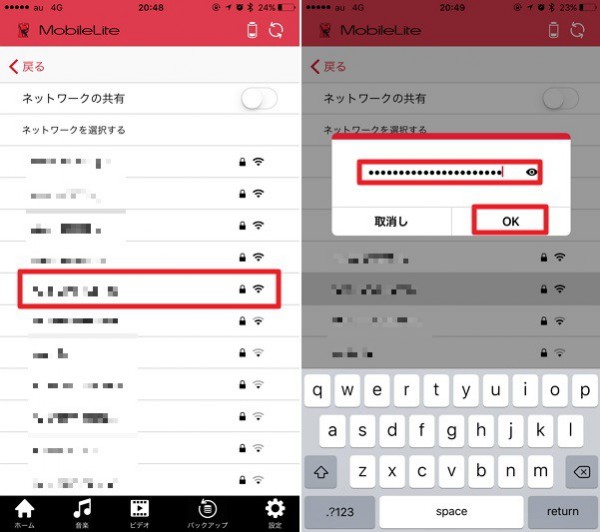
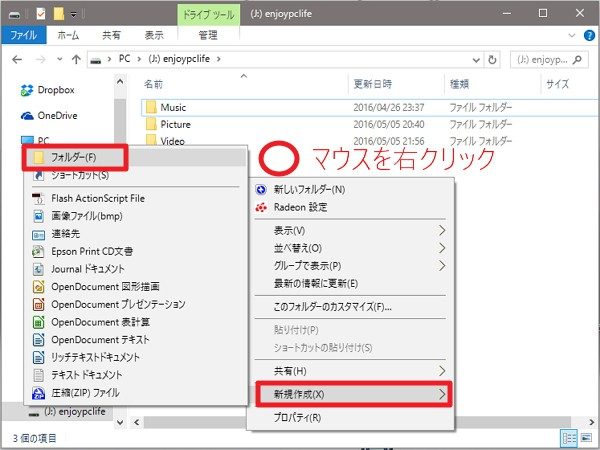
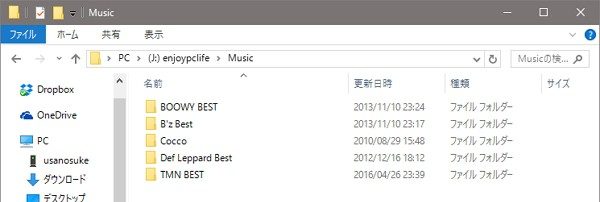
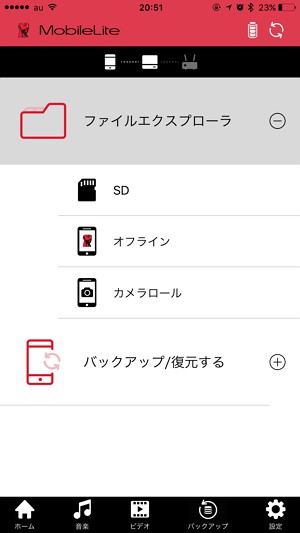
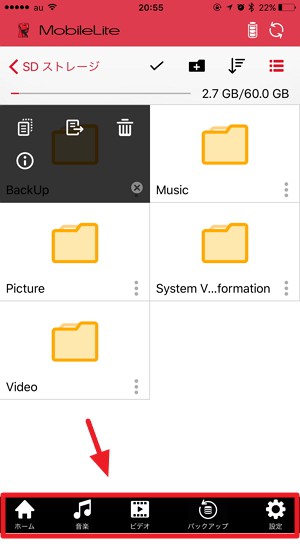
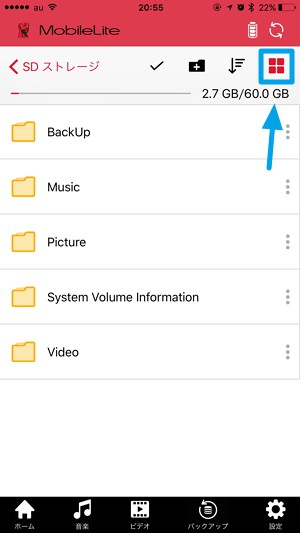
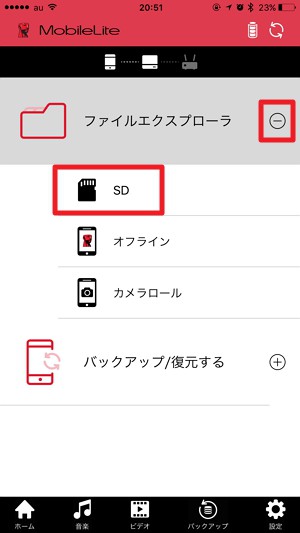
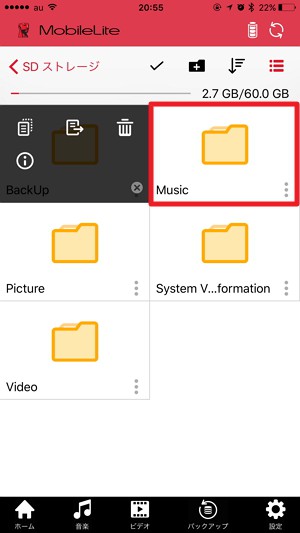
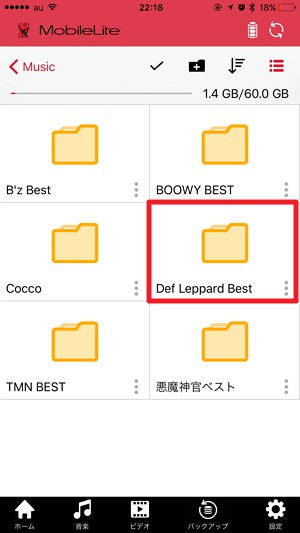
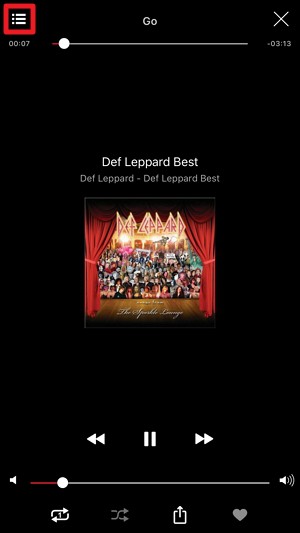
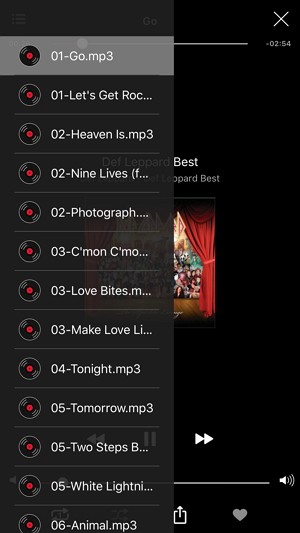
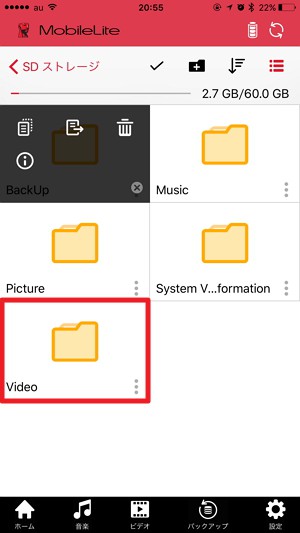
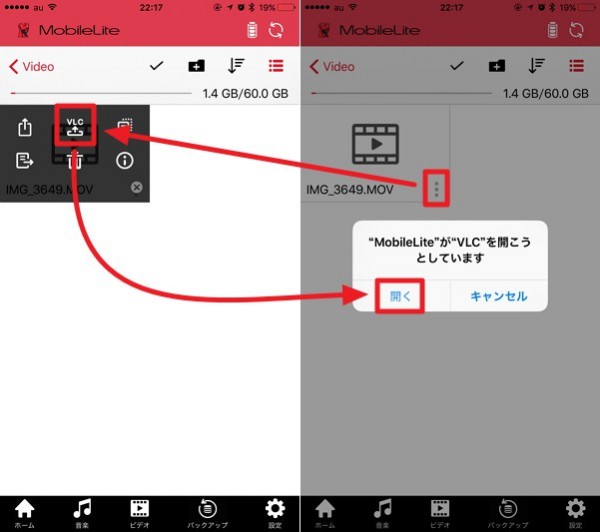
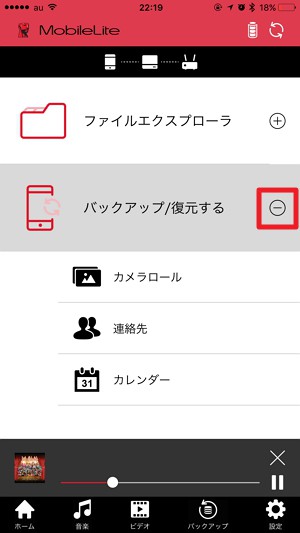
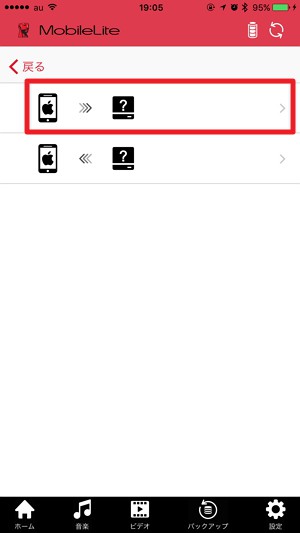
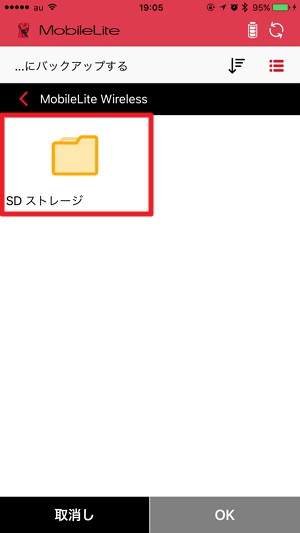
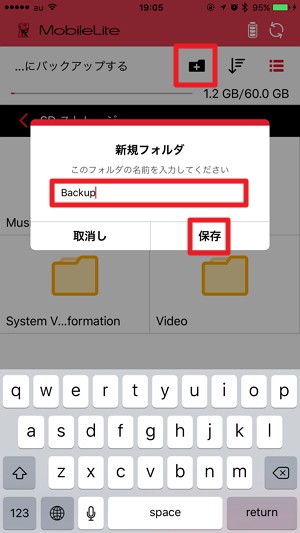
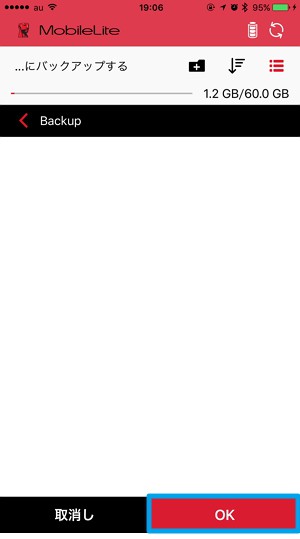


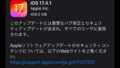

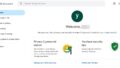

コメント