2016年12月8日より、ESET ファミリー セキュリティ / ESET パーソナル セキュリティ / ESET オフィス セキュリティ で提供するWindows向けプログラムが新しくなり、最新バージョンのV10が配信開始になっています。
この“ESET”、有料の総合セキュリティ対策ソフトではあるものの、記事執筆時点でAmazonでの価格が5台3年版で4,319円(2016/12/11日現在はタイムセール中で3,450円)、さらに友人・知人と共有も可能なので、もしも5人で分け合えば、なんと年間300円を切る圧倒的なコストパフォーマンスで利用可能なのが最大の魅力です。性能も悪くなく、日本ではCanonが提供しているのも安心感がありますね。
管理人の環境でも、レセコンに最初から搭載されていたり、会社のパソコンでも使用しています。おそらく今後ますます人気が出てくるセキュリティ対策ソフトだと思います。
なお、“ESET”は基本的に無料アップデートの有効期間内であれば、だれでも最新バージョンにアップデートできます。今回はなかなか大掛かりなアップデートとなっており、ランサムウェア保護機能が追加されるなど、様々な最新機能が追加されています。ぜひWindows版のESETを使用中のユーザーは無料アップデートを行いましょう!
ただし、従来の“ESET Smart Security”から、今回の最新バージョンは“ESET Internet Security”へと変更になりました。これに伴い、アップデート作業もやや面倒なので、アップデート前にはよく準備をし、時間の余裕がある時に作業を行いましょう。
ESET Smart Security V9.0とESET Internet Security V10.0の違い
ESET Smart Security V9.0とESET Internet Security V10.0の違いについて、公式ページに一覧があったのでご紹介しておきます。ランサムウェア保護、ホームネットワーク保護、Webカメラアクセス制御、スクリプトベースの攻撃保護など、時代に即したセキュリティ対策技術が搭載されている印象ですね。
| 機能 | ESET Smart Security V9.0 | ESET Internet Security V10.0 |
| ウイルス・スパイウェア対策 | ○ | ○ |
| フィッシング対策 | ○ | ○ |
| パーソナルファイアウォール | ○ | ○ |
| 迷惑メール対策 | ○ | ○ |
| ペアレンタルコントロール | ○ | ○ |
| インターネットバンキング保護 | ○ | ○ |
| アンチセフト | ○ | × |
| ランサムウェア保護 | × | ○ |
| ホームネットワーク保護 | × | ○ |
| Webカメラアクセス制御 | × | ○ |
| スクリプトベースの攻撃保護 | × | ○ |
引用元:esetサポート
※ESET Internet Security は、Windows Vista / Windows 7 / Windows 8 / Windows 8.1 / Windows 10 で利用可能です。
Windows 2000 / Windows XP でのご利用はサポート対象外となるので、ご注意ください。
ESET Internet Security V10.0アップデート前の事前準備
ESET Internet Security V10.0にアップデートする前に、必ず【ライセンスの製品認証キー】が手元にあることを確認しましょう。
これは一般的に、最初にライセンス認証作業を行った際にメールで送られているはずです。自分は印刷して手元にありますが、無い場合は以下のページを参考に確認しておきましょう。なお、自分の環境では【ライセンスの製品認証キー=シリアル番号】でした。
ESET Smart Security V8.0からESET Internet Security V10.0へアップデートする方法
それではここから、実際に管理人がESET Smart Security V8.0からESET Internet Security V10.0へアップデートした流れをご紹介しておきます。良かったら参考にしてみてください。
まずはESET Smart Security V8.0をアンインストールしてパソコンを再起動
Windows 10でESET Smart Security V8.0を利用している環境での検証報告となります。
まずは“ESET Smart Security V8.0”をパソコンからいったんアンインストールします。なお、再インストール後は現在の設定は引き継がれないようなので、独自の設定変更を施している場合はメモしておいてくださいとのこと。
また、“ESET Smart Security V8.0”をアンインストール後はパソコンを再起動します。他に開いているソフトやアプリ、作業中のデータ処理などあれば、必ず保存して終了させておきましょう。
まずは左下の【スタートボタン】をクリックし、【設定】をクリック。
Windowsの設定が開くので、【システム】をクリック。
【アプリと機能】をクリックし、表示された【ESET Smart Security】上でマウスをダブルクリックするか、シングルクリック後【変更】をクリック。
【ESET Smart Security セットアップウィザード】が起動するので、【次へ】をクリック。
【削除】をクリック。
アンインストールの理由を聞かれるので適当に答えましょう。【次へ】をクリック。
【削除】をクリック。
ユーザーアカウント制御が開いたら【はい】をクリック。
同じように再度ユーザーアカウント制御が開いたら【はい】をクリック。
以下の画面が表示されたら、右上の【×】をクリックして閉じてください。
以下の画面が表示されたら【完了】をクリック。
パソコンの再起動を促されるので、【はい】をクリックして再起動しましょう。※作業中のデータがある際は、【はい】を押す前に必ず保存しておきましょう。
ESET Internet Security V10.0を新規インストールする方法
それでは続いて、“ESET Internet Security V10.0”を早速新規にインストールしていきましょう。
まずは以下のページより、最新の“ESET Internet Security V10.0”をダウンロードします。
ESET Internet Security V10.0 ダウンロードページへ|eset
保存画面や保存場所は使用しているブラウザで異なると思います。適当な場所にプログラムを保存しましょう。
ダウンロードが完了したら、【inst_eisv10_efseps.exe】をダブルクリックで起動します。以下のユーザーアカウントの制御が表示されたら【はい】をクリック。
今回は事前にダウンロードされていたようなので、念のために【ファイルを上書きしますか>すべてはい】をクリックしました。
esetからの重要なお知らせが表示されたら内容を確認し、完了したら【確認しました】をクリック。
今回は“ESET Internet Security V10.0”ははじめて利用する形になるので、上の【はじめてご利用のお客さま】をクリック。
【プログラムをインストールする】をクリック。
“ESET Internet Security V10.0”のインストール作業が開始されます。【開始】をクリック。
“ESET Internet Security V10.0”のインストール作業が完了するまで少々待ちます。
以下の画面が表示されたら【続行】をクリック。
ユーザ規約が表示されます。問題なければ【同意します】をクリック。
esetとしては【望ましくない可能性があるアプリケーションの検出】をクリックするのを推奨しています。ここはお好みでどうぞ。選択したら【インストール】をクリック。一応インストールフォルダの変更もできますが、デフォルトで良いでしょう。
インストール作業が進むので、少々待ちます。
以下の画面が表示されたら“ESET Internet Security V10.0”のインストールは完了です。【完了】をクリック。
ESET Internet Security V10.0の製品認証キー/アクティベーションについて
続いて“ESET Internet Security V10.0”が起動すると、以下のアクティベーション画面が表示されます。ここに先ほど調べておいた【製品認証キー/シリアル番号】を入力します。入力の際には【*****-*******】と【-】も自分は入力しました。
入力出来たら【アクティベーション】をクリック。
ユーザーアカウント制御が表示されたら【はい】をクリック。
無事認証が完了すると、以下の【アクティベーションが成功しました】の画面が表示されます。ちょっと一安心(*´ω`)
【完了】をクリックします。
これで後はいつも通り“ESET”を使うだけです。一応“アップデート”がきちんと行われているかのチェックはまず行いましょう。また、同時に“コンピュータの検査”が開始されました。環境によってはかなり時間がかかると思いますが、きちんとフルチェックしておきましょうね。
また、各種設定は初期されていると思います。時間がある時にでもじっくり目を通すことをおすすめします。
ESETは安くて性能のバランスも良く、なかなかおすすめの総合セキュリティ対策ソフトです!
この“ESET Internet Security V10.0”、なかなか動作も軽く、会社のWindows 7からWindows 10にアップデートした(された?)古めの32bitパソコンでも問題なく動作しています。
無料のAviraなどもマルウェアの検出率は高いですが、総合的なセキュリティ対策という観点では、やはり市販のこういったセキュリティ対策ソフトを導入しておくのが個人的にはおすすめです。
管理人はもともとNortonを使っていて、今はKasperskyをメインに使用していますが、サブPCはこのesetを使っています。価格も安く、アップデートも頻繁で動作面は良好です。興味のある方はぜひご検討くださいね。
売り上げランキング: 1

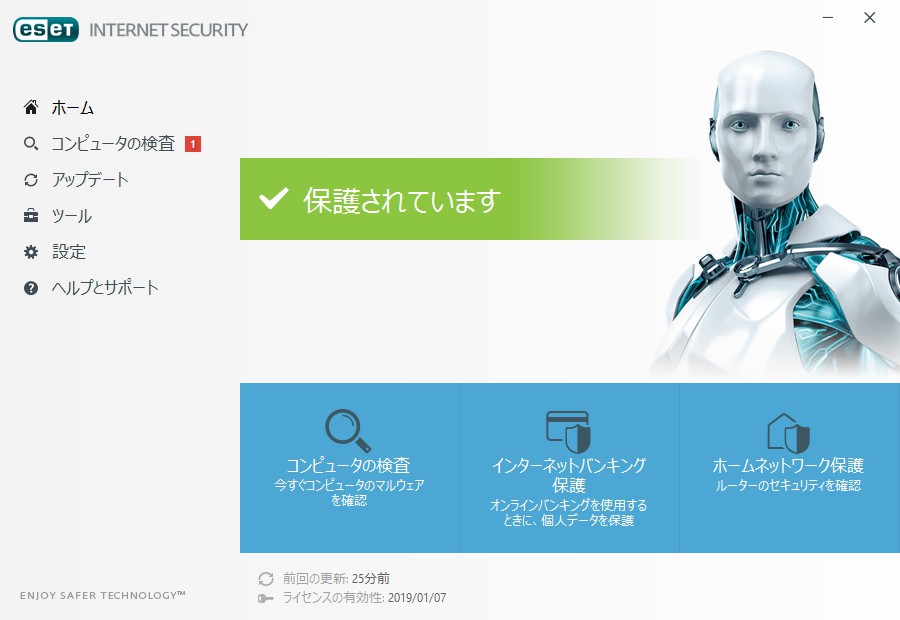
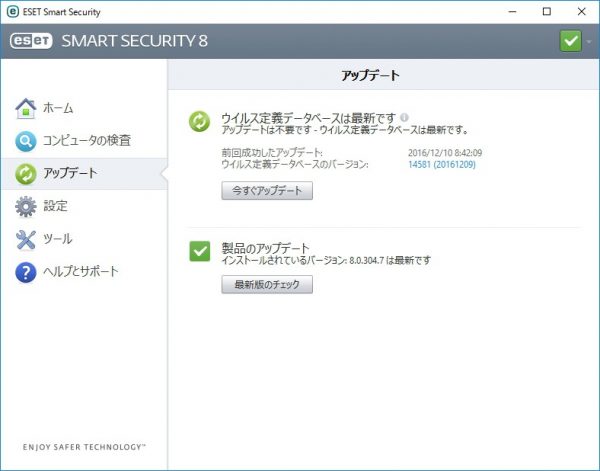
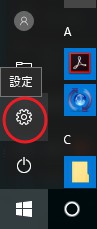
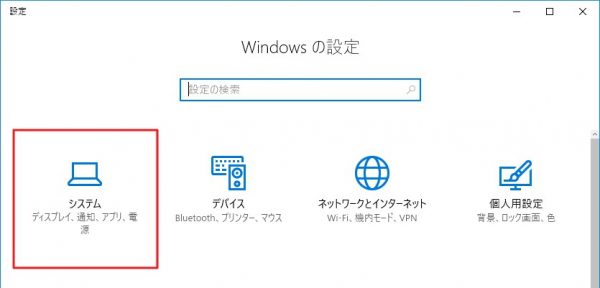
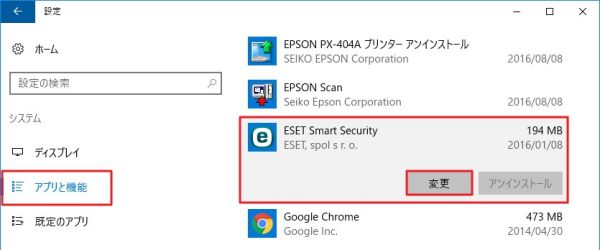
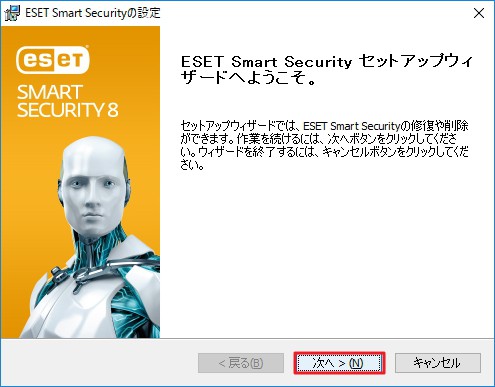
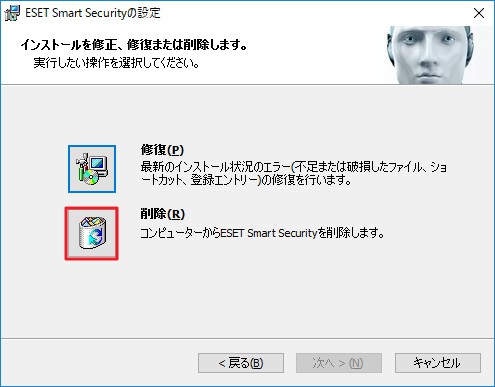
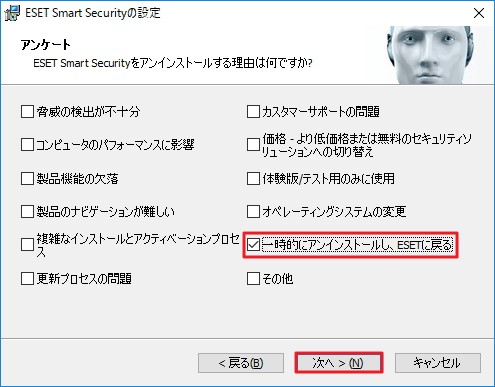
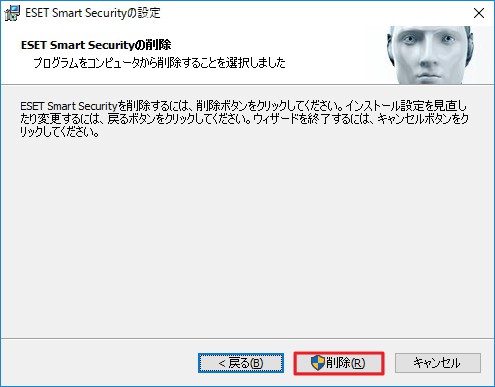
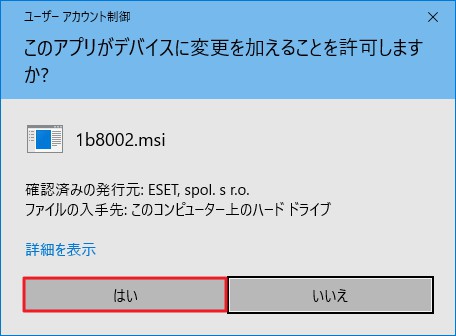
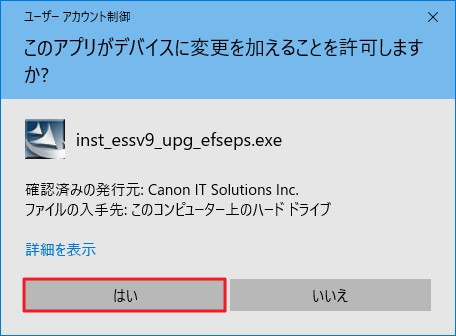
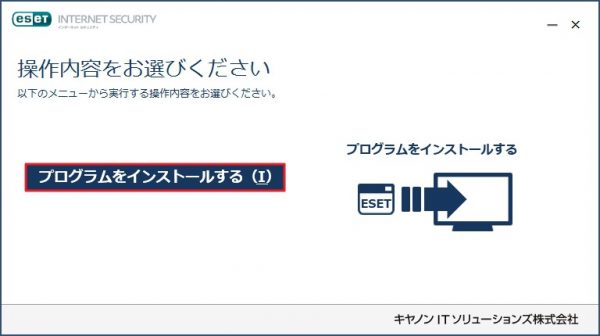
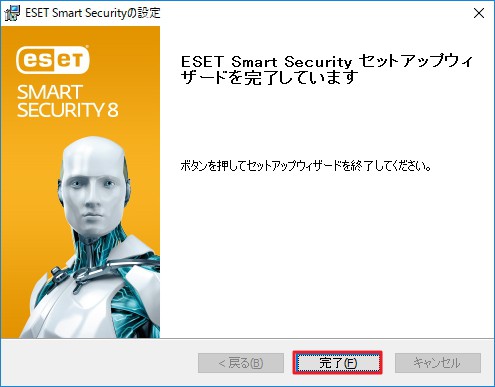
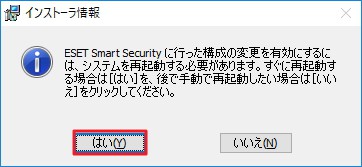

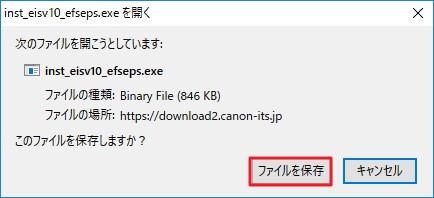
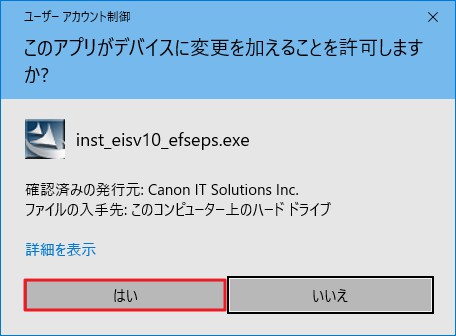
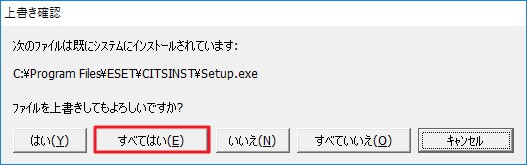
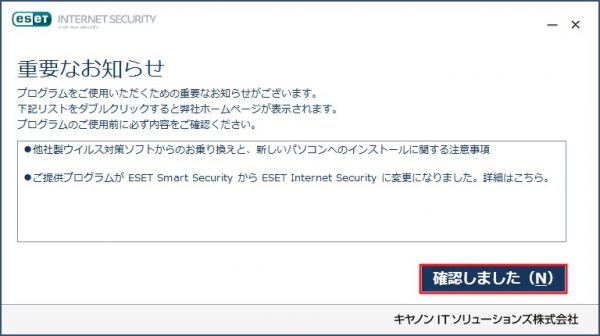
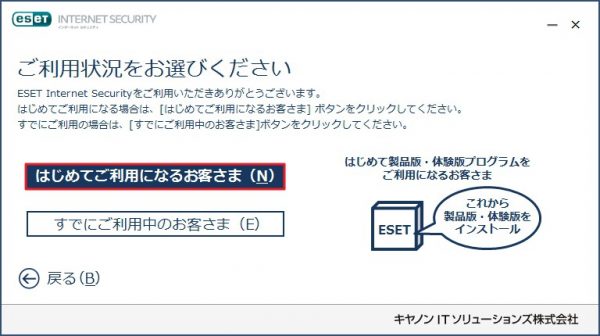
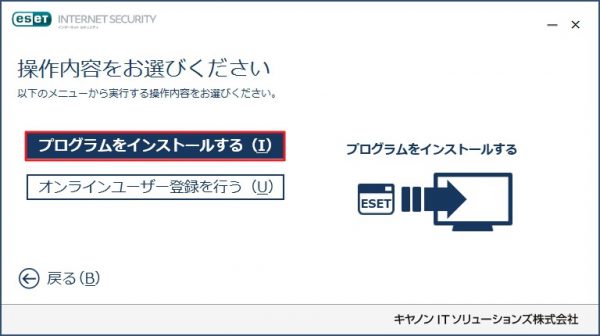
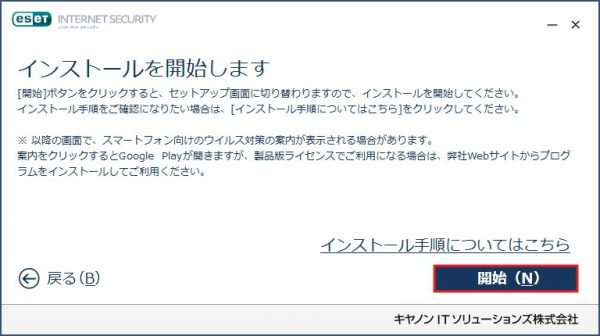
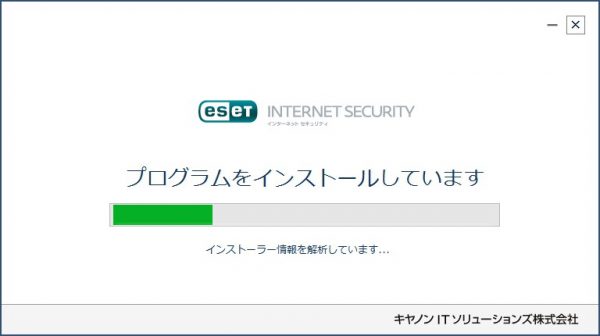
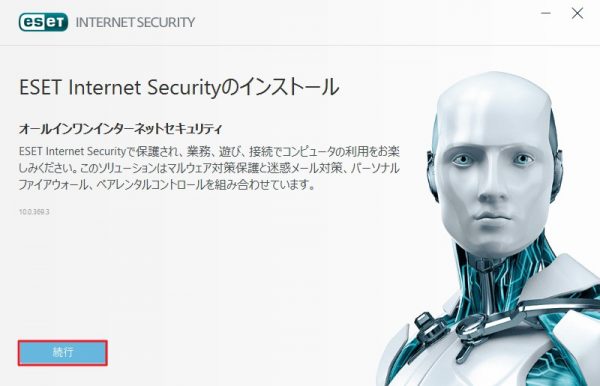
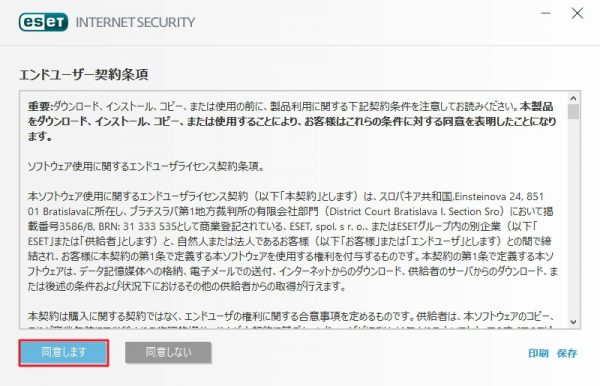
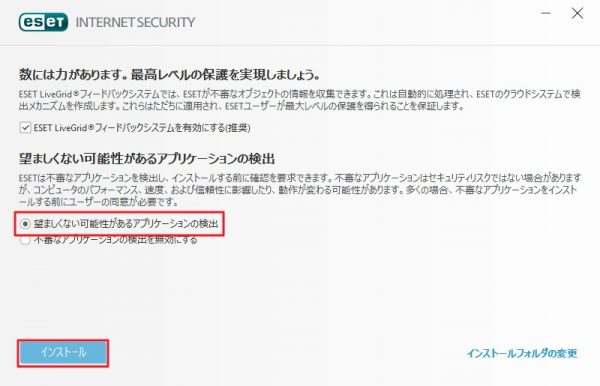
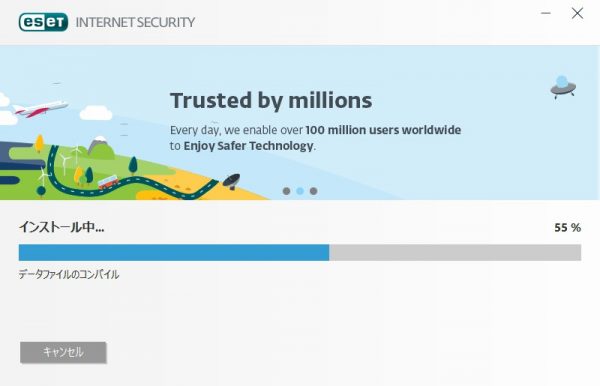
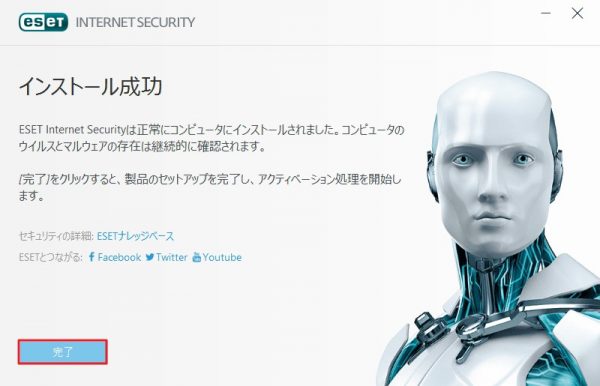
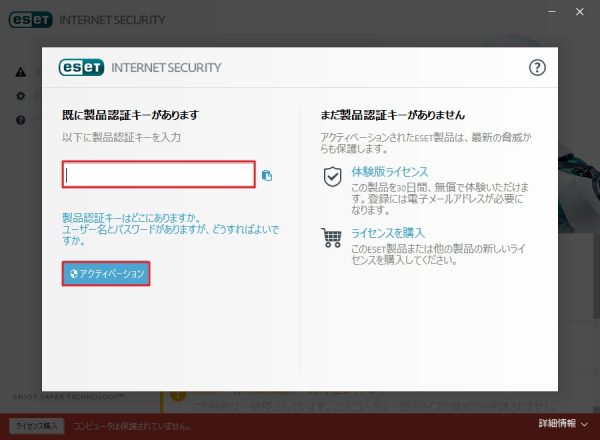
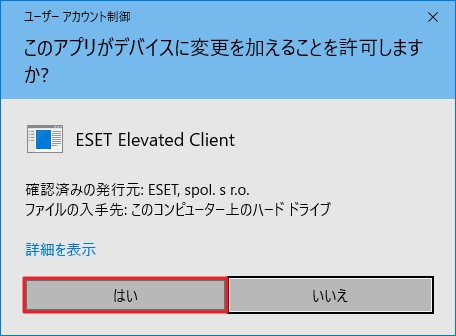
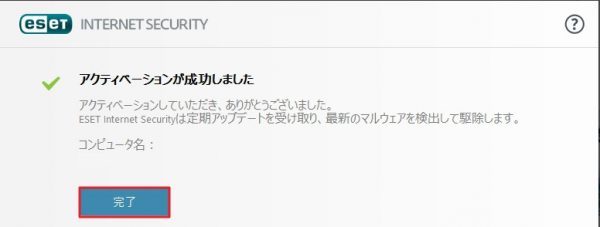
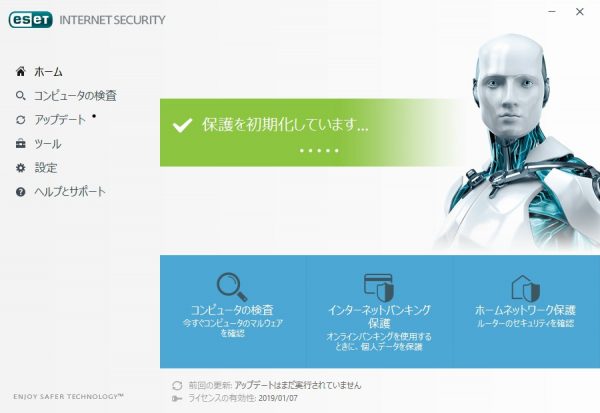


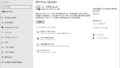
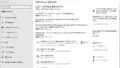
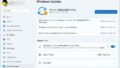


コメント