ついに!iOSにもFirefoxが正式にリリースされました!
以前一時期iOS版Firefoxはリリースされていたのですが、すったもんだがあり、しばらくの間iOSではFirefoxが使えない状態が続いていました。この辺りの事情は、engadgetさんが詳しく解説されているので、興味のある方はぜひご一読を。
しかし!ついに満を持して、MozillaがiOS版Firefoxを正式にリリースしました!iPhone, iPad, iPod Touchに対応したこの「Firefox ウェブブラウザ」は、Windows 10などのデスクトップ版とブックマークやログイン情報を共有できる“Firefoxアカウント”に対応し、プライベートブラウジング機能を利用することも可能です。
まだリリース当初なので、やや不満点もありますが、現時点でもなかなかの完成度だと思います。デスクトップ版Firefoxユーザーは勿論のこと、iPhoneやiPadで初めてFirefoxに触れる方も、ぜひメインブラウザ候補の一つとして使ってみてはどうでしょうか。
iOS版「Firefox Web ブラウザ」の特徴
簡単にiOS版「Firefox Web ブラウザ」の特徴をまとめておきます。
iOS版「Firefox Web ブラウザ」では、最近のブラウザには当然のように搭載されている“タブ”機能が搭載されています。切り替えは右上の数字をタップするだけ。また、タブ切り替え画面の左上には“設定”ボタンが表示されています。ここをタップすれば、様々な設定変更が可能です。
iOS版「Firefox Web ブラウザ」では、他のアプリで共有されたリンクを開くこともできます。
そして最後に、デスクトップ版やAndroid版などの他の端末とブックマークやログイン情報などを同期できる“Sync”に対応しているので、WindowsやMacユーザーには非常に使いやすくなっていると思います。
iOS版「Firefox ウェブブラウザ」の使い方
iOS版「Firefox ウェブブラウザ」の使い方について簡単に説明しておきます。
まずFirefoxを起動すると、タブ一覧の画面が表示されると思います。上部の空欄で検索や、URLを直接入力することができます。
例えば「ヤフー」を検索してみると、初回入力時に「検索候補を表示しますか?」と出るので、ぜひ「はい」を選択しましょう。これによって、文字入力/検索時に、自動的に検索候補が表示され、とても便利です。なお、これは【設定】から改めて設定することもできます。
また、キーボードの上に検索エンジンが表示されているのが分かりますでしょうか?これはクイック検索エンジンというもので、簡単にTwitterやWikiから検索もでき、なかなか便利だと思います。
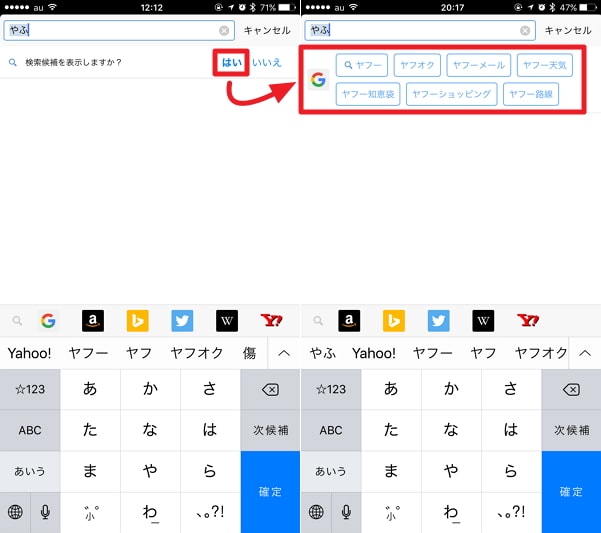
ブックマーク一覧です。“Firefoxアカウント”でデスクトップ版Firefoxと同期すれば、ブックマークを共有することもできます。
履歴です。誤ってタブを閉じた際などに便利ですよ。
“Sync”を設定していると、ここにWindows版などで開いている「Firefoxタブ一覧」が表示されます。作業の続きなどに便利です。
最後に“リーディングリスト”のページ。ここでは“リーディングリスト”に登録したページが一覧で表示されます。“リーディングリスト”とは、いわゆる【後で読む】系のサービスです。個人的にはPocketと連携してくれると便利なのですが、とりあえず「この記事後で読もう」と思ったら、どんどん使っておきましょう。
ここで右上の①をタップしてみてください。
すると、このようなタブ一覧画面が表示されるとともに、①プライベートプラウジングモード、②新規タブを開く、③設定を開く、の操作が可能です。
“①プライベートプラウジング”では、履歴やクッキーは保存されません。他人に貸す時や、こっそりブラウジングしたい時に便利なモードです。
“③設定”画面です。「検索」をタップすると、デフォルトの検索エンジンや、検索バーに入力した際のクイック検索エンジンのカスタマイズができます。
「コンパクトタブ」については↓を参照してください。
「プライベートタブを閉じる」のオプションは、オンにしておいた方が安心かもしれませんね。
「コンパクトタブ」のオン・オフをご紹介しておきます。これは好みの問題でしょうけど、個人的には“オン”の方が見やすいと思います。
リーダービューとリーディングリストについて。まずリーダービューは読みたいページの右上に表示されたアイコンをタップすれば、シンプルな“リーダービュー”で表示されます。また後で読みたいページについては、“+”の付いたアイコンをタップしましょう。これでリーディングリストに登録されます。
リーディングリストは新規タブを開き、“リーディングリスト”タブから閲覧可能です。
“リーディングリスト”タブではこのように表示されます。気になるページはどんどん登録しておくと良いでしょう。
デスクトップ版Firefoxにおいて、iPhoneで開いていたタブを確認する方法
デスクトップ版Firefoxにおいて、iPhoneで開いていたタブを確認する方法もご紹介しておきます。iPhoneでチェックしていたサイトをWindows 10などのデスクトップ版Firefoxで改めて確認する際などに便利そうですね。
デスクトップ版Firefox>履歴>他の端末で開いていたタブ
iOS版「Firefox ウェブブラウザ」の残念なところ
iOS版「Firefox ウェブブラウザ」ですが、やはり多少の不満点はあります。
まずFirefoxと言えばアドオンで様々なカスタマイズができるのが大きな利点ですが、残念ながら現時点ではアドオンによるカスタマイズには対応していません。これは今後の開発に期待したいと思います。
それと、レンダリングエンジンはGecko/Servoではなく、Safariと同じWebKitとなります。これはiOSの仕様なのでどうしようもないのですが、いずれはオリジナルのレンダリングエンジンが利用できるようになると、またFirefoxの差別化にもつながるのではないかと思います。
iOS版「Firefox ウェブブラウザ」はなかなか良い出来!
細かいことを言うと不満点が全くないわけではありませんが、リリース当初という事を考慮すれば、きちんとデスクトップ版とも“Firefoxアカウント”でデータ同期できるし、操作性もよく考えられているので、なかなか使いやすい、良いブラウザに仕上がっていると思います。
これでさらにチューニングが進んでいけば、十分iPhoneやiPadのメインブラウザとしても使えるのではないでしょうか。
管理人はWindows 10において、Google ChromeとMozilla Firefoxの2つをメインブラウザとして使用していますが、今回のiOS版Firefoxのリリースに伴い、ますます便利にデスクトップ版と連携して使用できると思います。
今後の進化に期待しつつ、しばらくiPhoneのメインブラウザとして使用してみたいと思います。
 Firefox ウェブブラウザー 97.0(無料)
Firefox ウェブブラウザー 97.0(無料)
カテゴリ: ユーティリティ, 仕事効率化
販売元: Mozilla – Mozilla Corporation(サイズ: 92.6 MB)
無料 ※価格は記事掲載時のものです。

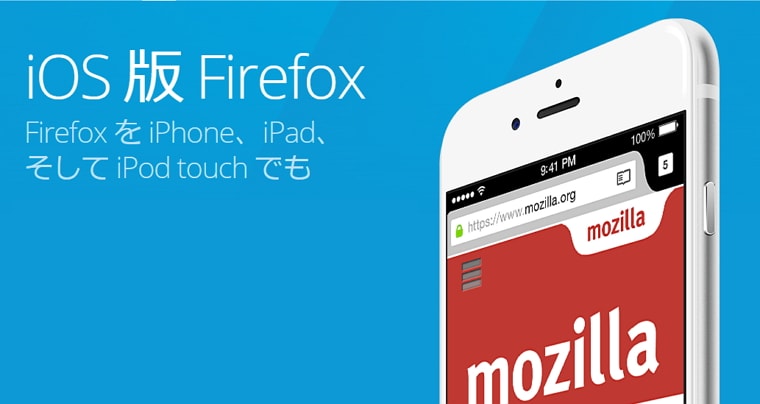
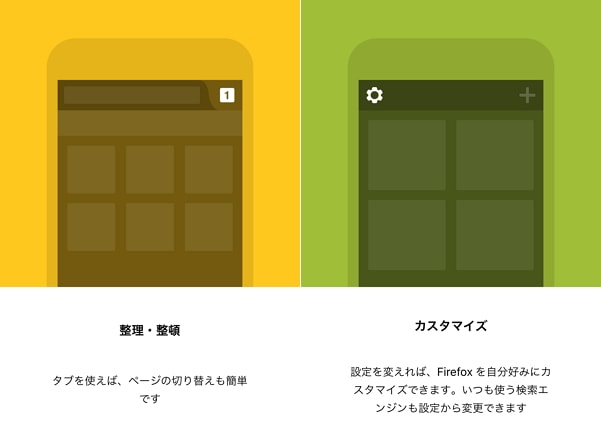
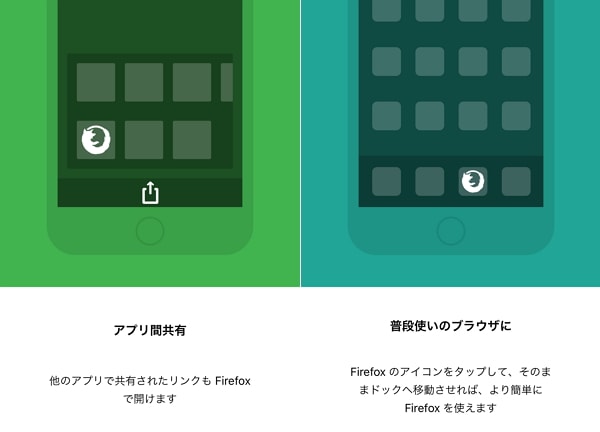
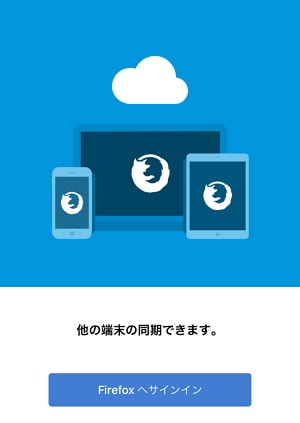
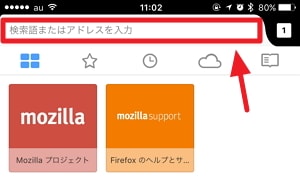
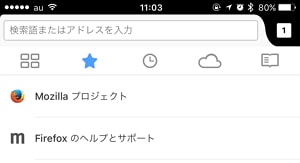
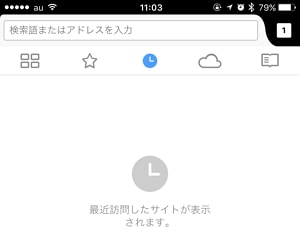
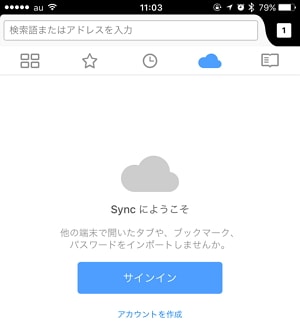
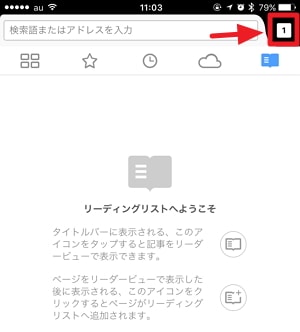
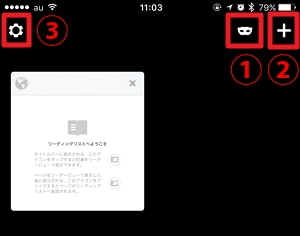
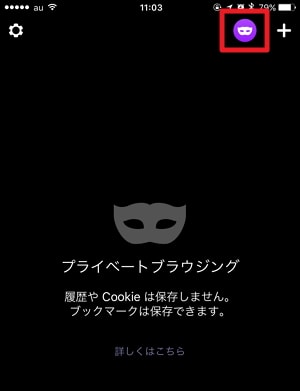
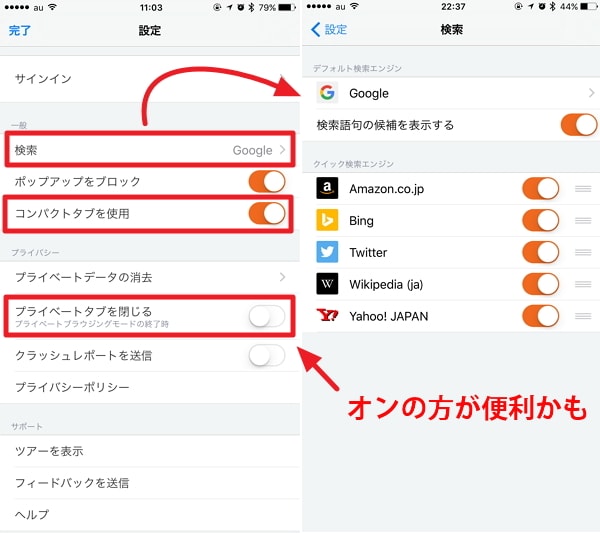
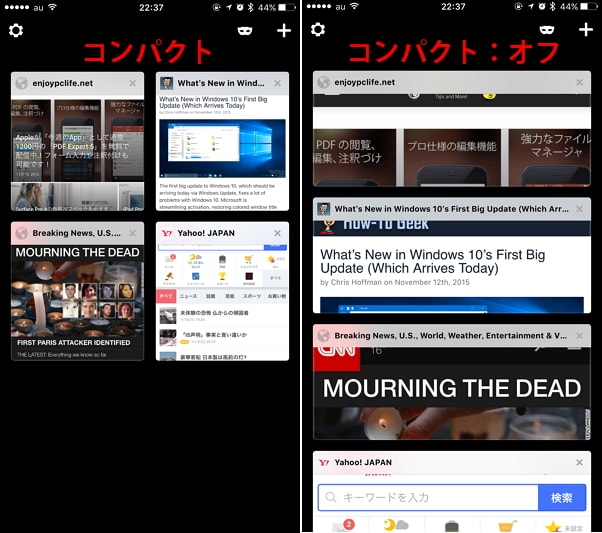
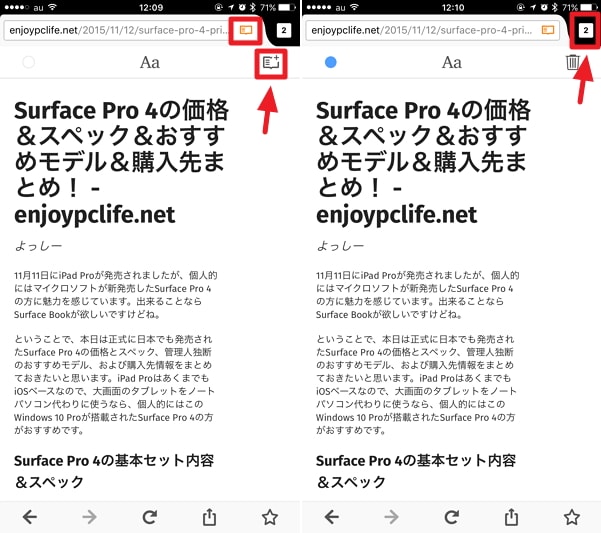
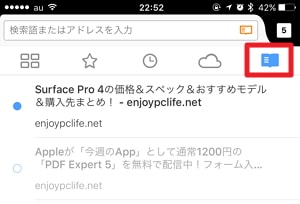
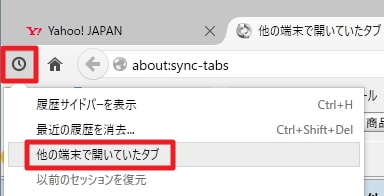



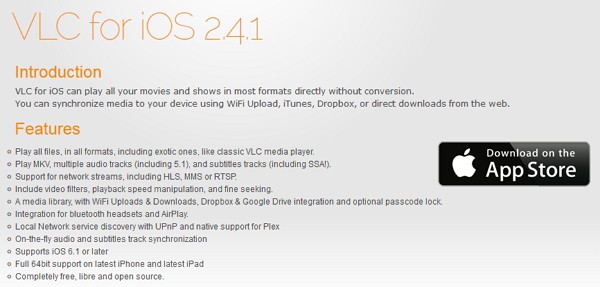
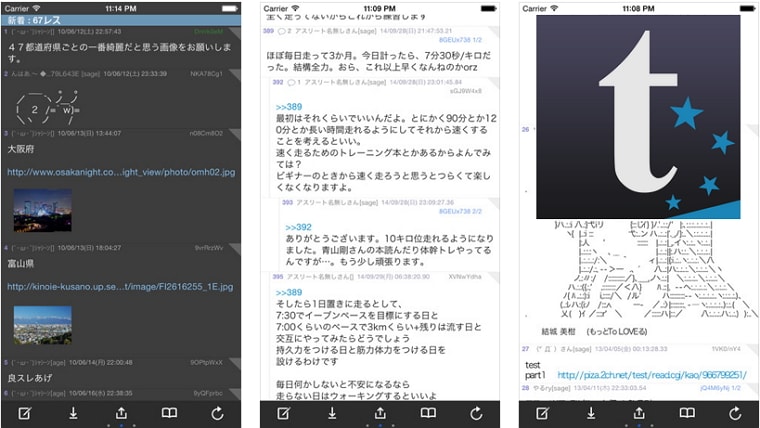

コメント