昔バンドやってたおっさんからすると、本当に便利な世の中になったものだなあ。。。としみじみ感じます。
1/21、Appleが音楽の作曲アイデアなどを簡単に録音・メモできる無料の音楽メモアプリ「Music Memos」をリリースしました。元々多くのミュージシャンが「ボイスメモ」で作曲アイデアをメモしていたのにヒントを得て、今回より音楽に特化したメモアプリ「Music Memos」をリリースしたそうです。
また、今回の「Music Memos」リリースにあたり、「GarageBand」アプリやMacの「Logic Pro X」との連携も可能に。プロやアマチュアミュージシャンはもちろんですが、作曲に興味のある方はぜひ試してみてはいかがでしょうか。個人的には耳コピにも役立ちそうな感じでした。
「Music Memos」で作曲アイデアをメモする方法・基本的な使い方
「Music Memos」はシンプルな録音アプリですが、従来の「ボイスメモ」アプリに比べてより音楽に特化した内容に進化しています。管理人も少し「Music Memos」を使ってみましたが、これは本当に便利そう。音楽・作曲に興味のある方は、ぜひ使ってみてくださいね。
>Music Memos|Apple公式プロモーションサイト
まず「Music Memos」を起動すると、iCloudを使用するかどうか聞かれます。これは他のアプリと連携するためにも、ぜひ“オン”にしておきましょう。
「Music Memos」の初期画面です。真ん中のアイコンをタップすれば即録音開始。再度アイコンをタップすれば録音停止です。
右上の「音叉」をタップすればチューニングも可能。左上の「自動」をタップすれば、音楽が検出されると自動的に録音が開始されます。真ん中のアイコンをタップすると、今まで作成したメモ一覧が表示されます。ここではタグやアイデア名などで検索も可能です。
チューニング画面。簡易のチューナーとしても活用できそう。
録音された音源は、タグ付けで検索しやすくしたり、テンポ調節、コードの編集、メモしたアイデアの不要部分のカット/編集、チューニングのメモ(半音下げなども選択可能)、AirDropや「GarageBand」アプリとの連携などが簡単に行えます。
実際に録音が終了すると、このようにコードや波形を表示してくれます。ちなみに、実際の音楽を「Music Memos」に聴かせれば、自動的にコード進行を表示してくれます。これで耳コピが超簡単になるかも!
録音後の画面です。ここでは、録音した音源の名称変更(マイアイデアをタップ)、レート評価(☆アイコンをタップ)、タグ付け(左下部)、録音に自動伴奏を付加(ギター、ドラム)、データ消去(ゴミ箱アイコンタップ)などが可能です。なお、ギターやドラムアイコンを長押しすると、より詳細な変更が可能になります。ぜひお試しください。
タグはこんな感じです。
次に、デフォルト画面の真ん中上部アイコンをタップして編集画面に入るか、↑のコード部分をタップすると、以下のような「詳細」画面が表示されます。ここで様々な操作が可能です。自分も少し触った程度なので簡易的な使い方解説になります。実際に自分で色々触ってみた方が理解するのが早いかもしれません。
ちなみに、①で録音した音源の名前編集、②でレート評価が行えます。
③時間を編集:テンポや拍子などの変更が可能。
④コードを編集
⑤アイデアをトリム:音源の不要部分のカットなどの編集が可能です。
⑥メモ:カポやチューニング、その他のメモが可能です。
ギターチューニングの一覧。昔、半音下げでギター弾いていたのが懐かしい。
⑦共有:さまざまな方法で音源の共有が可能です。GarageBandと連携すれば、それなりの音楽に仕上げることも可能です。
Music MemosとGarageBandとの連携について
「Music Memos」と「GarageBand」の連携は簡単です。↑の共有メニューから「GarageBand」を選択すれば、作成した音源を使用して楽器を追加していくことが可能です。
「GarageBand」から「Music Memos」の音源を開くには、アプリを起動し、左上の「▽」をタップ。次に「My Songs」をタップします。
次に「iCloud Driveから読み込む」をタップ。
「Music Memos」をタップし、表示された音源から使いたいものをタップすれば完了です。
Music Memosを使ってみた感想まとめ
今回リリースされた「Music Memos」を使ってた感想ですが、ちょっとした音楽のアイデアをメモするには、本当に便利なアプリだと思います。もちろん、まだまだ新規リリースされたばかりなので、使い勝手が悪い部分はありますが、それも今後のアップデートで改善されていくことでしょう。
最近Appleから、なかなかこれといった新規アプリがリリースされなかっただけに、こういったややマニアックな使い道ではありますが、便利な無料アプリがリリースされるというのは喜ばしいことだと思います。
近頃は音楽離れが進んでいるのが少し悲しいですが、こういった便利な無料アプリを有効活用し、次世代のミュージシャンが出現してくれると素晴らしいと思います。音楽はなんといっても“メロディ”が命だと個人的には思います。素晴らしいメロディは時代を超えて受け継がれていくものです。頭にふと素晴らしいメロディラインが浮かんだら、即この「Music Memos」を起動し、鼻歌、ギター、ピアノ、なんでも良いのでメモしておきましょうね!

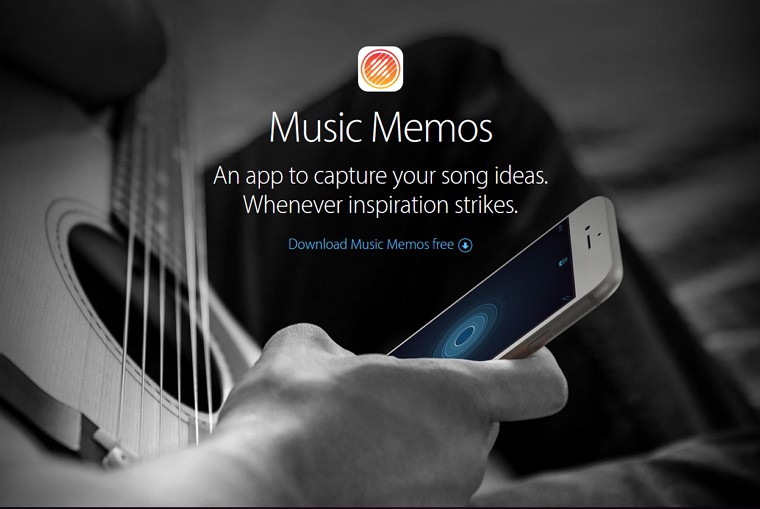
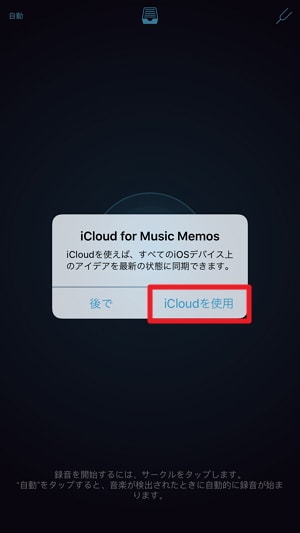
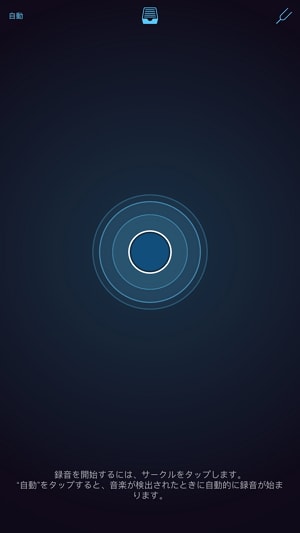
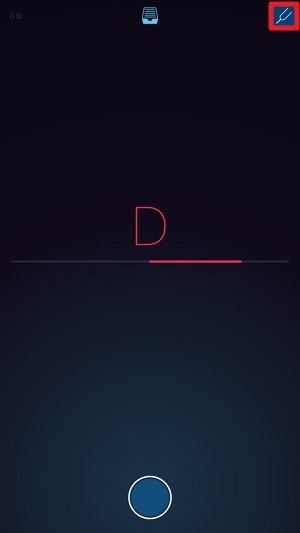
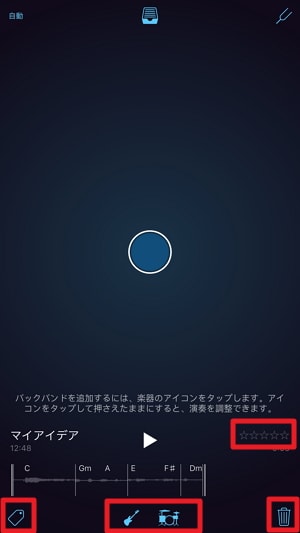
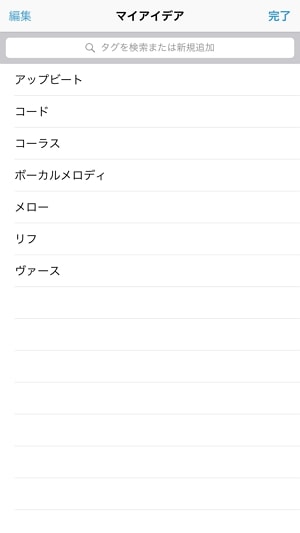
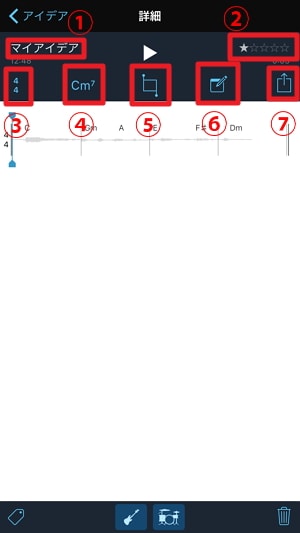
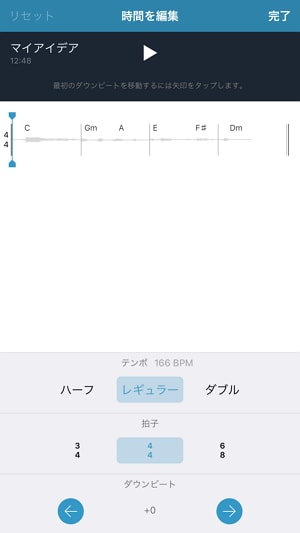
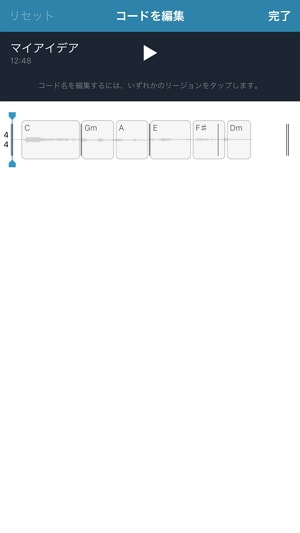
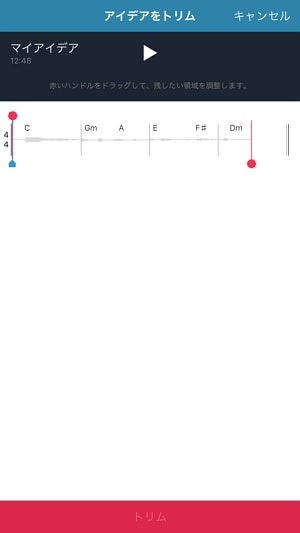
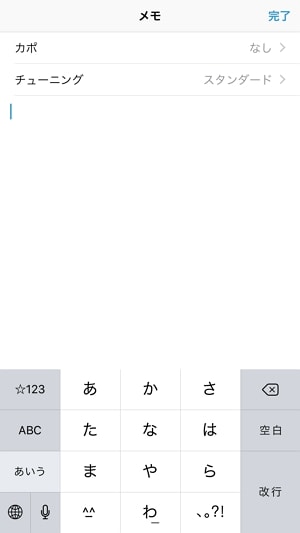
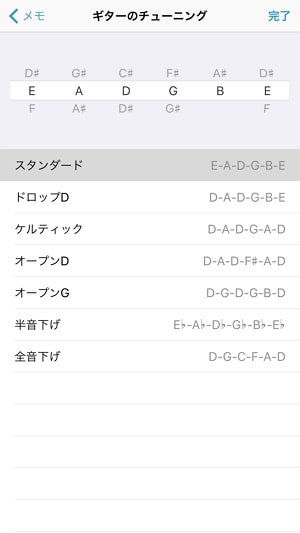
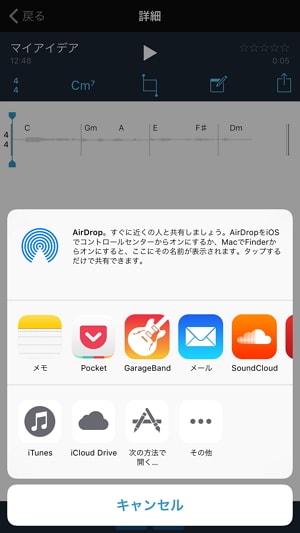
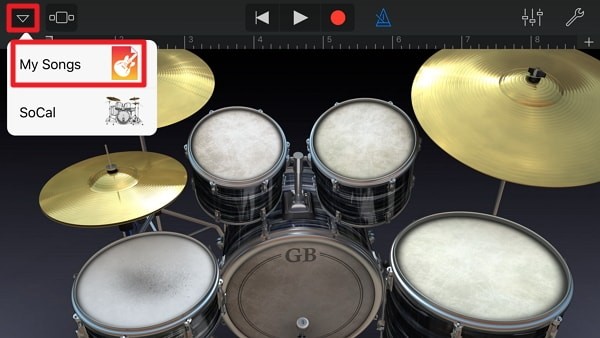
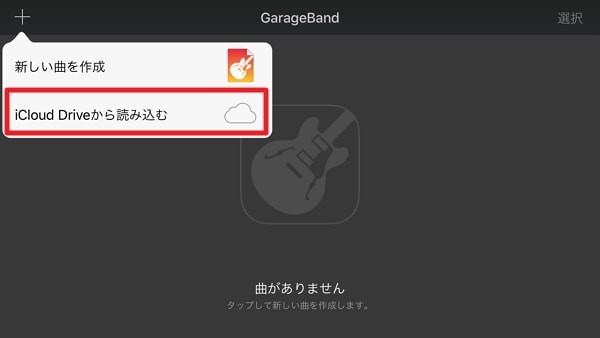
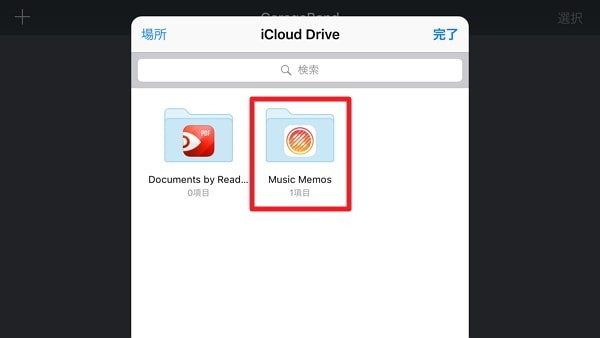

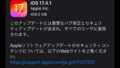

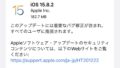

コメント
はじめまして、ブログ初心者です。こちらのブログをリンクしたいのですが、よろしいでしょうか?
当サイトはリンクフリーです!お気軽にリンクしてください(∩´∀`)∩