Windows 10のデフォルト設定では、Windows 7のような言語バーではなく、タスクバー内にIMEアイコンが表示されるようになっています。
このIMEアイコンを右クリックすれば、従来の言語バーで出来る各種操作が行えるのですが、やはり従来の慣れ親しんだ言語バーを表示させたいと思う方もいらっしゃるかと思います。特にIMEパッドや単語の登録/辞書機能を良く使う方は言語バーの方が使いやすいかもしれませんね。
という事で、本日はWindows 10で言語バーを表示させる設定方法を解説したいと思います。
Windows 10ではタスクバー内のIMEアイコンを右クリックすると従来の言語バーの機能が使用可能
![]() 一応デフォルトの設定状態でも、タスクバー内に表示されているIMEアイコンを右クリックすると、従来の言語バーで出来ることと同じことが操作可能です。
一応デフォルトの設定状態でも、タスクバー内に表示されているIMEアイコンを右クリックすると、従来の言語バーで出来ることと同じことが操作可能です。
設定変更が面倒だな~と思う方はこの方法を覚えておくと良いでしょう。
Windows 10で言語バーを表示させる方法&設定解説
Windows 10で言語バーを表示させる方法と設定について解説していきます。
まずは左下のスタートボタン上で「マウスを右クリック」します。その後「コントロールパネル」をクリック。
コントロールパネルが開くので、「言語の追加」をクリック。
言語の設定の変更画面が開くので、左側にある「詳細設定」をクリック。
入力方式の切り替え部分にある「使用可能な場合にデスクトップ言語バーを使用する」にチェックを入れ、右下の「保存」をクリックすれば、言語バーがタスクバー内に表示されます。
より詳細に設定をしたい場合は、「オプション」をクリックしましょう。
オプションをクリックすると、以下の画面が開きます。
まずは「言語バー」タブ。ここでは言語バーの表示位置や非アクティブ時の透明処理、言語バーのテキストラベル表示などが可能です。
通常は
・「デスクトップ上でフロート表示する」か「タスクバーに固定する」
・「言語バーアイコンをタスクバーで表示する」
を選択しておくと良いでしょう。設定出来たら右下の「OK」をクリックして画面を閉じます。
「キーの詳細」タブではCapsLockキーを解除する方法や入力言語の切り替え方法などが選択できますが、ここは特に設定不要かと思います。
言語バーをタスクバー内に固定するとこんな感じ。
言語バーをフロート表示すると、自由に配置を変更することができます。言語バー上でマウスを右クリックすれば、各種設定変更も可能。縦配置もできますよ。
ちなみに、「言語バーがアクティブでない時は透明で表示する」をオンにすると、非アクティブ時にこのように半透明になります。意外と分かりやすいかもしれません。お好みで設定してくださいね。
「言語バーのテキストラベルを表示する」をオンにすると、このようにテキストが表示されますが、かなり横幅が広がるので操作は逆にしにくいと思います。お好みでどうぞ。
ちなみに、フロート状態の言語バーをドラッグしてタスクー内にドロップすれば、タスクバー内への固定も可能。逆にタスクバー内の言語バーをマウスで右クリックし、「言語バーの復元」をクリックすれば、再度フロート表示させることもできます。
以上、Windows 10で言語バーを表示させる方法と簡単な設定方法解説でした。
IMEアイコンが使いにくい方や、従来の言語バーが使いたい方は、ぜひ設定してみてくださいね(・ω<)

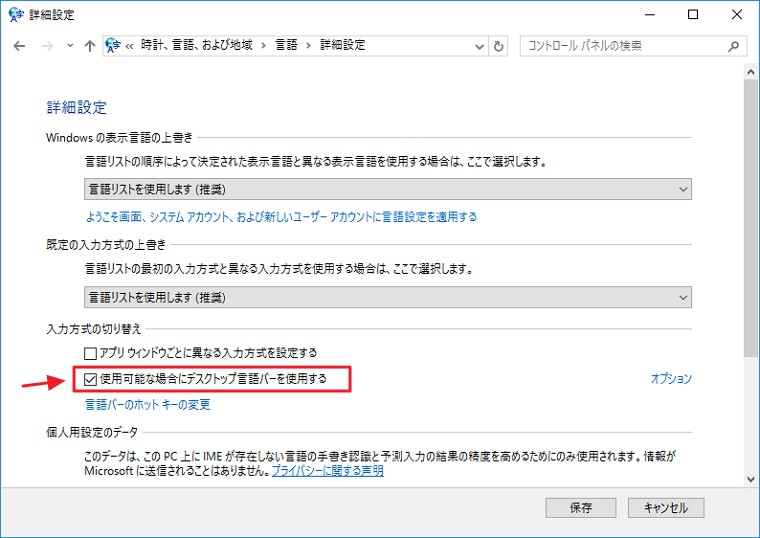
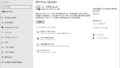


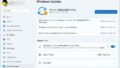
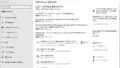
コメント