Windows 10の大型アップデート第2弾となる「Windows 10 Anniversary Update」の配信が開始されました!
前回のTH2では、なかなかWindows Updateから配信が開始されず、Media Creation Toolで無理やり強制的にアップデートしましたが、今回はMicrosoftさんも少しアップデート方法を考慮してくれたようで、簡単に手動でアップデートする方法を用意してくれています。
ちなみに、今回もWindows Updateを経由した「Windows 10 Anniversary Update」の配信がいつになるかは利用環境によって異なりますが、自分のように今すぐ「Windows 10 Anniversary Update」にアップデートしたい!という物好きさんは、ぜひ今回の手動アップデート方法を試してみてくださいね。
なお、これまた利用する方は少ないとは思いますが、「Windows 10 Anniversary Update」をクリーンインストールしたい方向けに、ISOファイルをUSBなどに保存できるMedia Creation Toolのダウンロード方法もご紹介しておきます。
不具合については現時点で管理人の環境では、致命的なものは遭遇していませんが、設定がリセットされたり、ドライバが削除されたり、環境変数がリセットされたりといった報告は上がっているようです。
そのため、アップデートには細心の注意を払い、十分な時間がある際に処理を行う事をお勧めします。
「Windows 10 Anniversary Update」適用前の事前準備
「Windows 10 Anniversary Update」適用前には、必ず事前準備を行っておきましょう。通常のWindows Updateと異なり、今回の「Windows 10 Anniversary Update」はかなり大がかりなアップデートになります。そのため、アップデート作業中や作業後に不具合が発生する可能性もあります。
必ず面倒でも、事前に重要なデータのバックアップ等は行っておきましょう。
- USBメモリなどの周辺機器は取り外しておく。
- 常駐ソフトは極力停止しておく。できればセキュリティソフトも。
- ログイン方法はデフォルトに戻しておく。(自動ログイン設定は解除しておく)
- 念のためにデータのバックアップを取っておくこと。特に写真やホームビデオなどの大切なデータは、事前にDVDや外付けHDDにバックアップしておくことを強く推奨します。
また、アップデート作業自体も1時間程度かかります。PCのスペックによってはもっとかかるかもしれません。アップデート作業に伴う不具合発生などに備えるためにも、十分な時間がある時に更新作業を行うようにしましょう。
※一般的に「Windows 10 Anniversary Update」のような大きなアップデートの際は、様々な不具合が発生することが多いです。普通の方は自然とアップデートが配信されるまで待ち、それまでの間は不具合などの情報を集めてよく検証しておくのがおすすめです。
「Windows 10 Anniversary Update」適用方法
今回の「Windows 10 Anniversary Update」適用方法には以下の3つがあります。
- Windows Updateで配信されるのを待つ。
:通常はこの方法がおすすめ。ただし、Windows10にアップグレードしてから1ヶ月経過していない場合は更新できないのと、配信は環境によってまちまちなので、いつ配信開始になるかは誰にも分かりません(;´∀`) - Windows Update内の「詳細情報」からリンクへ飛び、そこから手動でアップデートを開始する。
:どうしても早急に「Windows 10 Anniversary Update」を使ってみたい!という管理人のような奇特な?方におすすめ!とてもスムーズにアップデート作業が行えました。Microsoftさんやるね! - MediaCreationToolを使ってアップデート
:これは以前TH2で管理人が使った方法。ISOファイルをダウンロードしたい場合はこちらがおすすめですが、通常は上の方が使いやすいかと思います。
という事で、「Windows Updateで配信されるのを待つ。」はそのままなので特に解説も不要かと思います。
今回は②と③について解説しておきます。
「Windows 10 Anniversary Update」を手動でデップデートする方法
それではここから、「Windows 10 Anniversary Update」を手動でアップデートする方法について解説していきます。
お約束ですが、以下の処理は必ず自己責任の下で進めてください。不具合が発生しても責任は負えません。データのバックアップなどはお忘れなく。
また、以下の作業を始める前に、不要なアプリ/ソフトは停止させておきましょう。フォルダや編集中のデータは保存し、閉じておきましょう。PC操作もアップデート作業だけにし、不必要な負荷をPCに与えないようにしましょう。
まずは【Windows Update】を開きます。【左下スタートボタン→設定→更新とセキュリティ→Windows Update】
ここでまずは「更新プログラムのチェック」をクリックし、「Windows 10 Anniversary Update」が配信されていないか確認してみましょう。配信されていればそのまま処理を進めてください。
ちなみに管理人の環境では未配信でした。その場合は「詳細情報」をクリックします。
なお、「詳細オプション」→「更新履歴を表示する」でも同様です。
すると以下のページに飛ぶので、「Anniversary Updateを入手する」をクリック。
適当な場所に「Windows 10 アップグレード アシスタント」プログラムを保存し、起動します。
ユーザーアカウント制御が表示されたら「はい」をクリック。
「Windows 10 の最新バージョンへの更新」画面が表示されます。問題なければ「今すぐ更新」をクリック。やっぱやめるわ。という方は「今は更新しない」をクリックしましょう。
デバイスの互換性チェックが始まります。
更新プログラムの準備が始まります。
Windows 10の更新作業が開始されます。しばらく待ちます。できればこの際にはPCは操作せず、ソフトなども起動しないようにしましょう。
PCの再起動を促す画面が表示されたら、指示に従って「今すぐ再起動」をクリック。
「サインアウトしようとしています」の画面が表示されますが、すでにバックグラウンドで再起動処理は進行中です。そのままで大丈夫です。
PCを再起動すると、初期設定画面が表示されます。「簡単設定を使う」でも良いのですが、今回は「カスタマイズ」をクリックしました。
最初の設定画面。お好みでどうぞ。「次へ」をクリック。
次の画面の設定は、よく吟味しましょう。個人的には「オープンホットスポット」関連はオフの方が安全かなと思い、オフにしています。設定出来たら「次へ」をクリック。
ここもお好みで良いですが、データ通信量を少なくしたい場合は、一番下部の設定はオフにした方が良いかもです。(後から変更も可能です。)「次へ」をクリック。
せっかくなのでCortanaさんは使ってみます。「Cortanaを使う」をクリック。ここはお好みでどうぞ。
以上で「Windows 10 Anniversary Update」のアップデート作業と基本的な設定は終了です。お疲れ様でした。
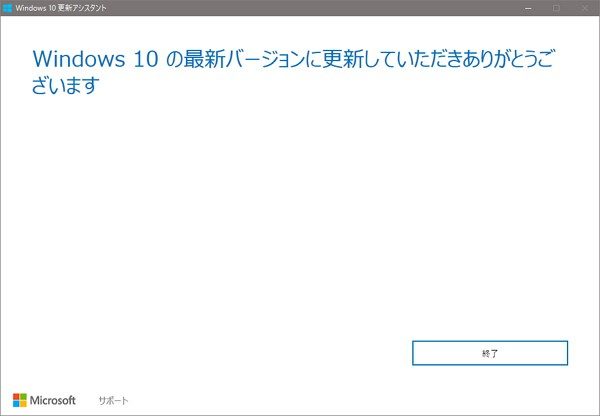
「Windows 10 Anniversary Update」のISOファイルをダウンロードする方法~Media Creation Tool~
「Windows 10 Anniversary Update」のISOファイルをダウンロードしたい場合は、以下のページからMedia Creation Toolをダウンロードし、USBメモリなどに保存しましょう。
・Media Creation Toolのダウンロードページへ ※Microsoft Edge、およびInternet Explorerではアクセスできましたが、Google Chromeではうまくページを開くことができませんでした。
【ツールを今すぐダウンロード】をクリックします。
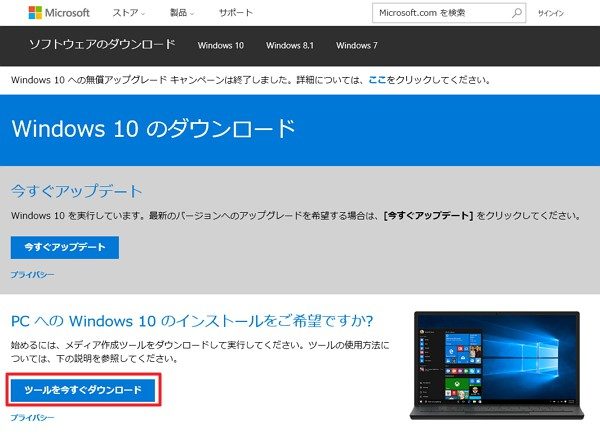
MediaCreationTool.exeの保存先を決めます。「保存」をクリック。
保存が完了すると、以下の画面が表示されるので、「実行」をクリック。
![]()
ユーザーアカウント制御の画面が出たら「はい」をクリック。つーか、かなり画面が変わりましたな(;´∀`)
ライセンス条項を読み、問題なければ「同意する」をクリック。
ISOファイルを作成する場合は【他のPC用にインストールメディアを作る】を選択し、「次へ」をクリック。
今回は割愛しますが、【このPCを今すぐアップグレードする】を選択すると、「Windows 10 Anniversary Update」を適用することも可能です。
以前に比べてデフォルトで【このPCにおすすめのオプションを使う】が選択されており、適切と思われる言語やエディション、アーキテクチャが選択されています。これはなかなか親切に進化しましたね。
もちろん、これをオフにすると、例えば【アーキテクチャ】で64ビットと32ビットの両方を含めたりも出来ます。設定が完了したら「次へ」をクリック。
使用するメディアを選択します。【USBメモリ】、もしくは【ISOファイル】を選択し、「次へ」をクリック。
保存先を適当に選び「保存」をクリックします。
Windows 10のISOファイルがダウンロード開始されます。終了するまで待ちましょう。
ISOファイルのダウンロードが完了すると以下の画面になります。「完了」をクリックすれば終了です。後は「BurnAware Free」などを使ってDVDに焼けばOKです。
Windows 10 Anniversary Update レビュー&不具合報告
早速人柱として「Windows 10 Anniversary Update」をインストールしてみましたが、まずはファーストインプレッション/レビューと、現時点で管理人が遭遇した不具合について簡単に報告しておきます。
まず「Windows 10 Anniversary Update」にアップデートした印象ですが、最初のログイン画面の壁紙がロック画面と統一され、意外と良い感じになっていました。以前からログイン画面を無理やり変更するソフトもありましたが、Microsoftが公式に改良してくれたのは地味に嬉しい(∩´∀`)∩
そして「スタート画面」もやや使いやすくなっていました。「設定」画面で「検索窓」が設置されたのはありがたいかも。少しずつではありますが、着実にユーザーの声を拾って改良されている印象ですね。
他にも、右下タスクバー内の【通知】に数字が表示されるのも、今さら感はありますが便利になっていると思います。
全体的な雰囲気はあまり変わりませんが、細かな気配りが行き届いてきた、そんな印象です。
さてさて、詳細な「Windows 10 Anniversary Update」の新機能等は後日まとめるとして、今回のアップデート作業中に管理人が遭遇した不具合についてご報告しておきます。
まず最初のアップデート作業中、最後の再起動前にパソコンがフリーズしました(;´Д`)
これはGoogle Chromeとか画像編集ソフトとか、色々立ち上げながら作業していたので、メモリ関連のエラーかもしれませんが、【フリーズ→ブルースクリーン→強制再起動】と見事なフルコンボに。まさかこのタイミングとは、、、と少し冷汗が出ました。
その後PC再起動、Windows 10のロゴは表示されるも、再度自動的に電源が落ち再び再起動。すると無事Windows 10が起動しま した。
しかし、再起動にはなったものの、「Windows 10 Anniversary Update」は適用されている気配がなく、しょうがないので、再び最初から処理をやり直しました。
今度は不具合が起こらないよう、ソフト関連の起動は最低限にし、CPUになるべく負荷をかけないようにしました。結果、無事処理が完了し、PC再起動。「Windows 10 Anniversary Update」の更新も問題なく完了しました。
「Windows 10 Anniversary Update」更新後は、フォルダを開く際に異常に処理が遅くなりました。そういえば以前TH2にアップデートした際も更新直後は少しPCの挙動がおかしかったのを思い出し、そのまま再度PCを再起動。これでいつも通りの挙動に戻りました。
現時点では特にこれといった大きな不具合もなく、アップデート前と同様の状態でPCを使用できています。
ただし、各種設定はリセットされるようなので、色々とPCをカスタマイズしている方は要注意!特に自分の場合、「高速スタートアップ:オフ」にしているのですが、これは再び「オン」設定になっていました。
また、タスクバー内で常時表示に設定していたアイコンが一部オフになっていました。
他にも、当方の環境では問題ありませんでしたが、ドライバが削除されたり(入れ直せばOK)、環境変数がリセットされたなんて報告もあるようです。
という事で、「Windows 10 Anniversary Update」の処理を行う際は、もしもの不具合に備えて時間のある時にじっくり更新作業を行うのがおすすめかと思います。また、アップデート後は改めて各種設定を見直しておいた方が無難かと思います。
以上、「Windows 10 Anniversary Update」の人柱報告でした(/・ω・)/

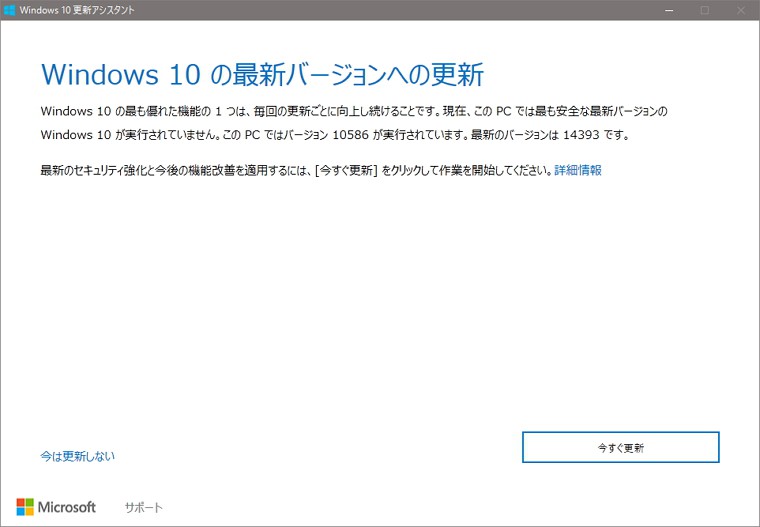
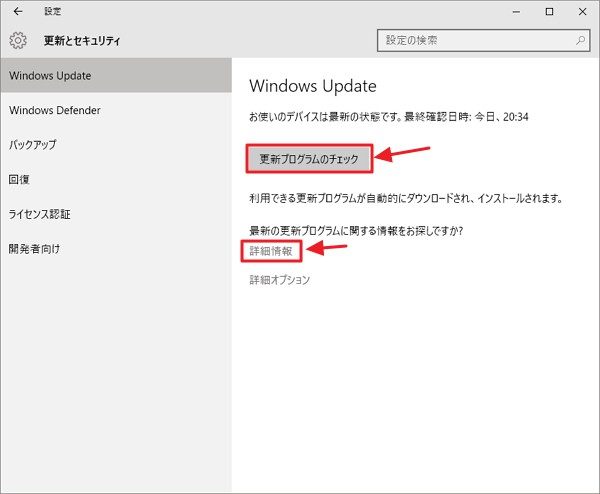
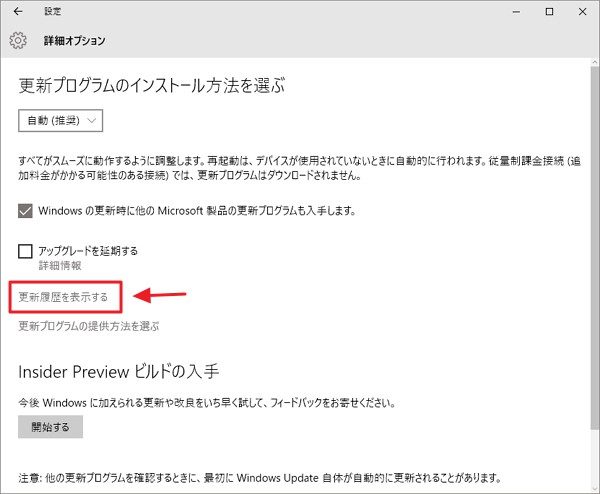
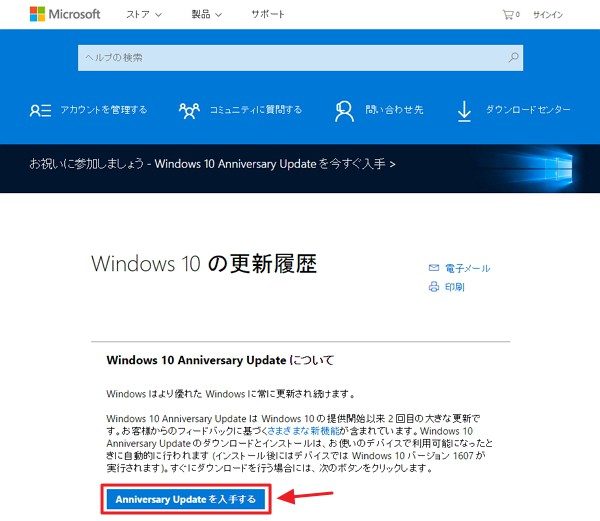
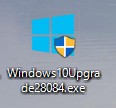
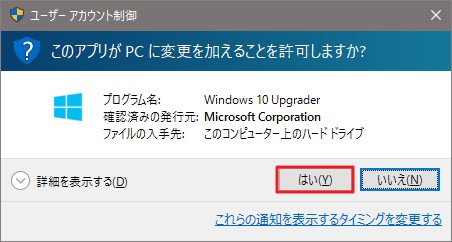
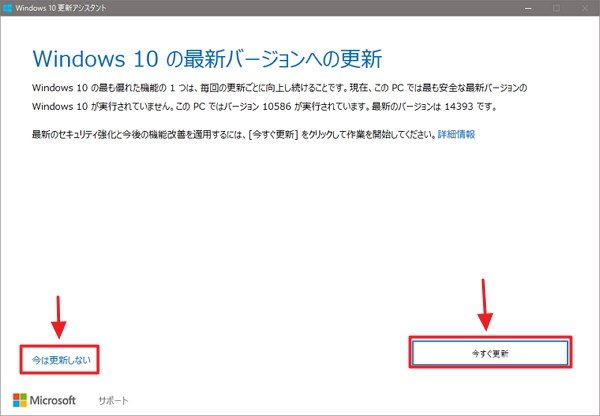
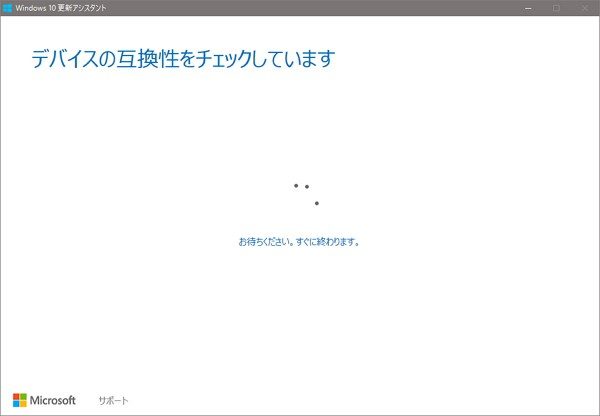
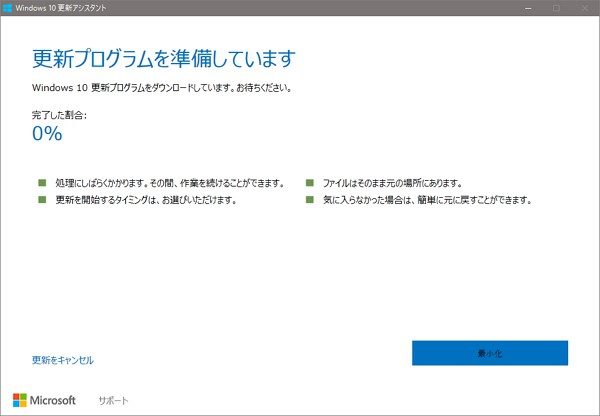
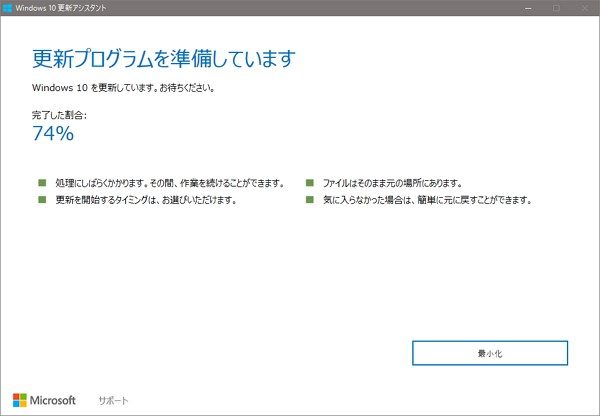
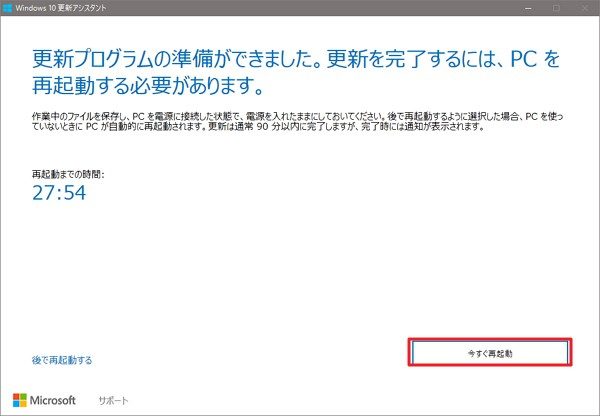

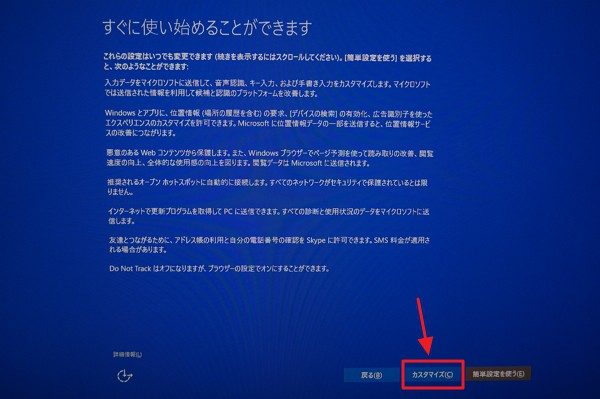
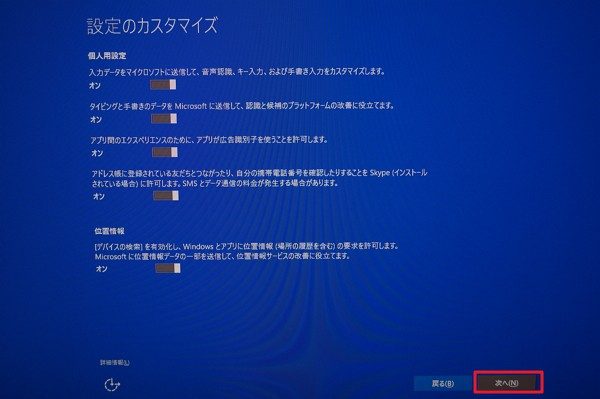
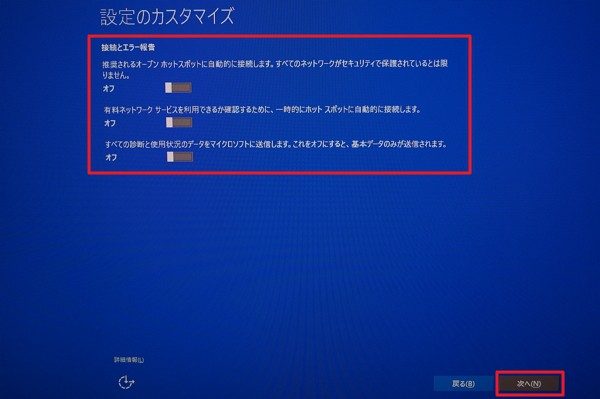
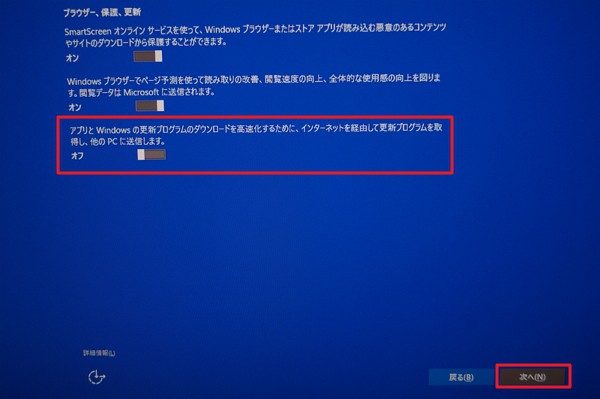
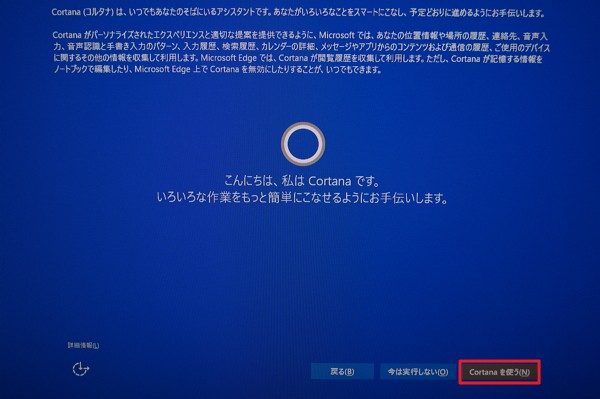
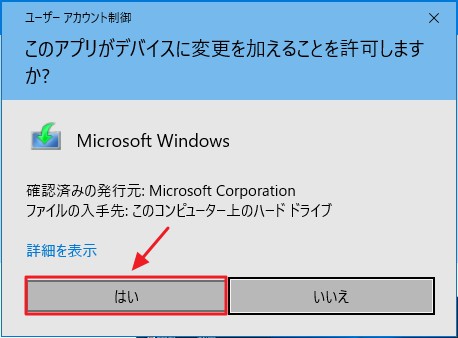
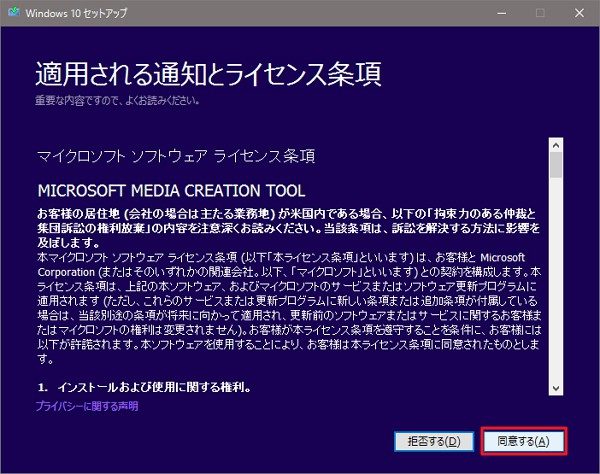
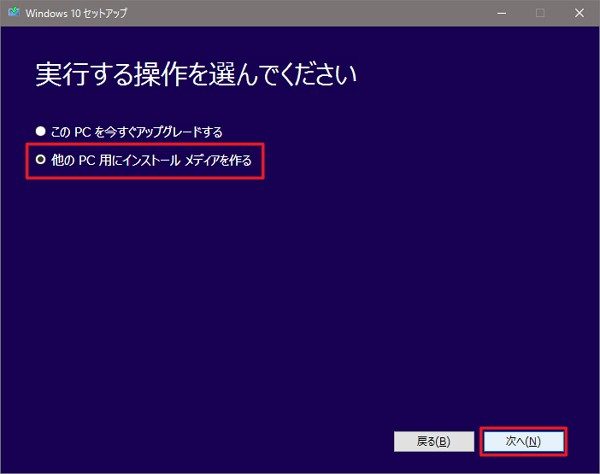
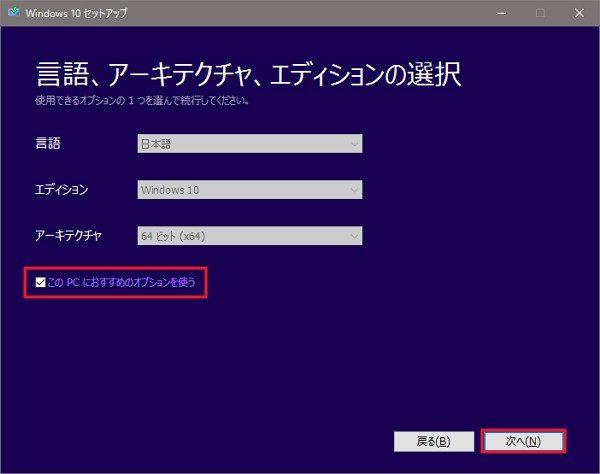
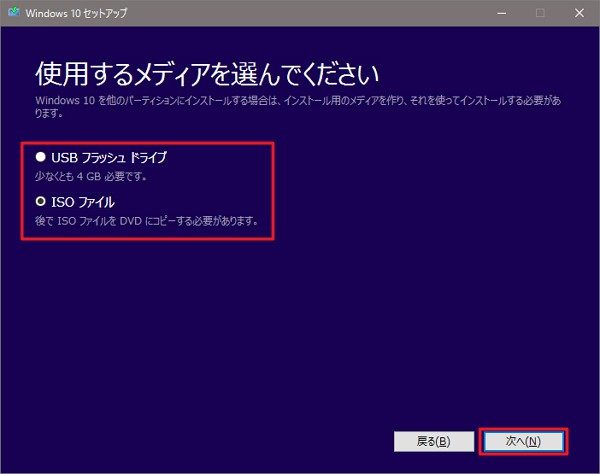
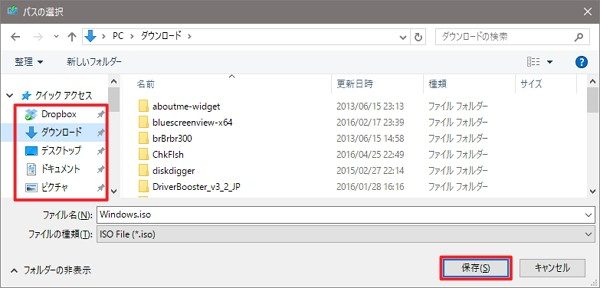
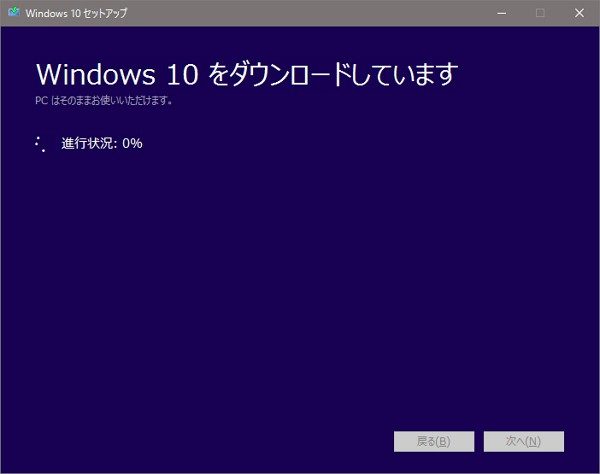
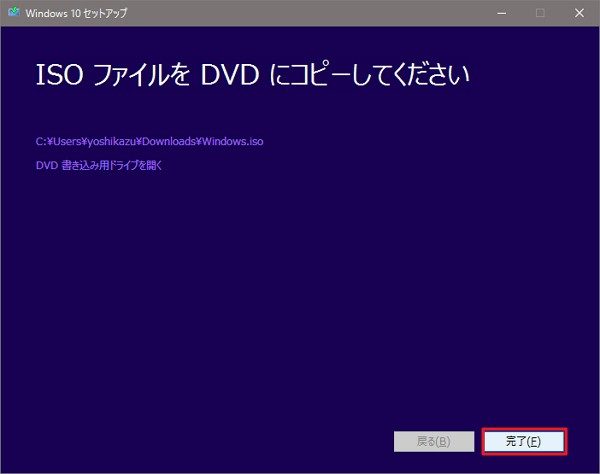
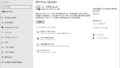


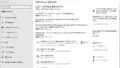
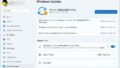
コメント
いつもながら、たいへん詳しく解説していただき、ありがとうございます。よくわかります。Windows 10 Anniversary Updateというのは、そういうことなんですね、画面まで変わってしまう。やってみようと思いますが、まず「ノートン」を停止してから、慎重にやろうと思います。私の場合は、いつも「ノートン」がかかわっているので。わからないことがあったら、教えてください。
はい!何かありましたらご連絡くださいね!
Updateを実施しました。書いていただいた記事を印刷して、それを見ながらやりました。「ノートン」は一時停止ておきました。相変わらず、最初に再起動してからが長いですね。今すぐは不具合があるかどうかはわかりません。なにか出て来たら、ご報告します。
その後はいかがでしょうか?問題なく動作されていますか?
その後ですが、特に問題はないです。「ノートン」も正常に動いています。よかった。以前「Windows 10でタスクバーに表示するシステムアイコンをカスタマイズする方法」を教えていただいて、タスクバーにアイコンを表示できたのですが、Updateしたあとでは表示が消えています。以前のように「スタート→設定→システム・・・・」とやっても、ありません。探してわかりました。タスクバー 右クリック→設定、とやって「通過領域」があって、そこに「タスクバーに表示するアイコンを選択してください」とあったので、それをクリックして、エクスプローラーをオンにしました。場所が変わったのでアイコンが表示されなかったんですね。
無事動いているようで良かったですヽ(*´∀`)ノ
タスクバーのアイコンは自分もいくつか表示されない設定に変更されていました。
ご指摘の通り、ちょっと設定も変更になっているようですね。後日解説ページは修正しておきます。
ご指摘ありがとございました!