iPhone 7/ 7 Plusユーザーの皆さん!Apple Pay使ってますか?
管理人も当初は「便利かもしれないけど、わざわざ使うほどではないかな~」なんて余裕ぶっこいてましたが、いざ設定してApple Payを使ってみると、その予想以上の便利さに即効で虜になりました。
皆さんもApple Payを使える環境にあるなら、ぜひ利用してみてくださいね!
で、そんな便利なApple Payですが、通常の支払い時にはiPhone 7のロックを解除して「Wallet」アプリを起動し、Apple Payで支払いを行う必要があります。しかし意外とこの手順は面倒です。
しかし!iPhone 7の設定さえ変更すれば、なんとロック画面からホームボタンをダブルクリックするだけで簡単にApple Payを利用することが出来るようになります!ややセキュリティ上気になる部分もありますが、基本的に指紋認証での支払いのため、不正利用される確率は低いかとは思います。
Apple Payの利用頻度が高い方は、このロック画面からのApple Pay直接起動方法をぜひ検討してみてくださいね!
Apple Payをロック画面から直接起動する際のおすすめiOS 10設定について
まず初めに、Apple Payをロック画面から直接起動するにあたって、個人的におすすめしておきたいiOS 10の設定をご紹介しておきます。
あくまでも管理人が設定しておいた方が便利かな~と思う事なので、必須なわけではありません。もし参考になるようなら試してみてくださいね!
パスコード入力に10回失敗するとiPhoneのデータを自動消去
盗難対策上非常に有用と思われるのが、この「パスコード入力に10回失敗するとiPhoneのデータを自動消去」する設定です。これはぜひ“オン”にしておきましょう!
※これは後ほど、設定画面も併せて改めてご紹介します。
設定>Touch IDとパスコード>最下部にスクロール>データを消去:オン
「iPhoneを探す」の使い方を勉強しておこう!
もしもiPhoneを紛失、盗難された場合に有用なのが、「iPhoneを探す」という機能。これはぜひ“オン”にしておきましょう。
紛失の際に大体の場所を確認できるのと、もしも悪意のある第三者に盗まれた場合は、遠隔操作でロック/データ消去が行えます。
設定>iCloud>iPhoneを探す>iPhoneを探す:オン 最後の位置情報を送信:オン
ホームボタンを指を当てて開くをオフに
iOS 9までのユーザーにとって、ホームボタンを押すことでロックを解除するのは最初は慣れないものです。そのため設定で「ホームボタンを指を当てて開く」を“オン”にして、従来通り使っている方も多いかと思います。
しかし!ロック画面からApple Payを直接起動するには、ホームボタンをダブルクリックする必要があります。この際に「ホームボタンを指を当てて開く」を“オン”にしていると、誤作動というか、指をホームボタンに当てたと同時にiPhoneのロックが解除されてしまい、ダブルクリックでApple Payを起動することがなかなかできませんでした。
問題ない方はそのままでも良いと思いますが、個人的には「ホームボタンを指を当てて開く」を“オフ”にしておく方が使いやすいと思います。
設定>一般>アクセシビリティ>ホームボタン>指を当てて開く:オフ
Apple Payをロック画面から直接起動する設定方法
それではここから、Apple Payをロック画面から直接起動する設定方法について解説していきたいと思います。
まずは【設定>Touch IDとパスコード】を開きます。
すると以下の画面になるので、【TOUCH IDを使用/Apple Pay:オン】に設定しましょう。オフにすればパスコードで支払い可能になりますが、セキュリティ上は指紋認証の方が良いかなと個人的には思います。
次に下にスクロールし、【ロック中にアクセスを許可/Wallet:オン】にします。ついでにその下の【データを消去:オン】も設定しておきましょう。パスコードの入力に10回失敗すると、iPhone上のすべてのデータが自動的に消去されます。盗難対策上有用な設定です。
ただし、当然のことながら自分がパスコードを忘れて10回失敗しても消去されちゃうのでご注意を。パソコンにiTunesを使ってデータをバックアップしておくと安心です。
なお、【設定>WalletとApple Pay】からも各種設定が可能です。MACを使っているなら、【MACでの支払い/Macでの支払いを許可:オン】にしておくと便利でしょう。
また、ここではメインとなるカードも選択できます。Apple Payを起動した際にはデフォルトでメインカードが表示されるので、一番よく使うカードを【メインカード】に設定してくおくと便利だと思います。
ちなみに、ここでの【ホームボタンをダブルクリック】の設定と、【ロック中にアクセスを許可/Wallet:オン】は同じ設定になり、連動しています。どちらかを“オン”にすればOKです。
さあ!あとはiPhone 7/ 7 Plusのロック画面からホームボタンをダブルクリックするだけ!
ここまで来れば準備は万端!
早速iPhone 7/ 7 Plusをロック状態にし、そこからホームボタンをダブルクリックしてみてください。無事Apple Payが直接起動しましたか?
このような画面が表示されれば成功です!
Apple Payの利用頻度が高い方には、非常に便利な使用方法だと思います。ただ、やはりカード番号が下4桁だけとはいえ、だれでもホームボタンをダブルクリックで見れちゃうのはちょっと頂けない感じ。これは今後のAppleのアップデートでの改良を待ちたいものですね。(例えば、指紋認証されない限りはカード番号が表示されないなど)
また、管理人はSuicaを利用していないので詳細はご紹介できませんが、Apple Payの「Suica」初期設定では、「Wallet」アプリの起動やTouch ID/指紋認証を利用しなくても、iPhoneがスリープ状態のままICリーダーにかざすだけで改札を通過できる「エクスプレスカード」に設定されているそうです。という事は、iPhoneを盗まれると、勝手に第三者に利用される恐れもあるという事に。
一応以下の設定から【エクスプレスカード:オフ】に設定できるようですが、そうするとApple PayによるSuica利用に制限がかかり、快適性が大きく損なわれてしまいます。この辺りは利便性を取るか、セキュリティを重視するか、良く検討した方が良いかもしれませんね。
設定>WalletとApple Pay>エクスプレスカード:なし
参考サイト:Apple Pay 決済方法ごとに起動方法を設定しておこう|Gatten iPhone!
ロック画面からの直接起動をオンにするかオフにするかは良くご検討ください!
今回ご紹介してiPhone 7/ 7 Plusのロック画面から、Apple Payを直接起動する設定方法ですが、確かに使ってみると非常に便利です。ただしセキュリティが気になる方がいらっしゃるのも分かります。この辺りはぜひご自身でよーく吟味し、どちらが使いやすいか考えてみてくださいね。
自分は利便性を優先し、ロック画面からの直接起動をオンにしていますが、少しでもセキュリティ上懸念するようなら、オフにしておく方が安心でしょう。また、併せて設定画面から、Siriやメッセージの返信などもオンにするかオフにするか、良く検討しておきましょうね。
いずれにしても、まだまだApple Payはやっと日本でサービスが開始されたばかりです。おそらく今後、様々なアップデートが施されていくとは思いますが、現状でも十分便利に活用できていると思います。ぜひiPhone 7/ 7 Plusユーザーの方は、せっかく機能が搭載されているので、ぜひ使ってみてくださいね(・ω<)

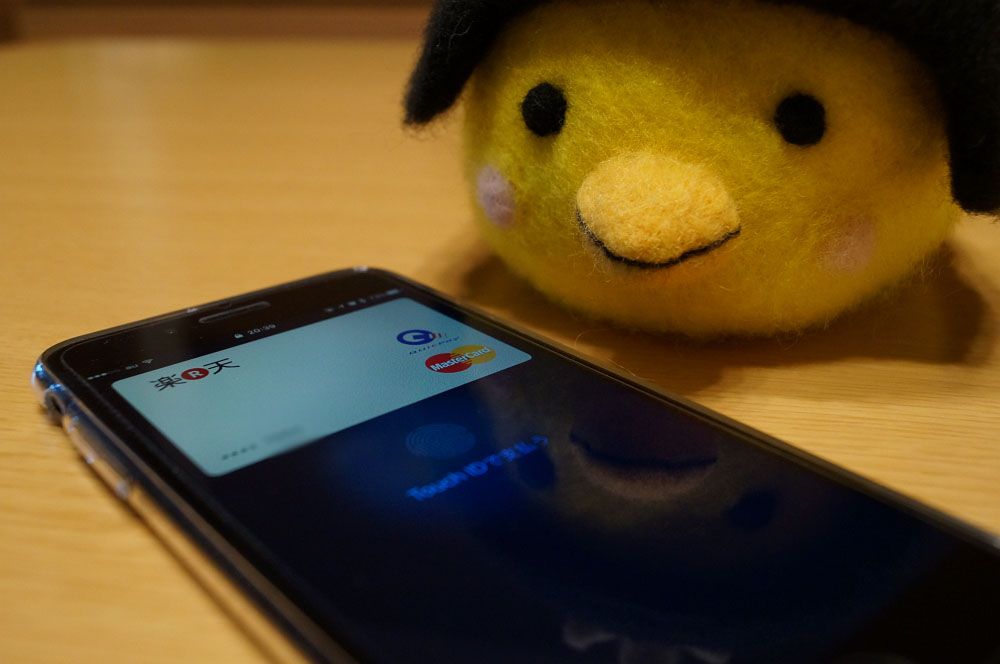
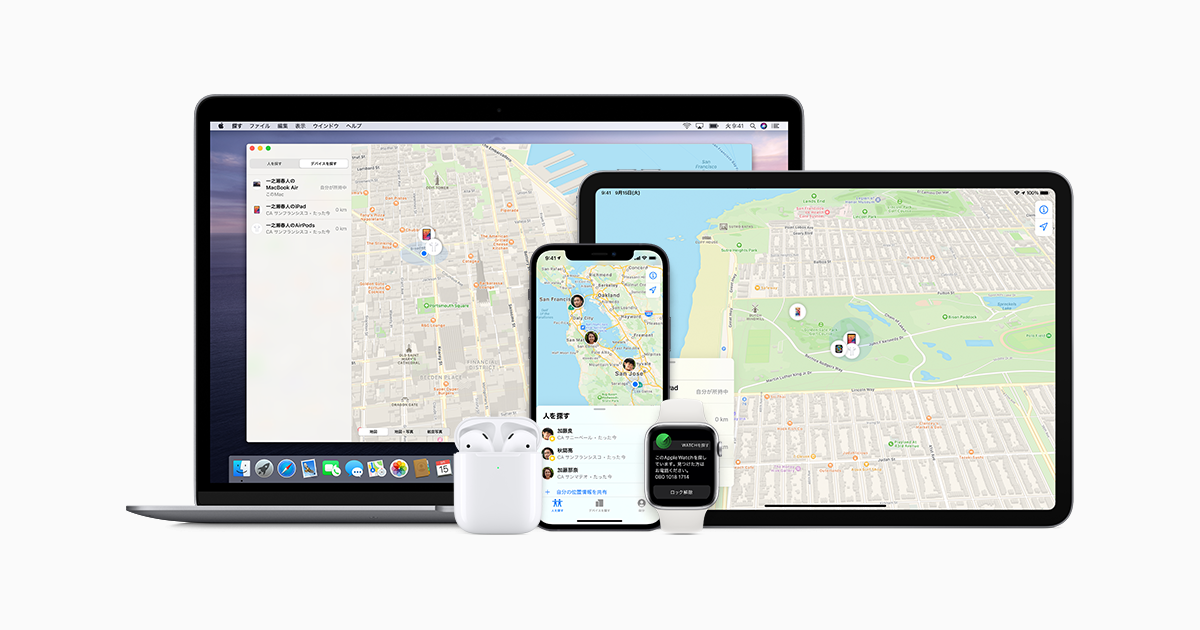
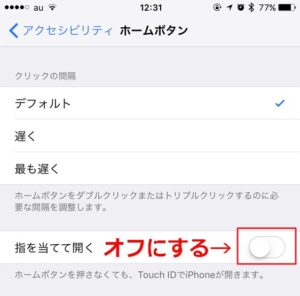

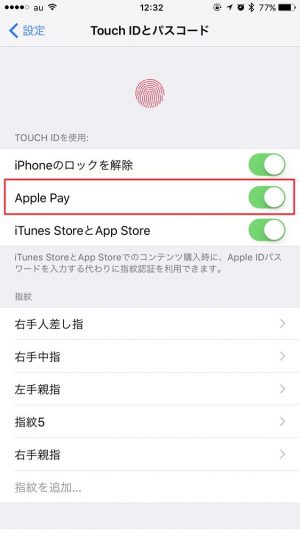
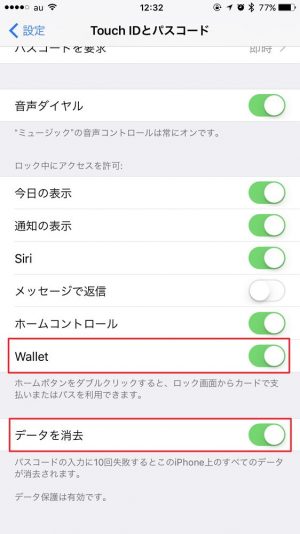
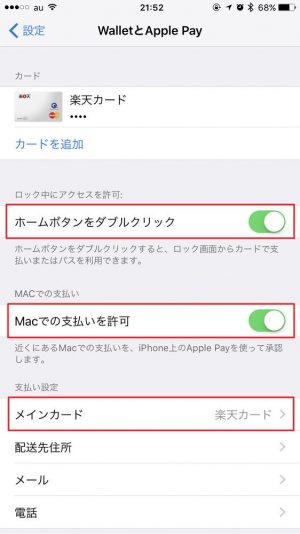

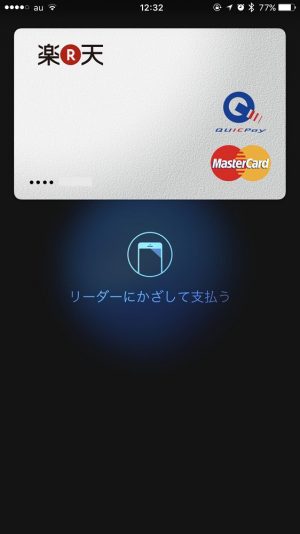



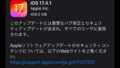

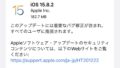

コメント