最近はGoogleアカウントやFacebookアカウントがあると、様々なサービスに新規IDを作らなくても代替でログインでき、非常に便利になってきました。
しかし!様々なサービスで共通のアカウント/IDが使えるという事は、もしもそのアカウントが何らかの原因でハッキングされ、情報が漏洩してしまうと、数珠繋がりで他のサービスもハッキングの被害にあってしまう可能性が高まります。
という事で、本日は不正アクセス/ハッキング対策として、まずはGoogleアカウント(Gmail)を2段階認証に変更してみたので、その過程を報告してみます。また、実際にアカウントがハッキングされた際の対応方法や、復旧に役立つ情報も併せてご紹介しておきます。他人事と思わず、ぜひ皆さんも早めに2段階認証に移行しておきましょうね。
ハッキング被害は増加傾向。
最近ネット上のニュースを見ていると、様々なサービスで不正アクセス/ハッキングの被害が多々報告されています。Gmailアカウントがハッキングされ、スパムメールが大量送信された。なんてのは日常茶飯事。先日はGoogleアカウントがハッキングされ、多額の身に覚えのない請求が来た。なんて報告も。
で、そんなハッキング被害を最小限にとどめるために有効なのが、【2段階認証システム】です。これはどういう事かと言うと、通常のログイン作業(IDとパスワード)に加え、さらに追加で6ケタの確認コード入力が求められます。この際事前に設定しておいた携帯端末に認証用の確認コードが自動で送付され、それを入力しないとログインできない。という仕組み。これなら不正にIDやパスワードを調べられても、最終的に携帯端末の確認コードがないとログインできないので、現状ではかなり有効なハッキング対策として、大手各社が積極的に導入しています。
とりあえず今回は【Google アカウント】を2段階認証に変更してみたので、その過程をご報告してみます。
Google アカウントを2段階認証に変更する方法
Google アカウント(Gmailアカウント)を2段階認証に変更するには、まずはGoogleアカウントに移動し、ログインします。なお、今回は画面キャプチャーしやすいようにパソコンから設定を行っていますが、iphoneからでも設定は可能です。
Googleアカウントにログインしたら、【①2段階認証プロセス:設定】をクリック。なお、事前に【②復旧とアラート】の予備の電話番号、予備のメールアドレス等は設定を済ませておきましょう。また、2段階認証を行っても不正アクセスを100%防げるわけではありません。必ず【携帯端末にアラートを送信】の部分も【全ての項目をオン】に設定しておくことを個人的には推奨します。
2段階認証プロセスの設定を開始します。【設定を開始】をクリック
まずは2段階認証の際に利用する携帯のアドレスを入力します。この設定したアドレスに、認証用のコードが送付される仕組みです。
【①携帯アドレス】【②@以降を選択】【③コードの受け取り方法:通常はテキストメッセージ(SMS)が確認しやすいのでおすすめ】設定できたら【④コードを送信】をクリック
すると、設定した携帯端末にテキストメッセージで6桁の確認コードが送付されてきます。これを入力し、【確認】をクリック。もしも送付されてこない場合は、メールアドレスの入力ミスの可能性もあるので、【戻る】を押し、再度メールアドレスの入力が間違いないか確認してください。
【このパソコンを信頼しますか?|信頼できるパソコンとして登録すると、そのパソコンではログインするたびに確認コードの入力を求められることがなくなります。】という画面が表示されるので、現在設定中のPC/スマホが自分所有の物であり、信頼して良ければ【このパソコンを信頼できる】にチェックを入れ、もしも会社のPCや普段使わないPCでの使用なら、チェックを外しておきましょう。なお、この設定は後から変更も可能です。設定できたら【次へ】をクリック
確認画面が表示されるので、【確認】をクリック
【アプリや端末を再接続】画面が表示されるので、【アプリを再接続】をクリック
【アカウントにアクセスできなくなることのないよう、バックアップコードを取得してください】と出るので、【設定画面に移動】をクリック
2段階認証プロセスの設定画面に遷移します。まずはバックアップコードを取得し、印刷しておきましょう。一番下にスクロールし、【バックアップコード】→【印刷またはダウンロード】をクリック。その後指示に従い、印刷し、財布等に保存しておきましょう。
なお、通常2段階認証のコードは携帯端末で受け取ることが想定されますが、SMSが使えない端末の場合は、【Google 認証システム アプリ】を使用することで代替も可能です。
・Google 認証システム アプリ(Google Authenticator)|Apple
基本的な2段階認証の初期設定は以上です。
【Googleアカウント】2段階認証におけるiphoneアプリの設定方法
Googleの純正アプリなどは【Googleアカウント】の2段階認証に対応しているので問題ないのですが、iphoneのメールやサンダーバード等のGoogleの2段階認証プロセスに非対応のアプリやソフトを使用する際には、専用のパスワードを別途発行する必要があります。ここで発行したパスを使い、Gmailにログインすることになります。
今回は「iphone メールアプリ」の設定を例に説明します。もちろん、メールアプリでGmailを使用していない場合はこの設定は必要ありませんが、一応2段階認証に非対応のアプリを使用する際の方法として、頭の片隅にでも置いておいて頂ければと思います。
まずは【Googleアカウント】の2段階認証プロセス設定画面を開き、【アプリ固有のパスワード】→【アプリケーション固有のパスワードの管理】をクリック
【アプリケーション固有のパスワード】を生成するにあたり、まずは分かりやすい名前をつけます。これは適当で構いませんが、後から判別できるようにきちんと付けましょう。例:【iphoneのメール】【Windows 8のサンダーバード】など。名前を付けたら、【パスワードの生成】をクリック。
【アプリケーション固有のパスワード】が生成されるので、これを【iphone→設定→メール→使用しているGmailアカウント→アカウント】と進みます。アカウントの詳細設定画面が表示されたら、【パスワード】の部分を、現在使用しているパスワードではなく、今回生成した【アプリケーション固有のパスワード】に入力し直します。これで2段階認証を使用せずに、今までどおりメールが利用できるようになります。例えばウィンドウズのサンダーバードを使用しているなら、同様の方法でパスワードを【アプリケーション固有のパスワード】に変更する必要があります。
なお、もしもiphoneやPCを売却する時や、iphoneなどのアップル製品の場合は修理=新品交換の場合が多いので、そのような際は、【アプリケーション固有のパスワード】の該当するパスワードを【無効にする】をクリックし、都度削除するようにしておきましょう。
また、PC売却の際には、【登録済みパソコン】から消去することもお忘れなく!
Google アカウントの2段階認証の設定変更方法
Google アカウントの2段階認証の設定変更については、【Googleアカウントページ→セキュリティ→2段階認証プロセス→設定】から変更可能です。
2段階認証も100%安全ではない?ハッキングの報告も。
なお、この2段階認証も、現時点ではかなり安全性の高い認証方法と言われていますが、過去には↓のように、【アプリケーション固有のパスワード】の脆弱性をついたハッキング方法も報告されています。現在はこの脆弱性は修正されているそうですが、2段階認証に変更したからといって慢心せず、常に様々な対策は取っておいた方が良いと思います。特に【復旧とアラート】の項目はしっかりと設定を行い、【携帯端末にアラートを送信】もきちんと設定しておきましょう。
Googleの2段階認証を突破する方法が発見される
発見された手法は、「アプリケーション固有のパスワード(ASP)」 を利用するもの。GmailやGoogleカレンダーなどにアクセスする一部アプリケーションでは2段階認証が利用できないため、Googleはそれらの アプリケーション向けに専用のパスワードであるASPを生成する方法を用意している。しかし、このASPを使った認証プロセスには、本来は認証に必要であ るはずのASPを利用しなくとも、ユーザー名とパスワードのみで認証に成功できるという不具合があったそうだ。さらに、ASPを使ってアクセスした場合で も、Googleの提供する全サービスに制限無しにアクセスできるという点も問題だったという。
転載元:Slashdot
ハッキング被害等でGoogleアカウントにログインできない場合の対処URL
不幸にもGoogleアカウントがハッキング被害にあってしまった際には、焦らず以下のURLから該当する項目を選択していきましょう。
ハッキングが想定される場合は、【他のユーザーが自分のアカウントを使用していると思われる】→【アカウントにアクセスできない場合】→【パスワードアシスタンスページ】でパスワードを再設定する。
とにかく、【復旧とアラート】→【携帯端末にアラートを送信】は必ず設定し、もしも不正利用の通知があった際には即ログインし、パスワードの再設定等を迅速に行う事が、被害を最小限に抑える方法だと思います。
もしもGoogleアカウントがハッキングされ、Google Playで不正にクレジットカード情報が利用された場合は、以下のサイト様が詳しく対処方法をまとめられています。
・GooglePlayに不正ログイン被害。登録クレジットカードを勝手に決済されたときの対応方法 [Googleに電話問い合わせ方法アリ]|usedoor
Google アカウントを2段階認証に変更してみての感想
管理人もGoogle アカウントが2段階認証を採用していることは以前から知っていましたが、どうも設定変更や実際の利用が面倒なイメージがあり、今まで変更していませんでした。
しかし、実際に2段階認証に変更してみると、普段良く使うデバイス(iphoneやipad、ウィンドウズパソコンなどなど)では、初期設定さえ行えば、以後は特にいちいち認証を行う必要もなく、今までと同じ感覚で全く不自由なく利用できています。
さらに、今回の記事を書くにあたり、色々とハッキング/不正アクセスの情報を知れば知るほど、もっと早くに2段階認証に移行しておくべきだったかも。。と背筋が寒くなりました。
もしもまだGoogle アカウントを2段階認証に移行していない方は、個人的には早急に変更することをおすすめします。
なお、今後はApple IDやFacebookアカウントも2段階認証に移行させていく予定なので、そのあたりも改めてご報告したいと思います。

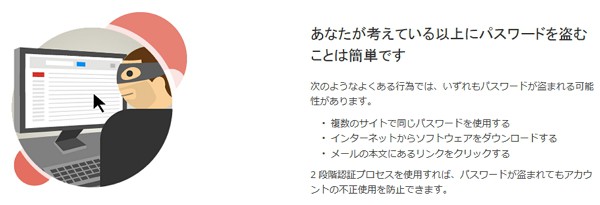
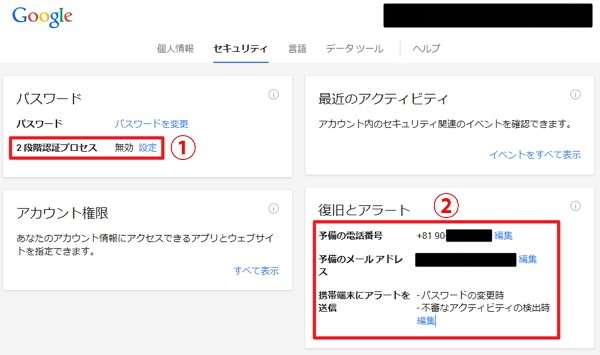
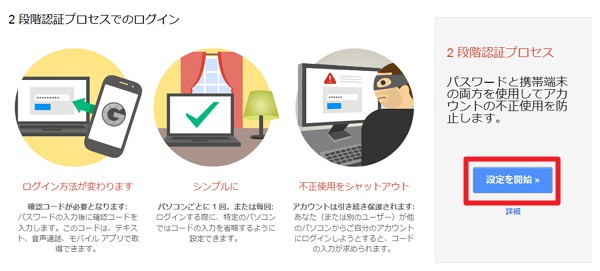
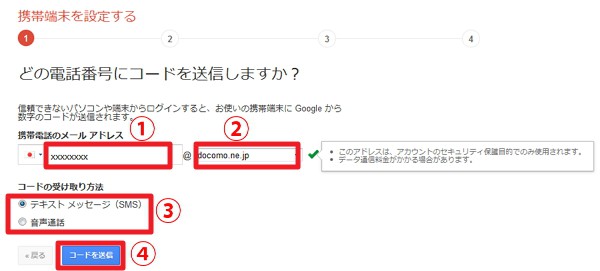

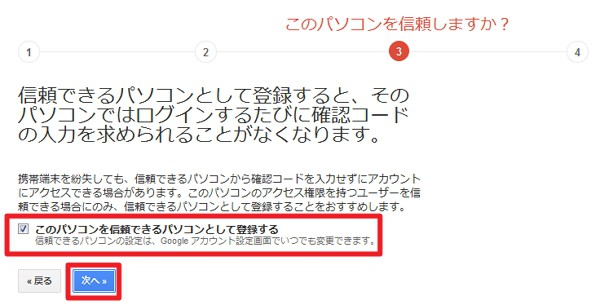
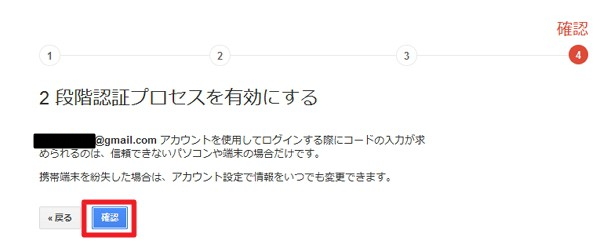
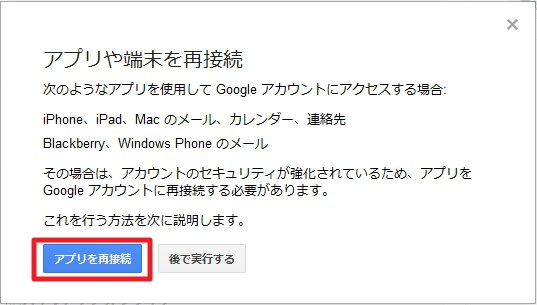
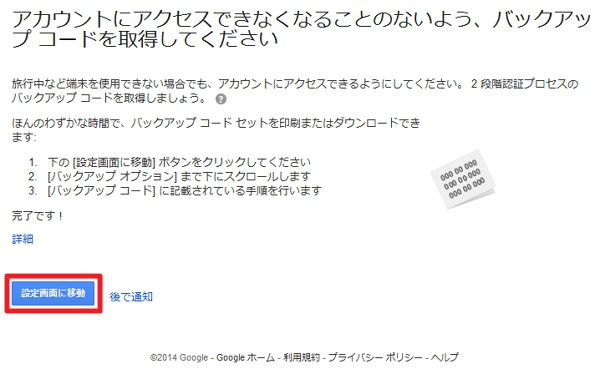
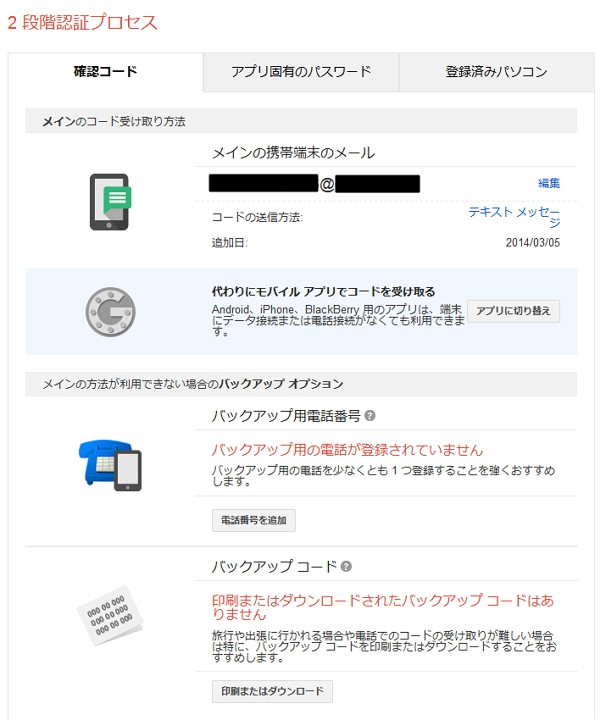
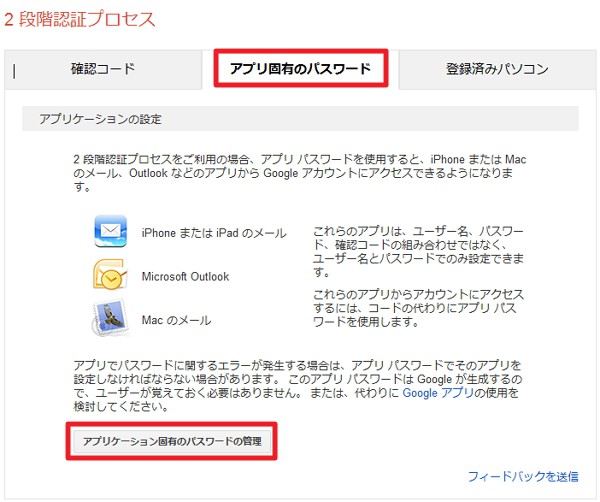
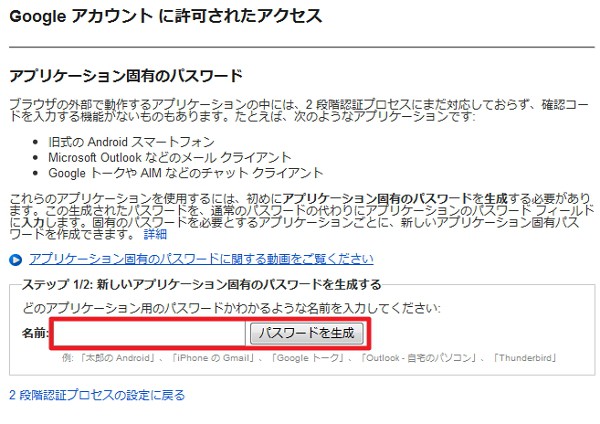
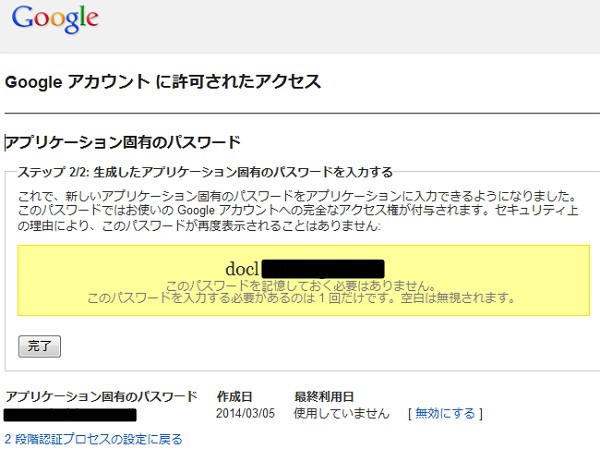
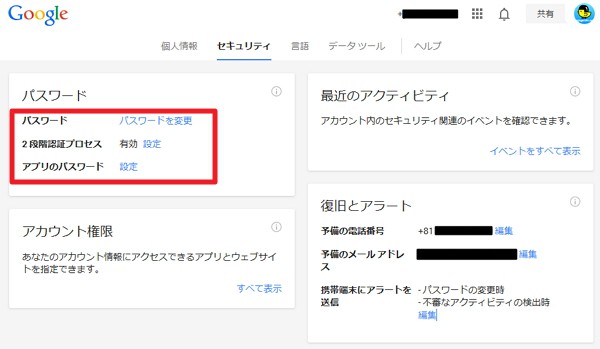

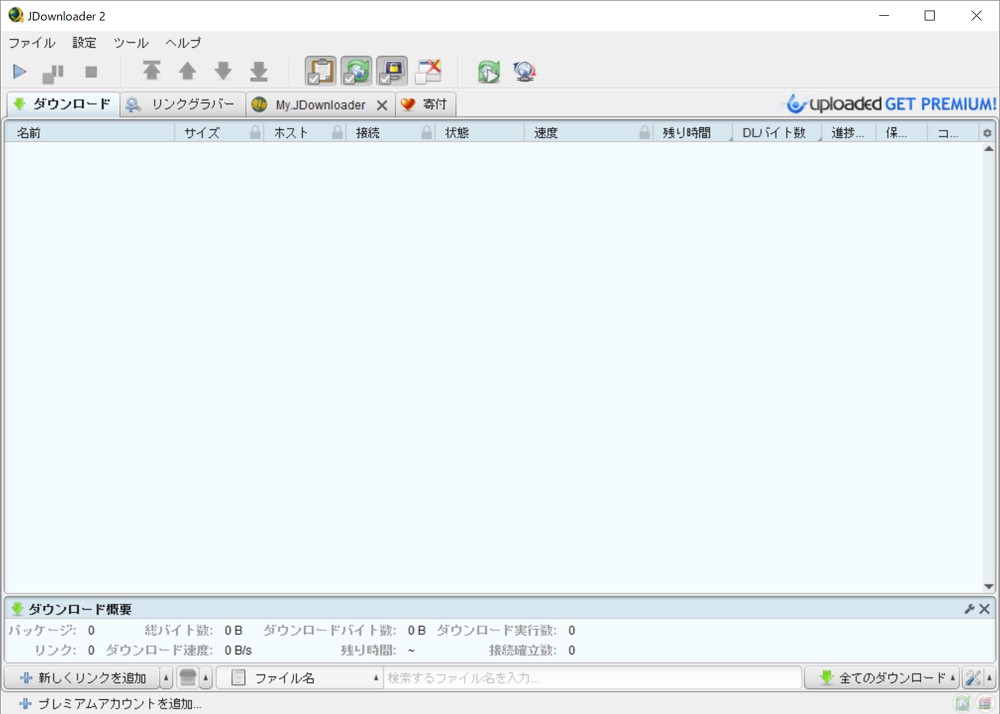

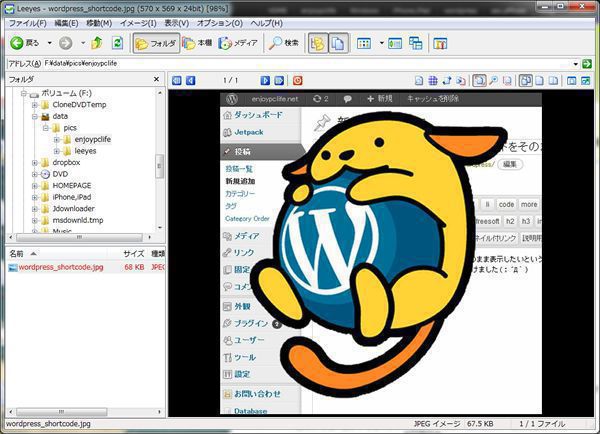

コメント