Windows 11の使い方/おすすめ初期設定を順次解説していますが、続いてはディスプレイの設定について。
意外とWindows 11搭載パソコンを購入しても、ディスプレイの設定については一度も確認したことがない方も多いのではないでしょうか。
もしもパソコンを使っていて文字やアプリアイコンのサイズが小さくて読みにくい、文字を大きくしたい場合や、逆に文字が大きくて鬱陶しい、テキストサイズを小さくしたい、文字やアイコンがぼやけているなどの不満がある場合、適切な解像度を選択したり拡大/縮小でスケーリングを変更することで改善する場合も多いです。
ぜひパソコン購入時は一度ディスプレイ設定を確認してみてくださいね。
Windows 11:「ディスプレイ設定」を簡単に開く方法
それでは解像度や文字(テキスト)/アイコンのサイズ(スケーリング)を変更する前に、まずは「設定」アプリの「ディスプレイ」に関する項目を開いて確認してみましょう。
「ディスプレイ設定」を開く方法としては、デスクトップの何もない部分で「①右クリック」し、表示されたオプションの「②ディスプレイ設定」をクリックするのが一番簡単でおすすめです。
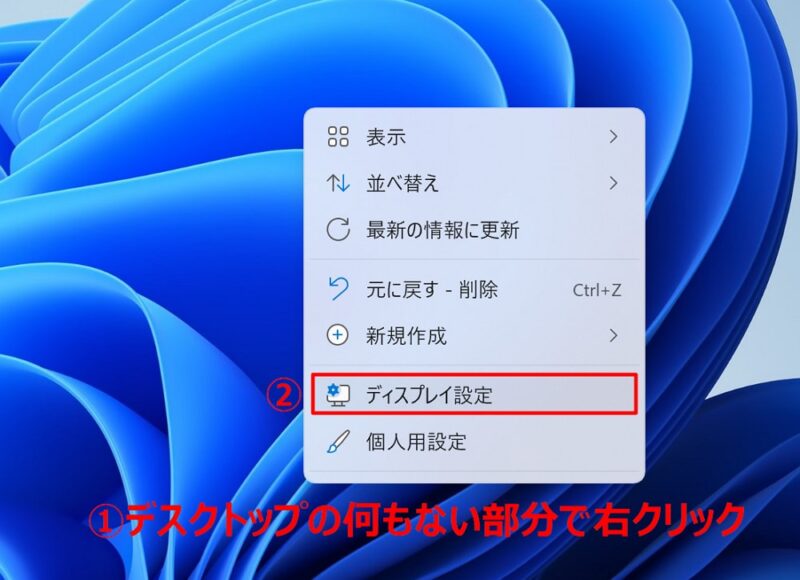
【設定】から開く場合は以下の手順で行ってください。
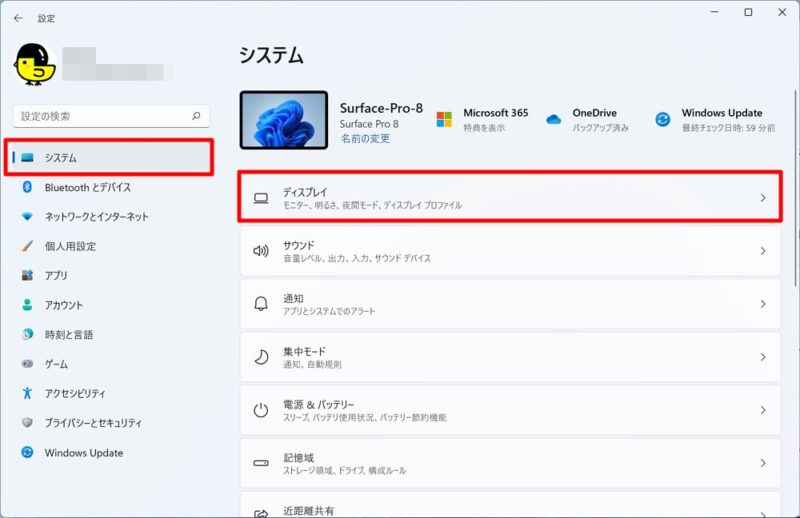
Windows 11:ディスプレイの拡大/縮小(スケーリング)と解像度を最適にして文字やアイコンを見やすくしよう!
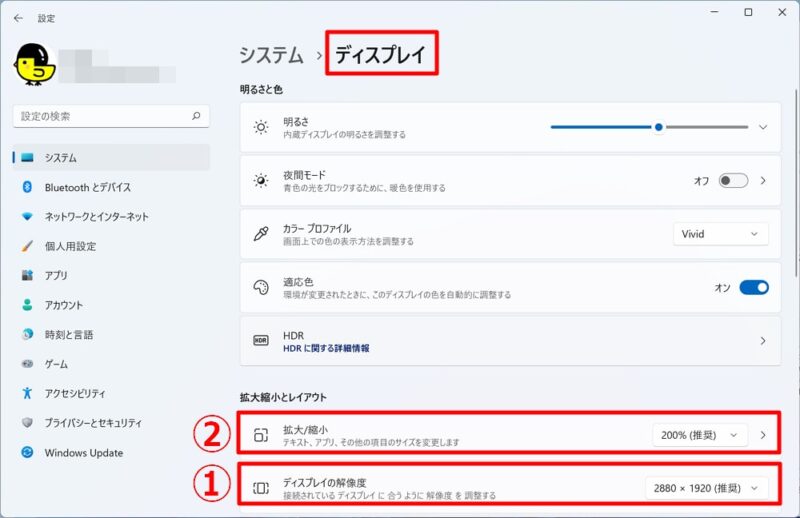
「ディスプレイ設定」が開いたら、まずは「②拡大/縮小(スケーリング)」と「①ディスプレイの解像度」を自分の好みに合うように設定変更していきましょう。
これによって文字の読みやすさやアイコンの大きさ/一画面内への表示量を自分好みに調節できます。Windows 11搭載パソコンを購入したら、ぜひ一度は見直してみるのがおすすめです。
Windows 11:ディスプレイの解像度の変更方法~通常は“最大値/推奨”がおすすめ
まずは【①ディスプレイの解像度】を確認しておきましょう。
解像度については、搭載されているパソコンの最大値が個人的にはおすすめ。一般的には“推奨”とされている解像度を選んでおけば問題ないかと思います。
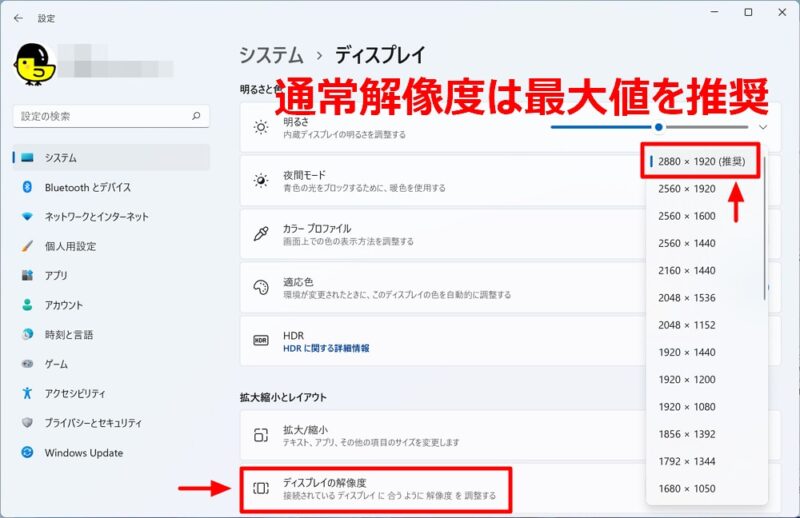
解像度を下げると全体的にアイコンや文字が大きくなって見やすくなると感じるかと思いますが、解像度を下げると文字などがぼやけてしまいます。そのため、解像度は最大値/推奨に設定しておき、文字やアイコンサイズは後ほど解説する【拡大/縮小(スケーリング)】で調節すると、滑らかに文字やアイコンが拡大されるのでおすすめです。
ディスプレイの解像度を下げると、このように全体的な表示は大きくなりますが、せっかくの高精細さが損なわれるので、個人的にはあまりおすすめしません。
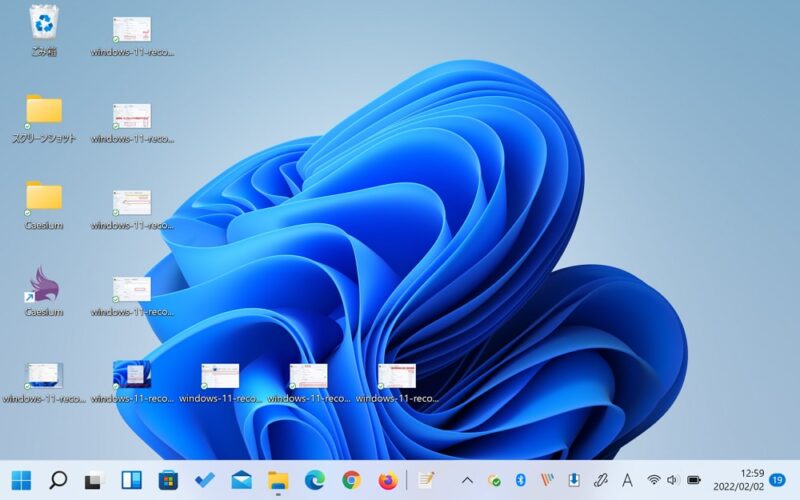
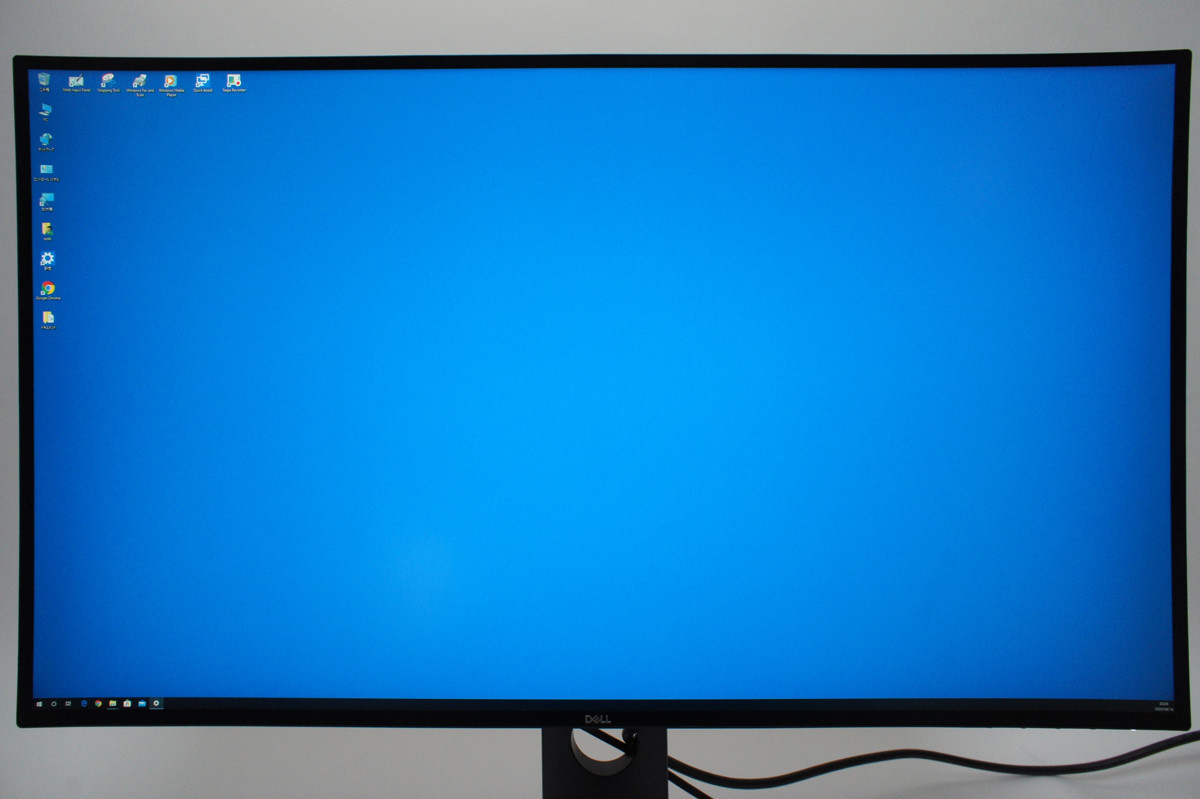
Windows 11:スケーリングの変更方法~文字やアイコンサイズを拡大/縮小して読みやすく設定しよう~
Windows 11 パソコンを使う上で、なんといっても文字の大きさやディスプレイに表示される情報量(アイコンサイズ)を自分好みに設定することは非常に重要です。
とにかく高精細なディスプレイの性能を100%発揮させて沢山の情報を一画面内に表示させたいという方もいれば、文字やアイコンを大きくして読みやすくしたいと思う方もいらっしゃるでしょう。
そんな時におすすめなのが、ディスプレイ設定にある【②拡大/縮小(スケーリング)】の調節です。
通常【拡大/縮小(スケーリング)】は【推奨値】が選択されていると思います。これを変更するには「拡大/縮小」の横にある数字をクリックしてください。
※推奨値はパソコンの解像度によって異なります。
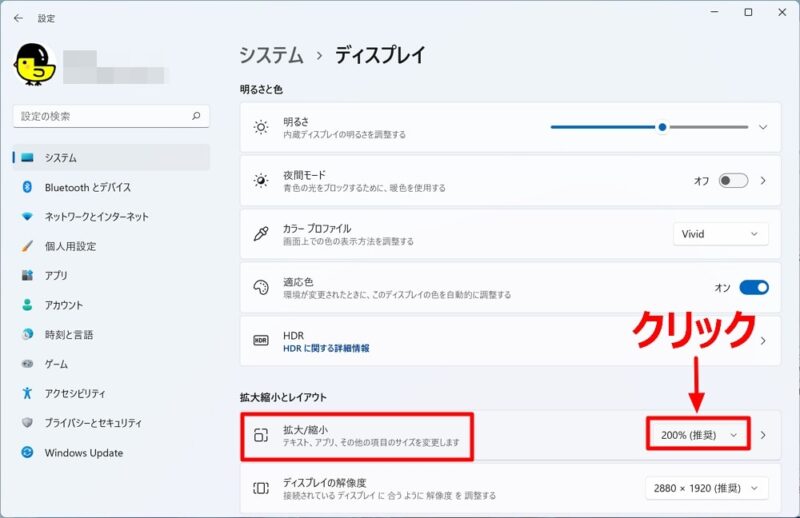
一般的に【推奨値】が最も文字やアイコンの大きさのバランスが良く、読みやすくておすすめですが、一度前後25%程度は実際に変更して確認してみてください。その中で自分にとって一番文字が読みやすい/アイコンの大きさや情報量がちょうどよい数値を選ぶのが重要です。場合によっては前後50%程度を選んでみるのも良いでしょう。
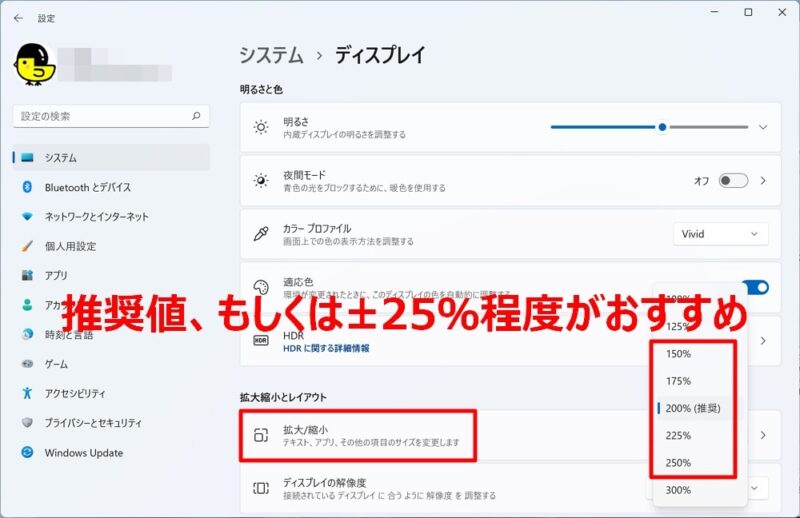
この【拡大/縮小(スケーリング)】を調節することで、文字やアイコンの大きさを自分好みに変更することが出来ます。解像度を最大にするのは基本ですが、ここからスケーリングを変更することでディスプレイの高精細さを保ちつつ、文字やアイコンを綺麗に大小させることが可能となります。一画面内に表示する情報量の調節にもなるので、文字やアイコンの読みやすさと情報量のバランスを自分好みに調節するのが、パソコンを快適に使用するうえで何よりも重要なことだと思います。
以下で実際のスケーリングの変更例をご紹介しておきます。
Windows 11 スケーリングの例:スケーリング100%(解像度2880×1920)
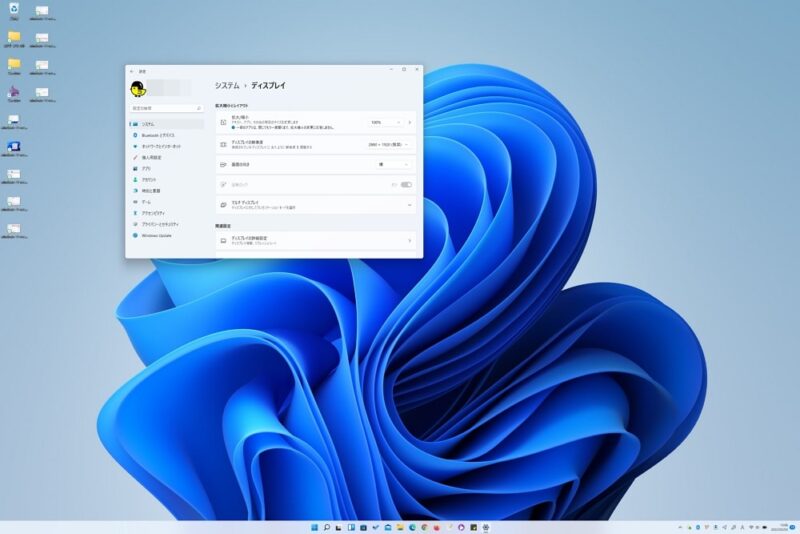
解像度2880×1920の13.3インチディスプレイでスケーリングを100%にすると、文字やアイコンが小さくなりすぎて実用的ではありません。
Windows 11 スケーリングの例:スケーリング150%(解像度2880×1920)

スケーリングを150%にすると、文字やアイコンは小さいものの読めなくはありません。表示できる情報量の多さを求めるならアリかも。
Windows 11 スケーリングの例:スケーリング200%推奨(解像度2880×1920)
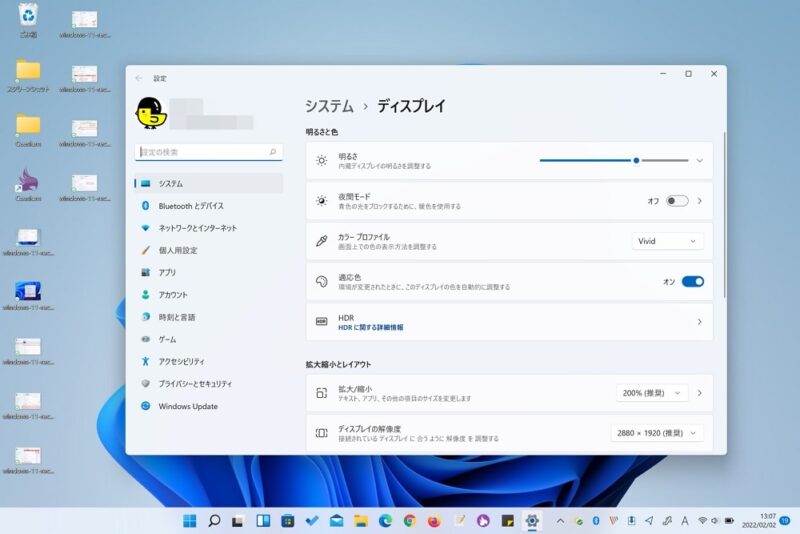
Windows 11が推奨とするスケーリング200%。文字やアイコンのサイズ、ディスプレの情報量もちょうどよい感じ。実際にSurface Pro 8ではこの設定を利用しています。
Windows 11 スケーリングの例:スケーリング250%(解像度2880×1920)
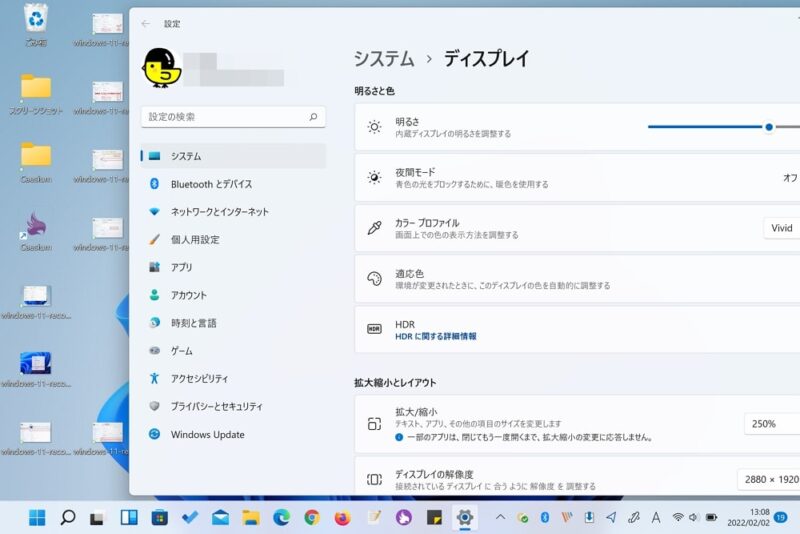
最後に、スケーリング250%も紹介しておきます。かなり文字やアイコンは大きくなりますが、表示できる情報量は少なくなります。文字の読みやすさを優先するなら良いかもしれませんが、この辺りはお好みで設定してみてください。
Windows 11:カスタムスケーリングを適用する方法&テキストサイズのみを変更する方法
一般的には上記の手順でスケーリングを変更するので問題ないと思いますが、もっと細かくカスタムしてスケーリングを適用したい場合は、以下の手順で操作してください。ただし、不具合が発生する場合もあるようです。通常はあまり使わない方が良いでしょう。
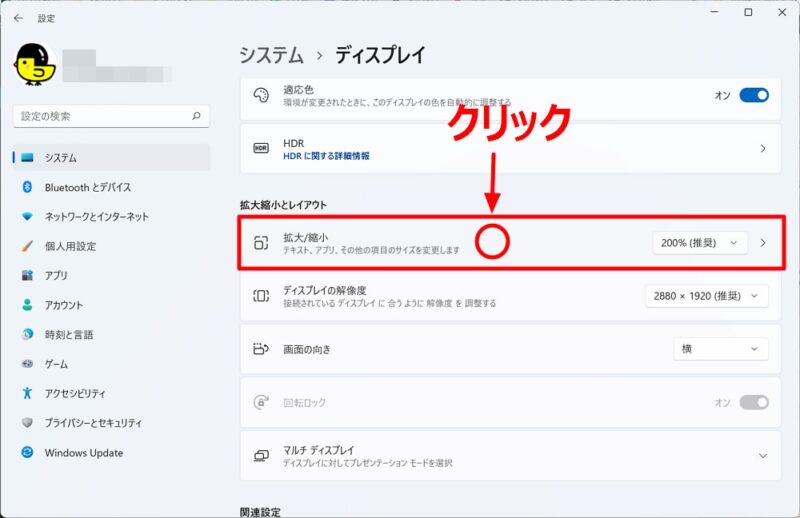
【①カスタムスケーリング】では、スケーリング(拡大縮小)を自分の好きな数値(100%~500%)に設定して変更することが出来ます。より細かなスケーリングを適用したい場合に利用してみてください。
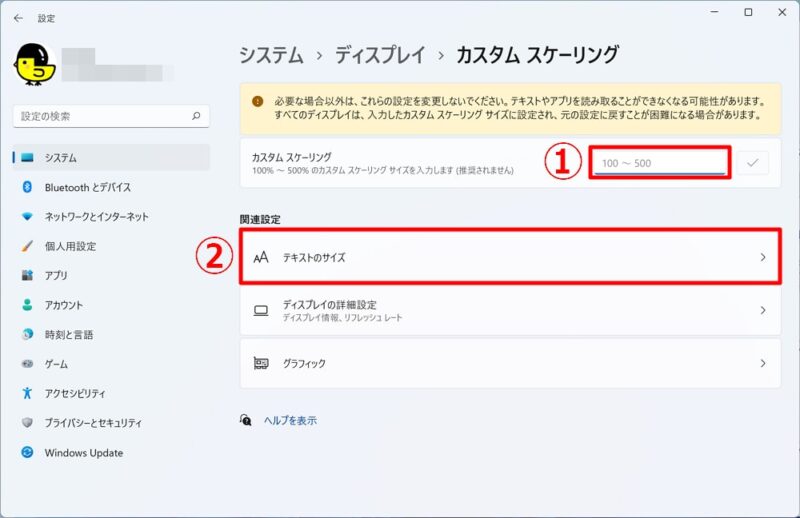
また、【②テキストのサイズ】をクリックすれば、以下のようにテキストサイズのみを変更することもできます。状況に応じてこちらも試してみてくださいね。
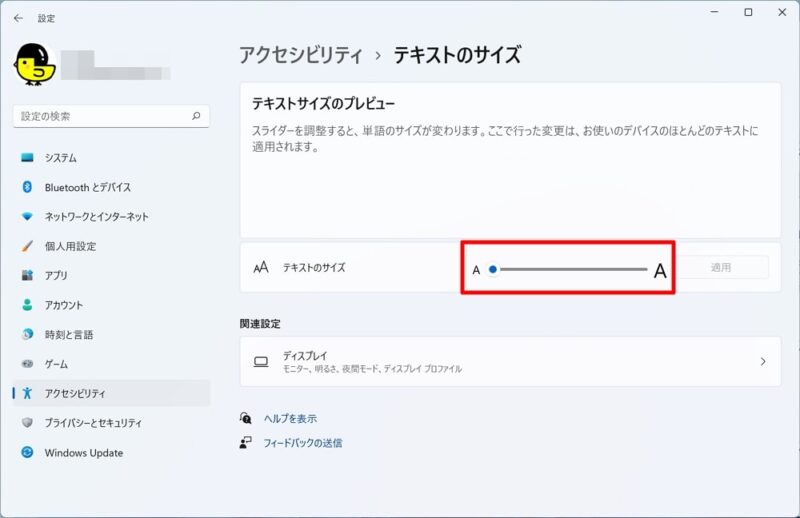
Windows 11:その他の「ディスプレイ設定」も一通り確認を~明るさの自動調節/夜間モード/カラープロファイル/適応色/HDRなど~
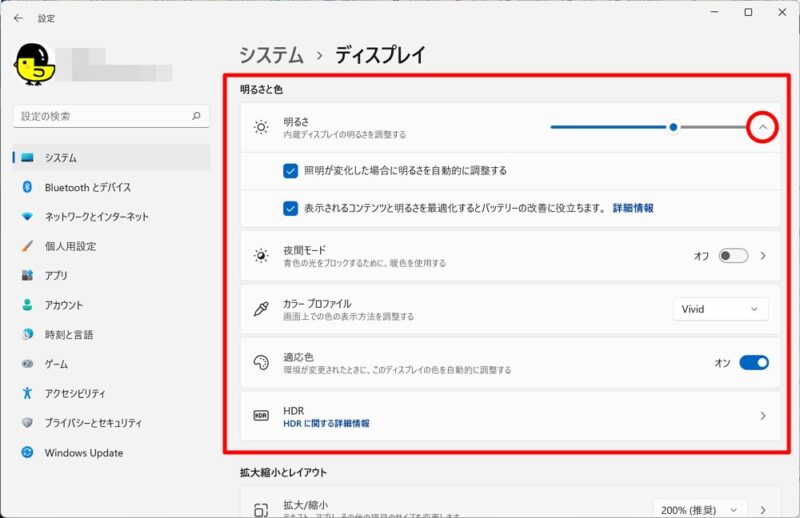
Windows 11の「ディスプレイ設定」には、解像度やスケーリング以外にも様々な項目が用意されています。時間があるなら併せてチェックしておきましょう。
例えば、明るさの自動調節/夜間モード/カラープロファイル/適応色/HDRなどの項目があります。「明るさ」については【∨】をクリックするとオプションが表示されます。通常は自動調整をオンにしておくと良いでしょう。
また、夜間モードも【>】をクリックするとスケジュールの設定が可能です。
Windows 11:ディスプレイのリフレッシュレートを変更する方法~60Hzと120Hzの切り替え~
Windows 11搭載パソコンでは、PCによってディスプレイのリフレッシュレートを変更することも可能となっています。例えば管理人の所有する「Surface Pro 8」では、60Hz駆動と120Hz駆動を切り替え可能。
※対応するパソコンの場合のみ
一般的に高リフレッシュレートのほうが表示が滑らかになり、スタイラスペンなどでのお絵描きの際に有用です。一方、バッテリーの消費電力は増すことが多いので、利用環境に応じて選択するようにしてください。
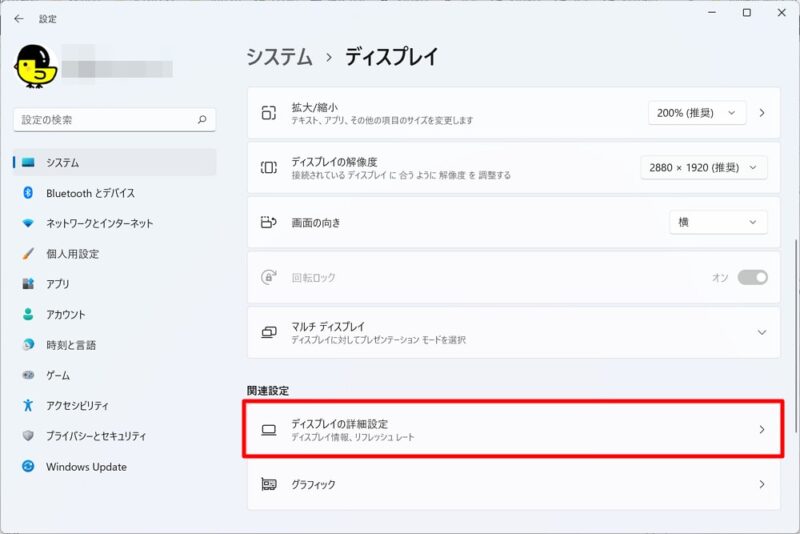
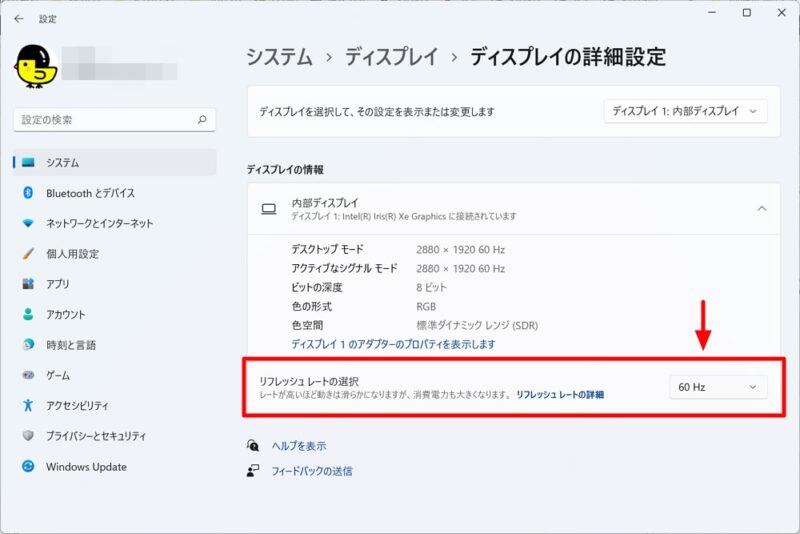
まとめ:Windows 11搭載パソコンを快適に使うためにディスプレイの設定はぜひ確認を!
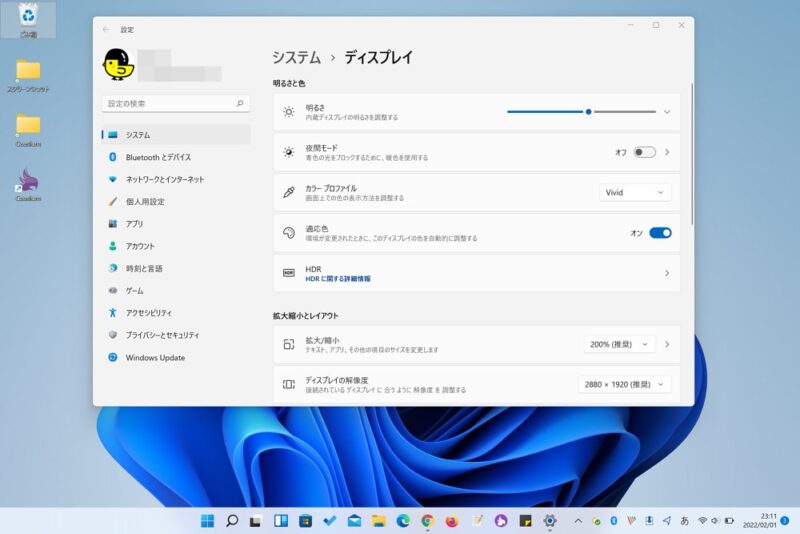
今回はWindows 11搭載パソコンを快適に使うためのディスプレイ設定について解説しました。
頻繁に変更する項目ではありませんが、自分好みの文字サイズや情報の表示量を調節するためにも、ぜひパソコン購入時は最初にチェックして設定しておくのがおすすめです。
また、状況に応じて随時変更するのも良いかもしれません。例えば通常はスケーリングを200%で使用しつつ、エクセルなどの多数のデータを確認したい場合はスケーリングを150%に変更すると、場合によっては作業効率が上がるかもしれません。
ぜひ快適なパソコン環境を整えるためにも、ディスプレイ設定の確認はしておいてくださいね。

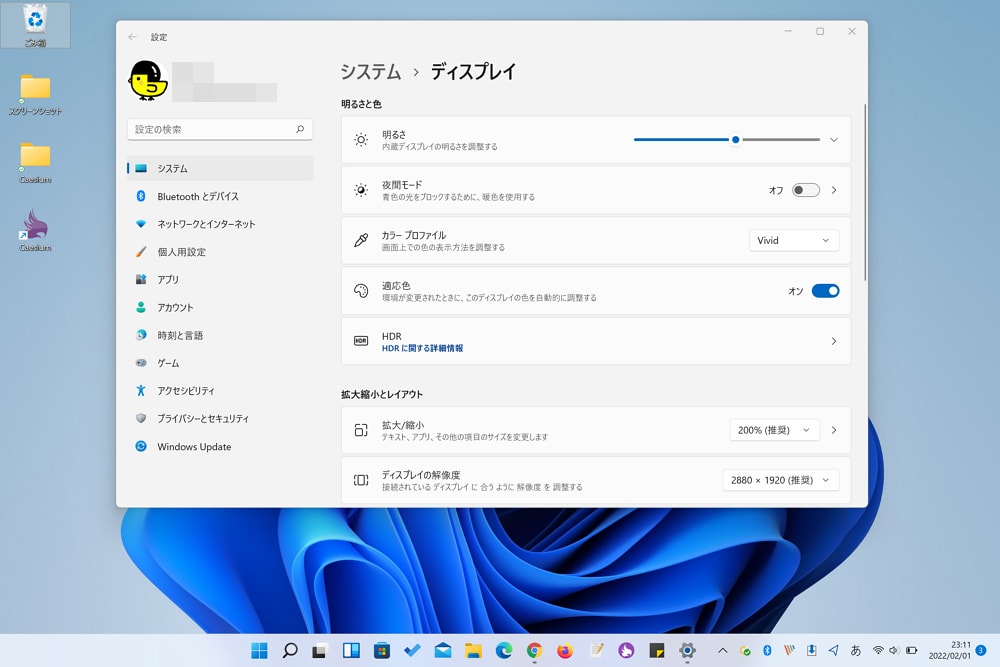





コメント
教えてください。
接続するディスプレイの解像度(リフレッシュレート、応答速度)によって、Windows内のディスプレイの解像度設定等の選択できる数値が変わる、ということですよね?
現在は1920×1200ですが、ゲーム用に2560 x 1440 (31.5インチ)を買ってみようと思うのですが、officeソフトなども、普通に使えるのでしょうか?
>接続するディスプレイの解像度(リフレッシュレート、応答速度)によって、Windows内のディスプレイの解像度設定等の選択できる数値が変わる、ということですよね?
その認識で大丈夫です。ディスプレイの最大解像度以上は使用できません。
>現在は1920×1200ですが、ゲーム用に2560 x 1440 (31.5インチ)を買ってみようと思うのですが、officeソフトなども、普通に使えるのでしょうか?
問題ありません。Officeもより高精細で使用できます。ただし、解像度が高くなったりリフレッシュレートが高くなると、その分PCへの負荷が増えます。ゲーム用途であればしっかりしたグラボが搭載されているか、良く確認しておくことをおすすめします。