管理人は、ほとんどのメールで【Gmail】を使用しており、iphoneのメッセージアプリで【auのメールアドレス(@ezweb.ne.jp)】は、家族や会社以外では使用していませんでした。
そのため迷惑メールも全く縁が無かったのですが、なぜか突然迷惑メールが嵐のように届き始めました。これといって心当たりもないのですが(本当ですよ!)、かなりうっとうしいので、【auの迷惑メール対策】を使用してみることに。
という事で、本日は【auのiphoneで迷惑メール対策(迷惑メールフィルタ)を設定する方法】を解説しておきます。
auのiphoneで迷惑メール対策を設定する方法
auのiphoneで迷惑メール対策(迷惑メールフィルタ)を設定する方法を解説していきます。
まずは迷惑メールフィルタの設定画面を開きます。iPhoneでこの記事を閲覧中なら、【 こちら 】をクリックし、迷惑メールフィルター設定画面を開くと簡単です。
通常は【iphone→Safari起動→ブックマーク→一番下にあるauお客さまサポートをタップ】から開き、設定していく必要があります。
※参考:【iPhone】迷惑メールフィルターの設定方法(オススメ設定)を教えてください|au公式ヘルプ
今回は、【迷惑メールフィルター設定画面】から解説していきます。
上記の【迷惑メールフィルター設定画面】へのリンクをクリックすると、以下のページが開きます。設定する携帯の番号が間違いないことを確認し、【同意する】をタップ。もしも【au ID】のログイン画面が表示されたら、ログインを行ってください。
迷惑メールフィルター設定のトップ画面が開くので、【オススメ設定へ】をタップ。なお、細かい設定も行えますが、管理人は面倒なので一括オススメ設定にしました。もちろん、後から設定の変更もできます。
【オススメ設定 変更確認】画面が表示されるので、問題なければ【OK】をタップ。
これで【auの迷惑メールフィルター設定】は終了。必要ならば、設定を個別に変更していってくださいね。
個別に【auの迷惑メールフィルター設定】を行いたい場合は、再度上記の設定アドレスにアクセスしてください。
すると、↓のような【auの迷惑メールフィルター設定画面】が表示されるので、必要に応じて設定変更を行いましょう。
以上、参考になれば幸いです。



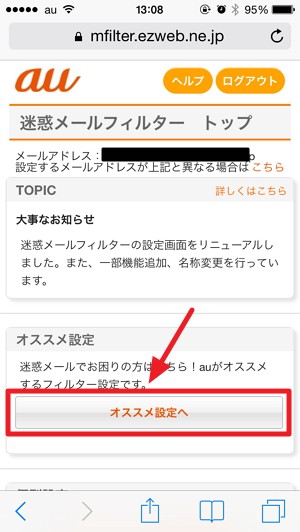
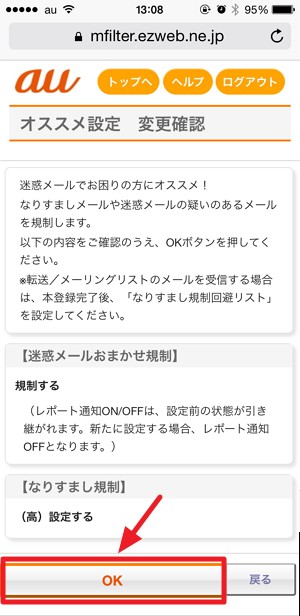
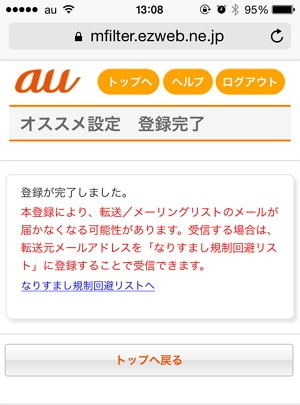
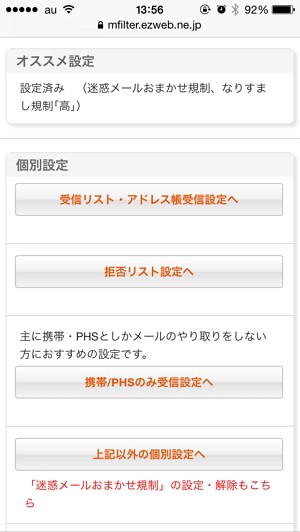





コメント