パソコンに保存したホームビデオなどをテレビで見るには様々な方法がありますが、今回はApple TVの「VLC」アプリとWindows 10などで使える無料のDLNAサーバー/クライアントソフト「KODI」を使う方法をご紹介したいと思います。
Apple TVの「VLC」アプリを使う利点としては、対応しているコーデックが幅広い点と、動画を見る際にApple TVのリモコン操作が非常に便利という点が挙げられるかと思います。MKV再生にも対応しているので、画質にこだわる方もぜひお試しあれ。
パソコンに保存した動画をApple TVを使って見るための事前準備
パソコンに保存した動画をApple TVを使って見るための事前準備をまずはご紹介しておきます。
1. Apple TVとパソコンが同一のLAN環境にあること。
これは当たり前ですが、Apple TVとパソコンが、同一のLAN環境(ローカルネットワーク)内にあることは絶対条件です。細かい説明をし始めるとキリがないので割愛しますが、極論すれば、「家のネット回線を通じてApple TVもパソコンもネットに繋がっている」状態であれば、特別の設定はまず不要です。
ただし、うまく接続・視聴できない場合は、複数のルーターを挟んでいないか、パソコンの接続設定は適切か、など一つずつ検証していく必要があります。
2. KODIをWindows 10パソコンにインストールして初期設定を済ませておく。
KODIというのは、無料で使える高機能な「DLNAクライアント/サーバー」ソフトです。現時点で日本語化できないという不具合が発生中ですが、解説ページを参考にすれば大体問題ないと思います。
※まだ正式リリース前ですが、「KODI v16.0 RC」では日本語化ができるようになっていました。
→その後正式リリースされたのを確認しました。日本語化の不具合も修正されており、現在は問題ありません。
ただ、やや操作に癖があるので、なんなら「PS3 MediaServer」で代替するのも良いかもしれません。
・【Windows】「KODI」のインストール方法&日本語化解説【Mac】
・PS3 Media Server(PMS)のインストール方法
サラッと流していますが、おそらく最も今回の方法で時間がかかるのがこの部分です。頑張ってくださいね。
3. Apple TVに「VLC」アプリをインストール
これも無ければ始まりません。
無料の高機能なメディアプレイヤーアプリ「VLC」をApple TVの「App Store」からダウンロードしてインストールしましょう。
パソコンに保存した動画をApple TVの「VLC」アプリで見る方法
事前準備が完了したら、あとは簡単です。以下の順に試してみてください。
1.パソコンを起動し「KODI」を立ち上げる。
パソコンを起動し、「KODI」を立ち上げます。事前に見たい動画フォルダを設定しておくことをお忘れなく。またUPnPの設定も必須です。
2.Apple TVを起動し、「VLC」アプリを起動。
次にTVとApple TVを立ち上げ、「VLC」アプリを起動します。
3.Apple TVの「VLC」アプリを操作し「Kodi」を介してパソコンの動画を見る。
Apple TVの「VLC」アプリを起動すると、以下の画面になります。「ローカルネットワーク」内に「Kodi」のアイコンがあれば成功です。もしも表示されない時は、再度「Kodi」の設定や「ローカルネットワーク」の設定を確認してくださいね。
「Siri Remote」を操作して「Kodi」のアイコンを選択します。
次に「Video Library」を選択。
「ファイル」を選択。続いてあらかじめ設定しておいた「見たい動画」ファイルを選択します。
これで問題なくパソコンの動画が視聴できれば成功です。お疲れ様でした(*´ω`)
なお、実際に「Siri Remote」を使ってパソコンの動画を視聴してみたところ、早送りや巻き戻し操作が本当に便利でした。スワイプ操作でサクッと前後に移動できるのは、従来のテレビやDVDレコーダー等のリモコンでは体感できない、別次元の操作感ですね。
頻繁にパソコンの動画をテレビで視聴したり、NetFlixやYoutube、iTunes等で動画や映画を視聴する機会が多い方は、このためにApple TVの購入を検討してみても良いかもしれませんよ。
以上、Apple TVと「VLC」アプリを使い、パソコンの動画を見る方法でした。ホームビデオを撮り溜めている方などはぜひ試してみてくださいね!

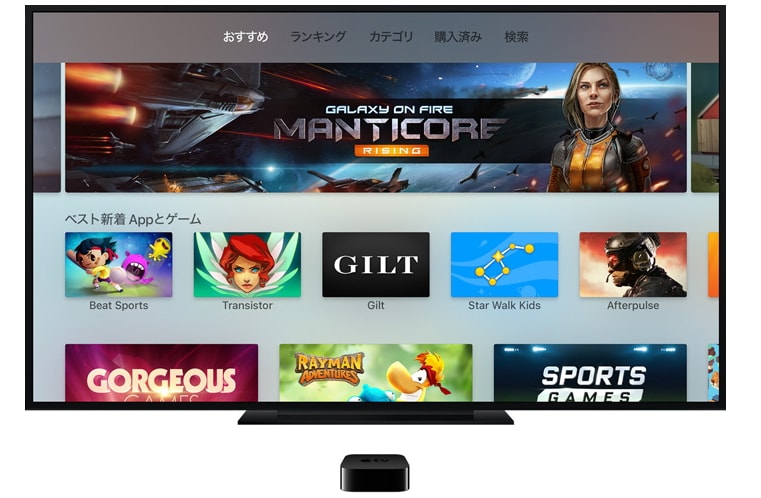

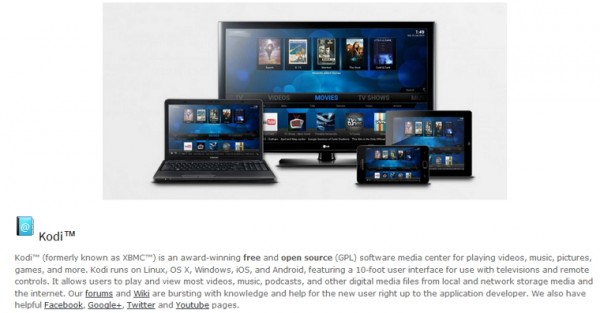
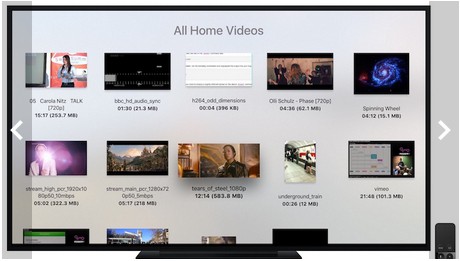
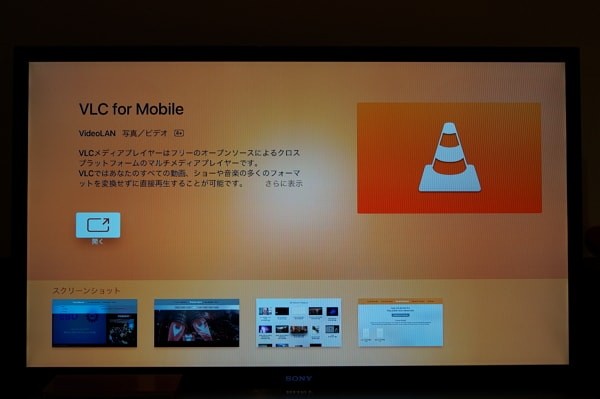
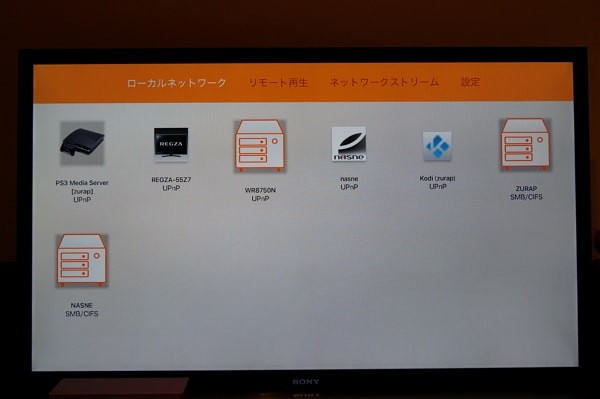
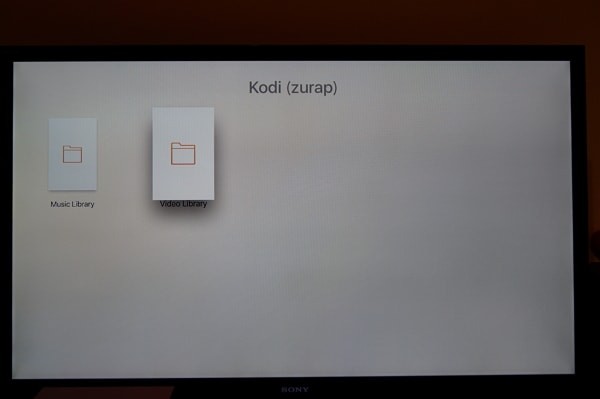
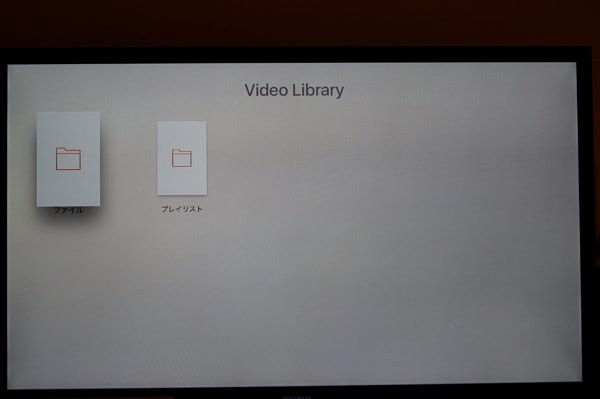
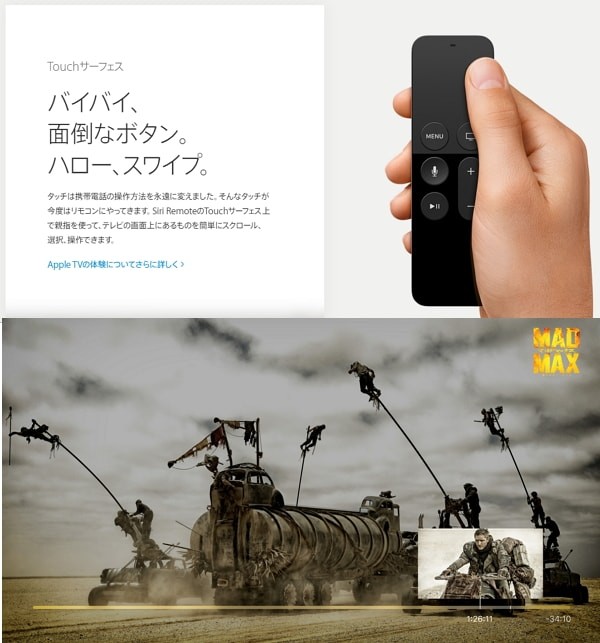




コメント