Windows 10 PC内の動画や音楽をDLNAサーバーを介して視聴するなら、「KODI」というフリーソフトを使えば簡単にできるのですが、なぜかこの「KODI」では「写真」をフォルダに登録しても見れないんですよね。
ネット上で検索してみると、これは現在の「KODI」の仕様で写真が見れないのはしょうがない。みたいなコメントがあったので、他に何かパソコン内の写真をDLNAサーバーを介してiPhoneやiPadアプリで見る方法ないものかと探してみました。
結果、一番簡単・手軽に写真/画像を閲覧出来たのが、なんとWindows 10デフォルト搭載の「Windows Media Player」でした。
という事で、本日はWindows 10デフォルト搭載の「Windows Media Player」を使い、iPhoneやiPadでパソコン内の写真/画像をWiFiを介してみる方法をご紹介してみたいと思います。ちなみにDLNA対応の無料視聴アプリは、いろいろ試した結果、「Media Link Player Lite」がおすすめです。
パソコン内の写真を手軽にiPhoneやiPadで見るなら「Google フォト」が超便利です!
いきなりこんな話題で申し訳ないですが、個人的にはパソコン内の写真や動画を簡単にiPhoneやiPadで見たいなら、「Google フォト」の利用がおすすめです。
というのも、デジカメやホームビデオの写真や動画データをパソコン内に取り込み、それを自動的に「Google フォト」にアップロードする設定を行っておけば、特別な作業をせずとも、写真や動画がいつでも最新の状態でiPhoneやiPad, Androidなどのスマホ・タブレットで視聴可能になるからです。
また、Exif情報や自動的な人物・動物などの判別機能もあるので、特定の人物の写真だけを見るとか、高知に行った際の写真だけを見る。なんてことも可能。オンライン上にデータを保存する必要はありますが、それが大丈夫ならぜひ活用して見て下さいね!今回の方法より、ぶっちゃけ簡単かつ便利です。
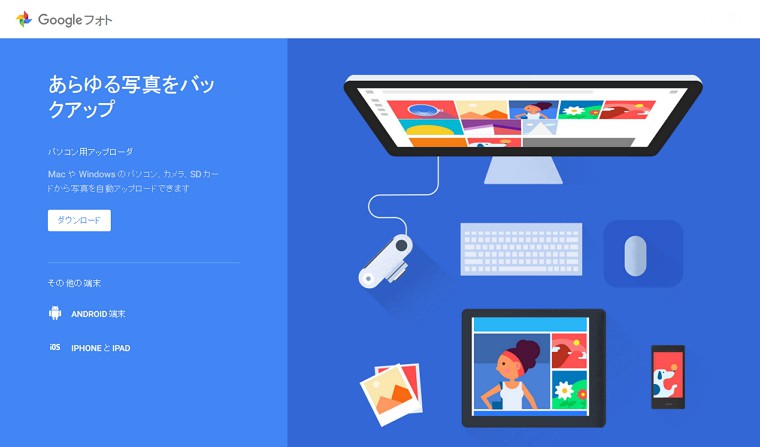
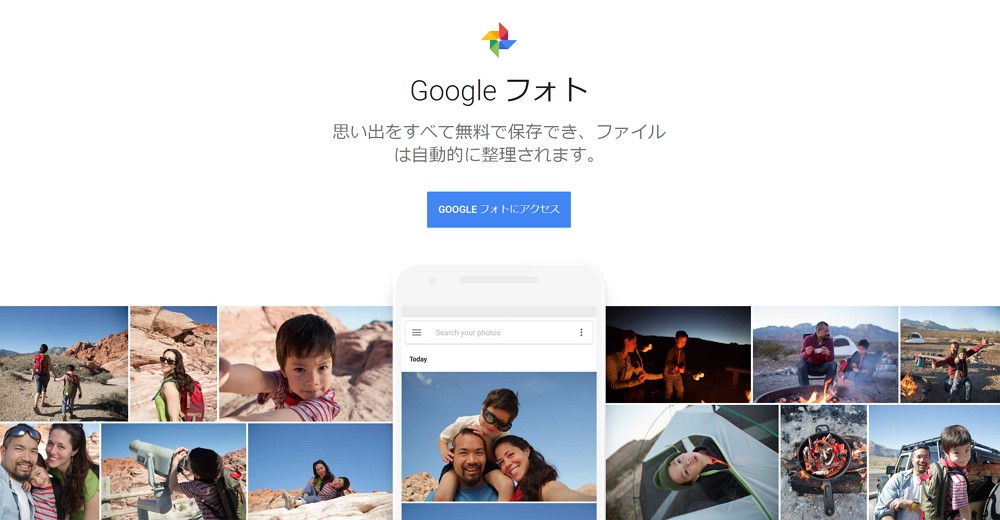
Windows 10:パソコン内の写真をiPhoneやiPadでWMPを使いWi-Fi経由で見る方法
さてさて、前置きが長くなってしまいましたが、Windows 10 PC内の写真をiPhoneやiPadで無線WiFiを介して見たいなら、Windows 10デフォルト搭載の「Windows Media Player」を使うのがおすすめです。以前は設定がかなり面倒な印象があったのですが、いざ使ってみると驚くほど簡単に設定できました。
それでは、簡単に「Windows 10 PC内の写真をiPhoneやiPadでWMPを使ってWi-Fi経由で見る方法」をまとめていきたいと思います。
1.事前準備
まずは事前準備から。今回使用するソフトやアプリは以下の通りです。
【Windows 10】
・Windows Media Player:デフォルトで搭載されているソフトなので、インストール作業などは不要です。
【iPhone/ iPad】
・「Media Link Player Lite」アプリ:他のDLNA対応アプリでも写真は見れますが、見るにはいちいちダウンロードが必要だったりします。個人的にはこの「Media Link Player Lite」が簡単・便利に写真を見る事ができたのでおすすめです。
 Media Link Player Lite
Media Link Player Lite
カテゴリ: エンターテインメント, ミュージック
無料 ※価格は記事掲載時のものです。
※Androidについては、現在管理人はAndroid機を所有しておらず、アプリの検証が出来ませんでした。悪しからずご了承ください。
【使用条件】
・Windows 10 PCとiPhoneやiPadが同一のローカルネットワーク内に配置されていること。
簡単に書きましたが、ネットワーク関係の設定は初心者の方には難しい場合もあります。一般論としていえば、「一つの無線ルータを介して、PCがネットに繋がっており、かつiPhoneやiPadも無線WiFiでネットに繋がっている」状況であれば、まず問題ないかと思います。
2.Windows Media Playerの初期設定
次に、Windows 10のWindows Media Playerを起動し、初期設定を行いましょう。通常は下部のタスクバー内に「WMP」のアイコンがあると思いますが、もしも無い場合は「スタートボタン→すべてのアプリ→Windows Media Player」から起動してください。
Windows Media Playerが起動したら、【ストリーム→メディアストリーミングを有効にする】をクリック。
以下の画面が表示されたら、【メディアストリーミングを有効にする】をクリック。
すべてのメディアデバイスの許可:デバイスでメディアを再生することを自動的に許可しますか?と出るので、「すべてのコンピューターとメディアデバイスを自動的に許可する」をクリック。
続いて以下の画面になります。メディアライブラリの名称を変更したい場合は、ここで変更しておきましょう。デフォルトのままでも問題はありません。右下の「OK」をクリック。
以上で基本的なWindows Media Playerの初期設定は終了です。
なお、もしも【メディアストリーミングを有効にする】がすでに設定されている場合は、以下の画面が表示されるかと思います。その際は【ストリーム→デバイスでのメディア再生を自動的に許可】をクリックして設定してください。
3.Windows Media Playerに写真やフォルダを追加する。
Windows Media Playerの【メディアストリーミング】を使うなら、【C¥ユーザー¥パブリック】内の【パブリックのピクチャ】フォルダに写真をアップしておけば簡単にiPhoneやiPadなどで見ることができます。
※通常の【ピクチャ】内に保存しても見れるとは思うのですが、今回の検証過程では、【パブリックのピクチャ】内の写真は見れましたが、通常の【ピクチャ】内の写真は見れませんでした。設定の問題かとは思うのですが、後日また検証してみたいと思います。
※別のPCでは、【ピクチャ】内の写真を見ることが可能でした。
もしも自分で別の写真フォルダを追加したい場合は、以下の手順でフォルダをWindows Media Player に追加してください。
【整理→ライブラリの管理→画像】と進みます。
【追加】をクリックし、すでに存在している、または新規に作成した写真フォルダを指定します。最後に【OK】をクリック。
これでWindows Media Playerに任意の画像フォルダが追加できます。もちろん、iPhoneやiPadから見ることも可能です。
iPhoneやiPadでパソコン内の写真を見る方法
ここまでくれば後は簡単。
iPhoneにインストールしておいた「Media Link Player Lite」アプリを起動します。
すると自動的に「Server List」が更新されるので、該当するサーバーを選択します。ちなみにサーバー名は「パソコン名:メディアライブラリの名前」となっています。
もしも「Server List」に該当するパソコンが見つからない場合は、以下の点をまずはご確認ください。
- パソコンの「Windows Media Player」は起動しているか。
- iPhone, iPadは無線Wi-Fiで接続されているか。(4Gではダメ)
以上が問題なければ、一度パソコンのセキュリティソフトのファイヤウォールを一時的に無効にし、再度「Windows Media Player」左上の【更新】ボタンをタップしてみてください。これで出てくるようなら、セキュリティソフトのファイヤウォール設定を変更する必要があります。
※ファイヤウォールを無効にして検証した後は、速やかに“オン”に戻してください。セキュリティ上非常に重要です。
※セキュリティソフトのファイヤウォール例外設定などについては、各セキュリティソフトの説明書・ヘルプ等でご確認ください。
次に「画像」をタップ。
続いて「すべての画像」をタップ。(これは「フォルダー」等でも構いません。)
すると、画像一覧が出てくるので、後は見たい写真/画像をタップするだけです。
ただ、今回試したみたところ、画像を開く際に一つ一つ時間がかかりました。少ない枚数なら問題ないでしょうが、多数の写真をどんどん見るには不向きかと思います。
その点、「ArkMC Lite」なら、一度「再生」ボタンをタップすると、スムーズに画像を閲覧可能でした。Lite版は見れる枚数などに制限がありますが、もしも「Media Link Player Lite」が使いにくい場合は、一度「ArkMC Lite」を試し、気に入れば優良の「Pro」版を購入するとよいかもしれません。
 ArkMC LiteのDLNA UPnPメディアハイビジョンテレビ、スマートテレビ、IPTV, Xbox,PS3,AllShare TV や無線ビデオプレーヤーでストリーミングサーバ映画,音楽,写真を
ArkMC LiteのDLNA UPnPメディアハイビジョンテレビ、スマートテレビ、IPTV, Xbox,PS3,AllShare TV や無線ビデオプレーヤーでストリーミングサーバ映画,音楽,写真を
カテゴリ: エンターテインメント, 写真/ビデオ
iPhone/iPadの両方に対応
無料 ※価格は記事掲載時のものです。
 ArkMC Proのワイヤレス・メディア・ストリーミング・サーバおよびビデオプレーヤー
ArkMC Proのワイヤレス・メディア・ストリーミング・サーバおよびビデオプレーヤー
カテゴリ: エンターテインメント, 写真/ビデオ
iPhone/iPadの両方に対応
¥720 ※価格は記事掲載時のものです。
パソコン内の写真/画像をiPhoneやiPadでWi-Fiを介して見る方法まとめ
パソコン内の写真/画像をiPhoneやiPadでWi-Fiを介して見る方法をまとめてみましたが、いかがでしたでしょうか。今回はあえて“画像”に絞って解説してみましたが、動画等も見ることはできるかと思います。
ただ、今回試してみて感じたのは、“意外と面倒”だということ。画像なんだからサクサク見れるのかと思いきや、意外とそうでもないのは予想外でした。【NAS+専用閲覧アプリ】だともう少し便利かとは思うのですが、また時間があれば検証してみたいと思います。
ということで、とりあえず無料で今回の内容は構築可能です。気になる方はぜひ挑戦してみてください!でも個人的には「Google フォト」を使う方法が、絶対便利でおすすめですけどね。

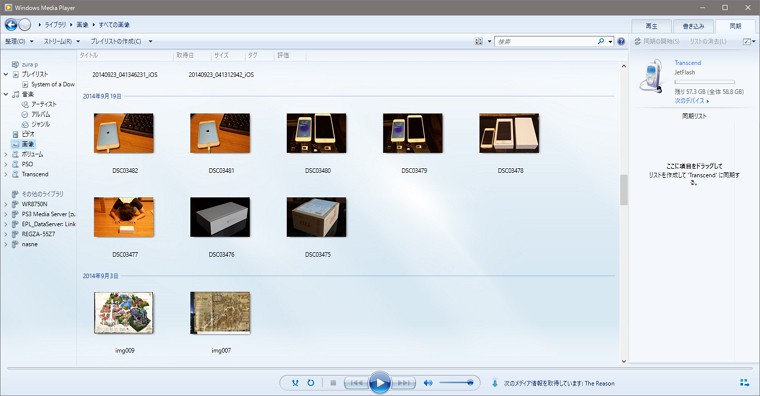

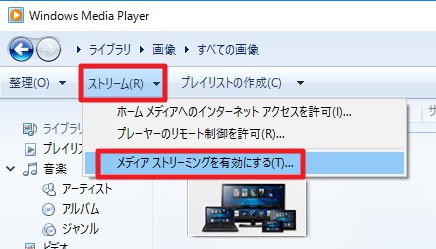
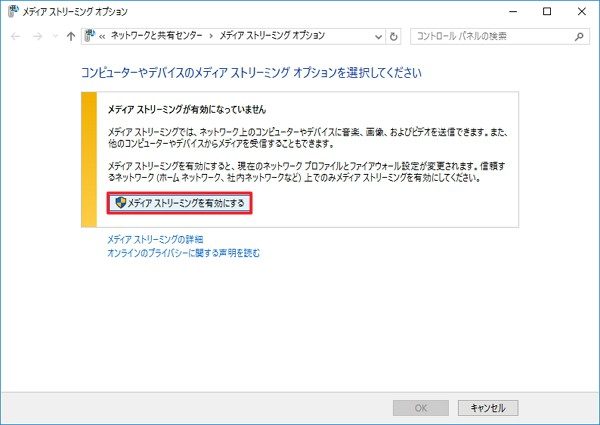
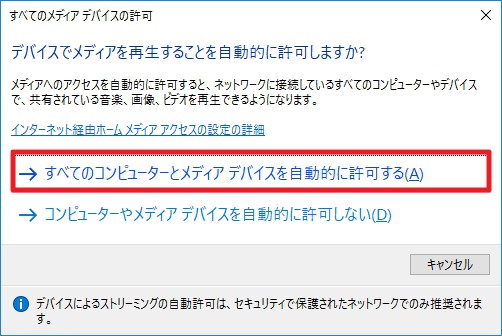
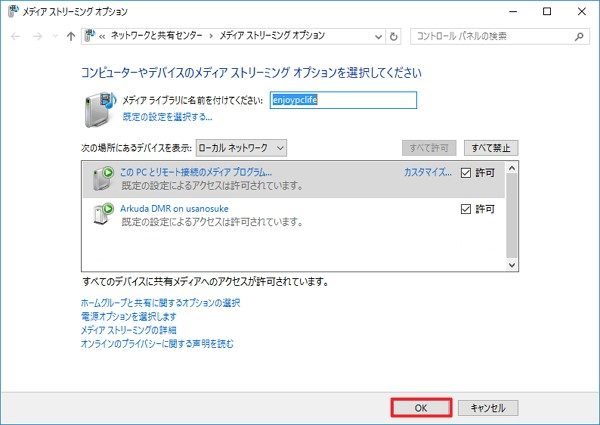
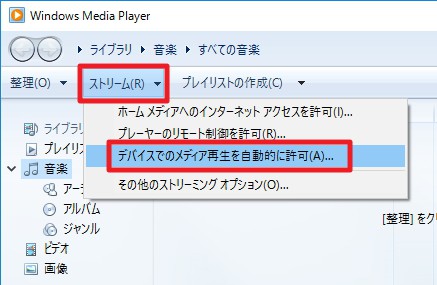
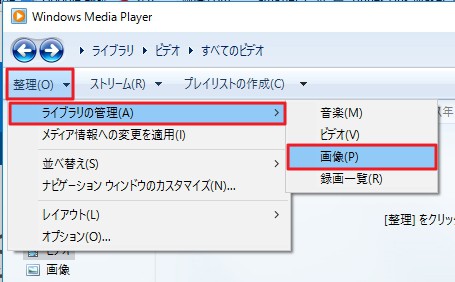
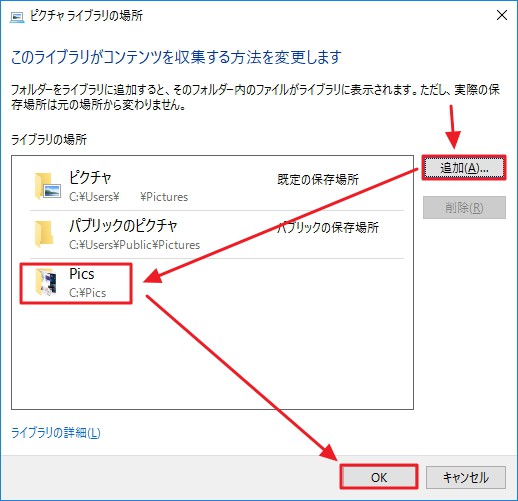

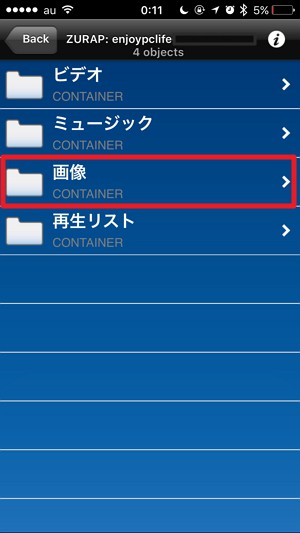
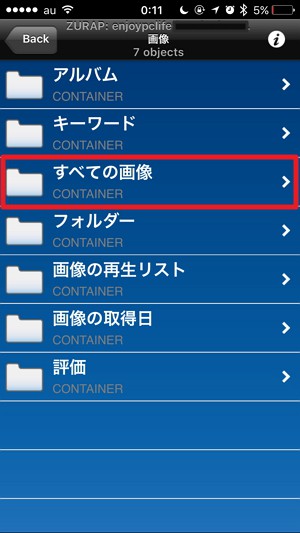
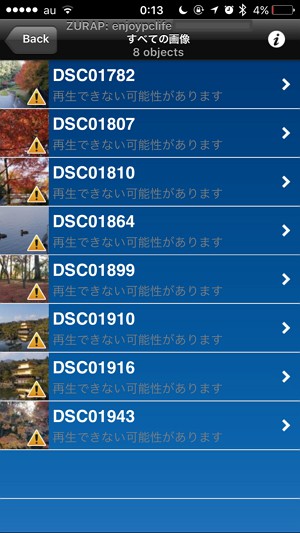






コメント