基本的に毎月「Windows Update」にて配信されている【更新プログラム】は速やかに適用するのが原則ですが、稀に不具合が発生する場合もあります。
そのような状況の場合、不具合の原因となる【更新プログラム】が分かっている場合は、【更新プログラムのアンインストール】から個別に削除することで不具合が解消される場合があります。
ただし、原則【更新プログラムのアンインストール】はセキュリティ上の観点から非推奨の行為です。アプリやプログラムの動作不良が特定の更新プログラムに起因している事が明確である、もしくは更新プログラムインストール後にハードウェアの動作がおかしくなったなど、特定の【更新プログラム】が原因で不具合が発生していることが明確な場合のみ、慎重に作業を行ってください。
Windows 10で【インストールされた更新プログラム】を手動でアンインストールする方法
Windows 10で【インストールされた更新プログラム】を手動でアンインストールする方法をご紹介しておきます。
まずは左下の検索窓に【インストールされた更新プログラム】と入力し、上部に表示された【更新履歴を表示します】をクリックします。
ちなみに通常の検索ボックスはこちら。
【更新履歴を表示する】が開くので、【更新プログラムをアンインストールする】をクリックします。
該当する更新プログラムを「一覧から見つける方法①」と、「検索窓に入力して見つける方法②」があります。
アンインストールしたい更新プログラムが見つかったら、該当の更新プログラムを選択し、上部の【アンインストール】をクリックします。もしくは該当の更新プログラムをダブルクリックや右クリックからでもアンインストール可能です。
以下のように【更新プログラムのアンインストール】が表示されるので、【はい】を選択します。場合によってはユーザーアカウント制御が表示されるかもしれません。その場合は【許可】してください。
後はアンインストール終了後にパソコンを再起動し、念のために不具合が改善したか、また該当する更新プログラムがきちんとアンインストールされているか確認してください。
なお、アンインストール作業には長時間かかる場合もあります。処理中はなるべく他の作業は行わず様子を見ましょう。フリーズしたかも?と不安な場合は、「Control + Shift + Escape」などで【タスクマネージャー】を起動し、PCの動作状況を確認してみても良いかと思います。

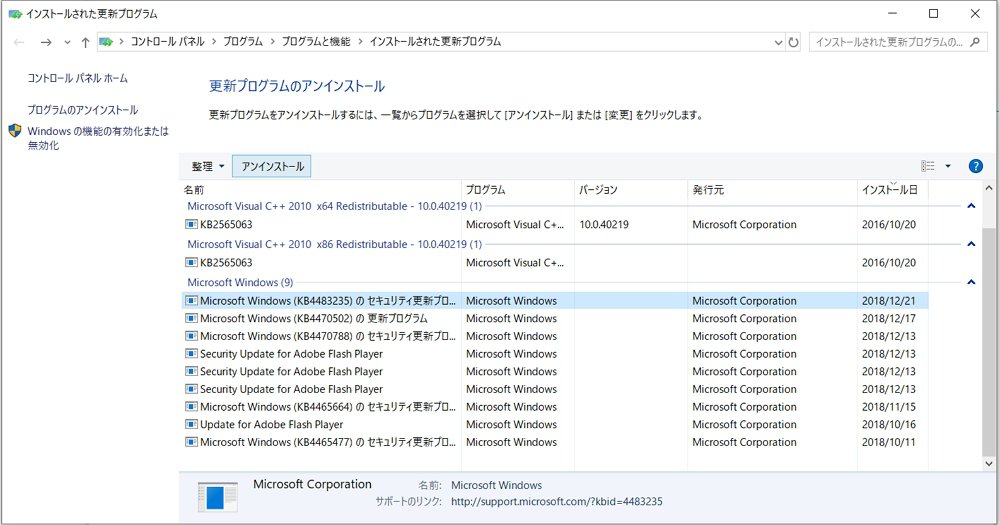
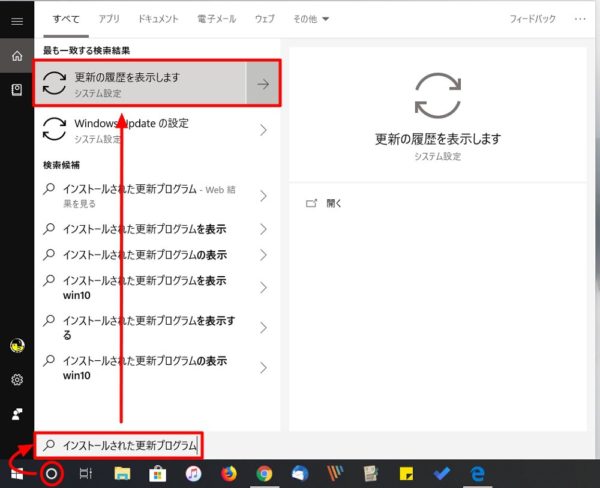

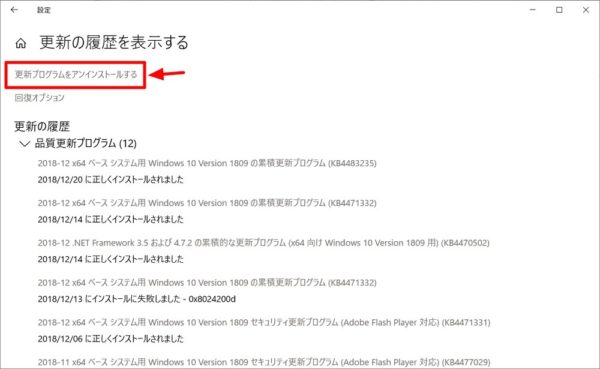
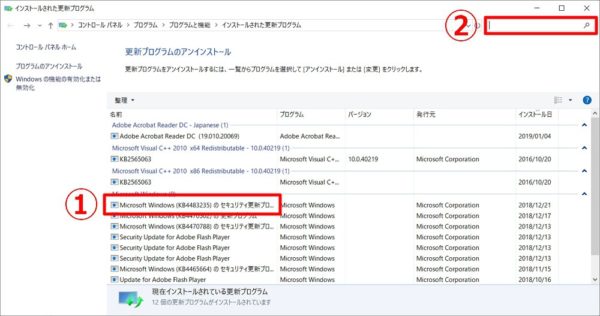
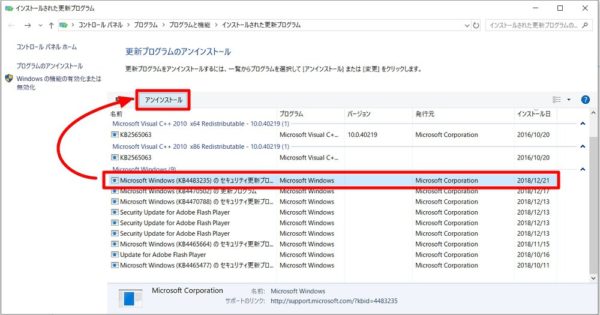
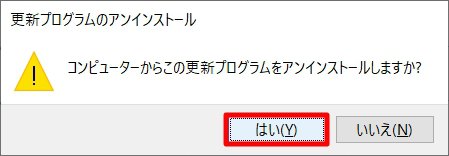

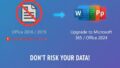



コメント