颯爽とNexus 7をアンドロイド4.1.2から4.2にアップデートしたのですが、FirefoxやMX動画プレイヤーが対応しておらず、起動しないという不具合が発生しています。(2012年11月15日の時点での不具合。その後11/16に早速MX動画プレイヤーはアンドロイド4.2に対応しました。)
アンドロイド OS 4.2の動作自体には問題ないし、現時点で対応していないアプリも、すぐにアップデートで不具合は改善されると思うのですが、ふとNexus 7をダウングレードして、アンドロイド4.1.2に戻せないかと、色々と試行錯誤してみたので、その経緯をご報告しておきます。
一応Nexus 7をアンドロイド4.2から4.1.1にダウングレードは可能
結果として、かなり面倒ですが、一応アンドロイド4.2から、4.1.1にダウングレードすることができましたので、その方法をご紹介しておきたいと思います。厳密に言うと、初期化かな。
ただし、かなり操作が初心者には面倒で、Nexus 7自体が起動しなくなる可能性もあります。(いわゆる文鎮化)
今回の操作中も、3回ほどNexus 7が固まり、これが文鎮化か・・・(´;ω;`)とマジで終わったと思う事がありました。
どうやらNexus 7がフリーズしたようで、電源ボタンの長押しをしても電源すら切れず、ずっと「Google」の白い文字が表示されたままうんともすんとも反応しないのはかなり心臓に悪いです。
結局10分ほど待って再度電源ボタンを押すと反応し、回復しました。
という事で、一般の人にはあまりおすすめできませんので、どうしてもNexus 7を以前のアンドロイドバージョンにダウングレードしたい!とか、お気に入りのアプリが動かず、アップデートなんか待ってられない!という方のみ読み進めてくださいね。
Nexus 7をダウングレードする際の注意点
今回ご紹介する方法で、Nexus 7をダウングレードするには、専門のフリーソフトとウィンドウズ7以前のパソコン等、専門の環境が必要です。
ウィンドウズ8では今回使用するソフト「Nexus 7 Toolkit」がうまく動作しませんでしたので、注意してください。
特に、Nexus 7は完全に初期化されますので、ダウングレードする際には事前のデータバックアップが必要です。
さらに、これが一番の注意点なんですけど、この方法はグーグルのサポート外の方法です。
そのため、ダウングレード作業を行なって、最悪Nexus 7が起動しなくなったりしても(いわゆる文鎮化)、もう泣き寝入りするしかありません(´;ω;`)
その点、リスクを十分に理解した上で、アンドロイドのダウングレード作業を行なってください。
また、今回ご紹介する方法は、実際に管理人が実践していますが、使用状況によっては不具合が起こる可能性もあります。
管理人もアンドロイドのRoot化などに関してはあまり詳しくありません。
今回ご紹介する方法についても、もしも試す際には、必ず自己責任のもとでご利用くださいませ。
なんらかの不具合が起こっても、管理人は対処できません。しないのではなくて、多分できないと思います。。。
あくまでも、Nexus 7のダウングレードを行った一例として参考にしてみてもらえればと思います。
ではでは、前置きが長くなりましたが、ここから「Nexus 7をアンドロイド4.2から4.1.1にダウングレードする方法」をご紹介していきます。
Nexus 7をアンドロイド4.2から4.1.1にダウングレード際の事前準備
Nexus 7をアンドロイド4.2から4.1.1にダウングレードする際の事前準備として、ウィンドウズパソコンとフリーソフトが必要です。
Linux等やコマンドプロンプト(CMD)でもできるのかもしれませんが、今回は調べていません。
また、今回ご紹介する以外にもフリーソフトや方法はあるかと思いますが、管理人が調べた中では一番簡単そうでしたので、この方法で行いました。(Nexus Root Toolkitも試したけど途中で失敗&挫折)
1.ウィンドウズパソコンを用意する。
なお、ウィンドウズ8では今回はうまく動作せず。
ウィンドウズ7以前のパソコン環境が必須です。(7・Vista・XP)
管理人はウィンドウズ7でダウングレード作業を行いました。
2.Google Nexus 7 Toolkitをダウンロード
続いて、フリーソフトである「Google Nexus 7 Toolkit」をダウンロードしてインストールします。
下記サイトからダウンロードしましょう。
!CLICK HERE TO DOWNLOAD THE GOOGLE NEXUS 7 TOOLKIT V3.2.0! の部分をクリックするとダウンロードが始まります。(バージョンによって数字は変わります。)
3.Google Nexus 7 Toolkitのインストール方法
Google Nexus 7 Toolkitをダウンロードできたら、インストール作業を行います。
なお、この時点ではネクサス7はパソコンに繋がないようにしてください。
Nexus 7をパソコンから外したことを確認したら、ダウンロードしたデータをインストール開始。
Google Nexus 7 Toolkitを起動すると以下の画面になります。
アップデートを確認しますか?と出るので、「yes」と入力しエンターを押します。別にnoでもかまいませんが、念のため初回は確認しておくほうが良いでしょう。
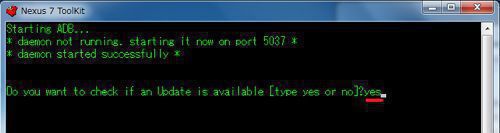
press any key to continue Toolkit operations..と表示されたら、適当にキーを押す。エンターとか。
するとGoogle Nexus 7 Toolkitのメニューが表示されるので、まずは初めにNexus7のドライバーをインストールします。
Make your choice:が表示されたら、「1」と入力しエンター。
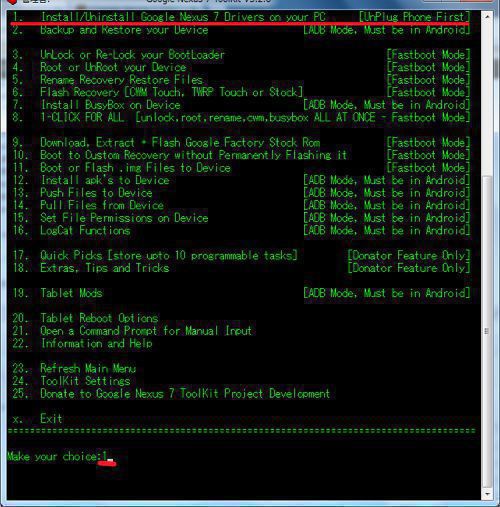
続いてパソコンのOS選択画面になります。
Make your choice:が表示されたら、今回管理人はウィンドウズ7なので「2」と入力しエンター。
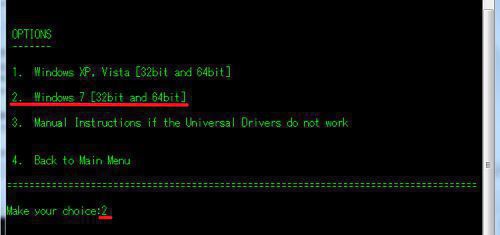
Choose an option:が表示されたら、「1」と入力し、エンター。(1:install drivers to your pc)

この後自動的に処理が始まります。
途中で「android_winusb_inf.」「リソース ローダーのキャッシュに、読み込まれた MUI エントリがありません」「An error occured. returning to main menu」
と表示されることもありますが、これは特に問題ないようです。
管理人もエラー表示がされましたが、その後問題ありませんでした。
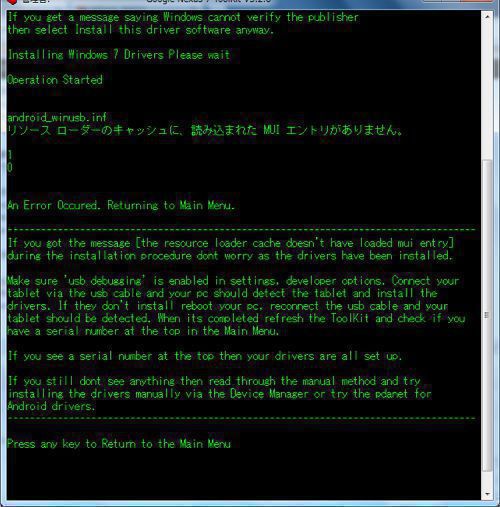
上記の画面が表示されたら、エンターを押してメインメニューに戻ります。
Nexus 7 アンドロイドブートローダーをアンロックする
続いて、ファクトリーイメージを焼くために、Nexus 7アンドロイドブートローダーをアンロックします。
はい。
初めての人には全く単語の意味がわかりませんよね。
簡単に言えば、Nexus 7のアンドロイドをダウングレードする際に、まずはデータを更新するためのNexus 77のプログラムみたいな物(ブートローダー)の制限を解除(アンロック)するといった感じです。
まあ、あまり深く考えなくてもいいと思います。
1.Nexus 7の電源を切る。(シャットダウン)
電源ボタンを長押しし、「電源を切る」をタップ
→電源を切る:タブレットの電源をOFFにします。と表示されたら「OK」をタップ
これでNexus 7の電源がオフになります。
2.Nexus 7のブートローダーを起動
次に、Nexus 7のブートローダーを起動します。
ブートローダーの起動方法は、
Nexus 7の電源オフ状態で、「ボリューム」ボタンを押しながら、「電源」ボタンを長押しします。(同時に長押し)
しばらくすると、Nexus 7ブートローダーが起動します。
こんな感じ。ちょっと見にくいですけど、ドロイド君が倒れてお腹空いてます。
なお、写真の左部分にLOCKEDと表示されていますが、通常はブートローダーがロックされている状態です。
これをまずは「UNLOCKED」:ロック解除する必要があります。
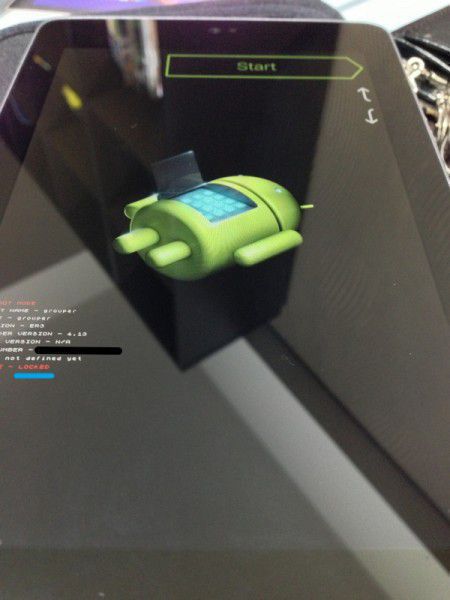
3.Nexus 7のブートローダーをアンロック(解除)する方法
それでは、Nexus 7のブートローダーをアンロック(解除)する方法を解説していきます。
なお、ブートローダーをアンロックすると、自動的にすべてのデータが初期化されます。
必ず事前にデータのバックアップをお忘れなく!
アプリ等の紐付けは、後でGoogleアカウントを入力すれば同期されますが、アプリのダウンロード等、全て最初から行う必要があります。
結構面倒なので、時間のある時に行いましょう。
とりあえずNexus 7のブートローダーが起動できたら、ウィンドウズ7パソコンにUSBケーブルで接続します。
次に、ウィンドウズ7で起動している「Google Nexus 7 Toolkit」の操作に戻ります。
メニュー画面が開いていると思うので、「3」と入力し、エンターをクリック。(Unlock or Re-Lock your Bootloader)
これがブートローダーをアンロック、もしくは再度ロック状態に直すための操作になります。

BootLoader optionが開くので、Make your choice:に「1」を入力し、エンター。(Unlock bootloader)
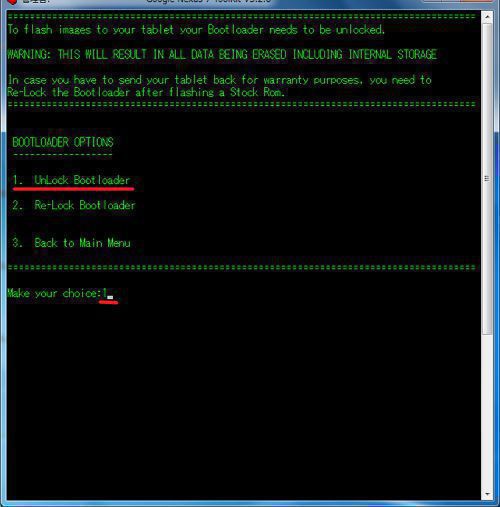
その後処理が入り、終わったら説明文と共に、再度Make your choiceが表示されるので、ネクサス7のブートローダー画面が起動し、パソコンと接続されていることを再度確認。
準備が完了しているなら、ここに「yes」と入力し、エンターを押す。
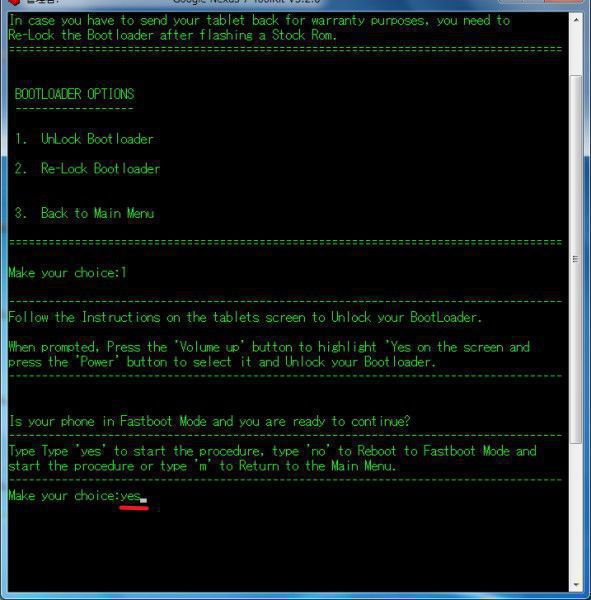
これでうまくいけば、Nexus 7の画面が↓のようなブートローダーをアンロックする画面になります。
もしも反応が無いようなら、Nexus 7のボリュームボタンを操作し、ブートローダーを再起動させてみてください。
管理人はこれで無事ブートローダーのアンロック画面が表示されました。
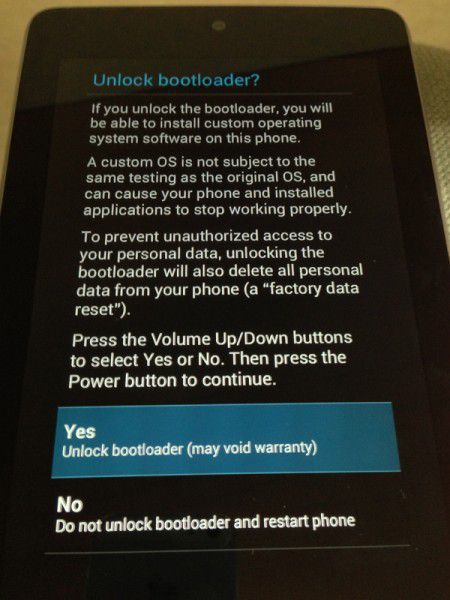
この画面になったら、初期状態で「yes」が選択されていると思います。
Yes:Unlock bootloader (may void warranty)
を選択した状態で、ネクサス7の電源ボタン(上のほう)を押してください。
これでNexus 7のブートローダーがアンロック(UnLocked)されます。
このように、LOCK STATE – UNLOCKEDと表示されていれば、無事アンロックが完了しています。

Nexus 7にアンドロイド4.1.1ファクトリーイメージROMを上書きする。
無事ブートローダーがアンロックできたら、今度はいよいよ、アンドロイドのグレードダウンを行います。
今回はあえて別途ファクトリーイメージを用意せず、Google Nexus 7 Toolkitのデフォル設定のROMから行いました。
パソコンに繋いであるネクサス7はそのままで結構です。
Google Nexus 7 Toolkitのメインメニューからの操作を続けていきます。
メインメニューでMake your choiceと表示されたら、「9」を選択し、エンターを押します。
9.Download Extract * Flash Google Factory Stock Rom
Optionsが開くので、1. Download Google Stock Imageを選択します。
Make your choice:に「1」を入力し、エンター。
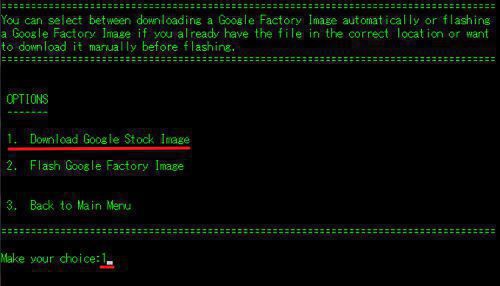
続いてファクトリーイメージの選択画面になります。
現時点で選択できるのは1. Android 4.1.1 (Build JRO03D)のみです。
他のバージョンをインストールしたい場合は手動で設定しましょう。今回は割愛します。
Select Image to downloadと表示されたら、「1」と入力し、エンター。
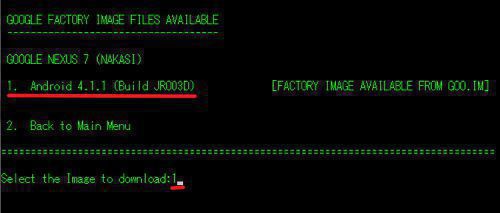
ファクトリーイメージのダウンロード&解凍作業が自動的に始まるので、しばらく待ちます。
もちろん、ネットに接続した状態で行ってくださいね。
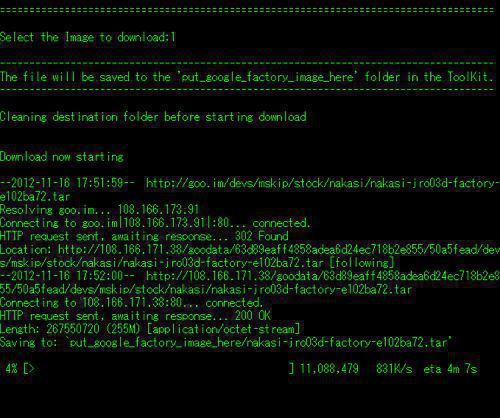
ダウンロード&ファクトリーイメージファイルの解凍が完了し、上書き準備が整うと、最後に「今すぐ上書きしてもいいですか?」と聞かれるので、もちろん、「yes(いいとも!)」と入力します。すみません、なんか説明に疲れてハイになってきました。。。
Completed
Your imade is now ready for flashing
Do you want to flash the imade now?[type yes or no]:ここに「yes」と入力し、エンターをクリック
すると、ROMを上書きする際の注意が表示され、再度入力を求められるので、
Make your choice:「yes」と入力し、エンターをクリック
これで、後は自動的にNexus 7へのファクトリーイメージの上書き作業が開始されます。
更新作業が終わるまでは、必ずNexus 7はパソコンから外さないように!
無事更新作業が完了すると、Google Nexus 7 Toolkitで「Operation Completed」と表示され、ネクサス7は自動的に再起動します。
Nexus 7のいつもの起動画面が表示され、初期設定画面が表示されれば無事アンドロイドのダウングレードが完了です!
もうGoogle Nexus 7 Toolkitを終了してもいいし、Nexus 7をパソコンから外してもかまいません。
お疲れ様でした!
管理人の場合は、、、
ただ、管理人の場合は、何故かブートローダー画面が表示され、その後「START」を選択しても再びブートローダーの画面に戻り、Nexus 7が起動しないというエラーに遭遇しました。
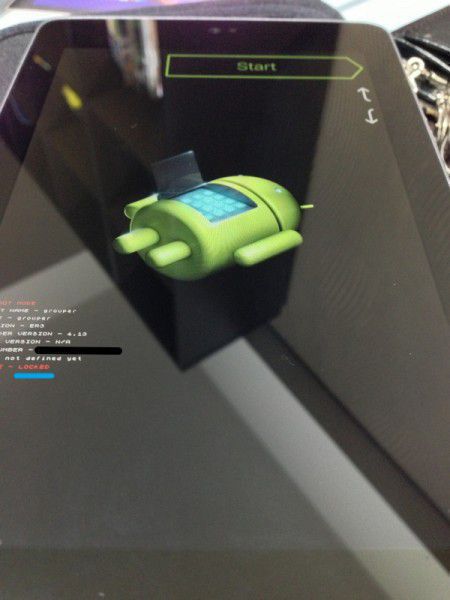
結局、もう一度ROMを上書きしてなんとか無事起動しましたが、初心者には少し難しい作業なんでしょうかね。
アンドロイドのRoot作業に慣れた人からすれば簡単なんでしょうけど、なにぶんすべての作業が初めて&手探りのため、今回は非常に苦労しました。
Nexus 7 android 4.1.1にダウングレード後の様子&アップデートについて
今回管理人は、Nexus 7をandroid 4.2から4.1.1にダウングレードしたのですが、その際にブートローダーをアンロックしました。
その後、再度Google Nexus 7 Toolkitを起動し、Nexus 7のブートローダーをロックに戻しました。
そのせいかどうかは不明ですが、Nexus 7 android 4.1.1を起動したのち、しばらくするとアップデート通知が来て、更新。
するとandroid 4.1.2に。
その後再起動すると、再び更新通知。
再びアップデートし、android 4.2になりました。
管理人が唯一危惧していたのが、Root化などをすると、Googleからの自動アップデートが受けられなくなり、アップデートの際には手動でアップデートを行う必要があると聞いており、今回のダウングレードでも同様に、今後は手動でアップデートを行う必要があるかもしれないという点でした。
しかし、無事自動的に更新通知が来たので、今後は問題なく、正規品のNexus 7として使用できそうです。
基本的なことかもしれないんですけど、意外とこの辺の情報が無くて、あえて人柱的に試してみました。
少しでも誰かの参考になれば幸いです(´∀`)
ネクサス7をRoot化してオーバークロックとかもしたいけど、、、
まあたぶん、ここまでGoogle Nexus 7 Toolkitを使えれば、簡単にRoot化することも可能なんでしょうけど、個人的に何度かネクサス7が動かなくなって泣きそうになり、ちょっとトラウマになってるので、今回はRoot取ってません。
ただ、Root化すれば使えるようになるアプリがあったり、カスタムROMを導入したり、オーバークロックして動作をきびきびさせたりと、興味はあります。
もう少し勉強して、やる気が出れば挑戦してみようと思います。
なお、今回は実際に試行錯誤して、人柱的に挑戦した内容を紹介していますが、なにぶんアンドロイドのブートローダーアンロックなど、初めてのことばかりなので、文章的におかしな部分があるかもしれません。
もしも間違いなどあれば、コメント等で指摘して頂ければ幸いです。
今回参考にさせてもらったサイト様。
・タブレットを出荷時の設定にリセットする|Googleオフィシャルの説明サイト→4.2で初期化すると、やはり4.2のままでした。購入時の4.1.1には戻りませんでした。
・Nexus 7 購入レビュー | root化 vol.2 – Bootloader Unlock「ブートローダーアンロック」で保証も解除
・Android 4.1.2(JZO54K)リリース&Nexus 7を手動でAndroid 4.1.2にアップデートする方法|androidlover.net
・Google Nexus 7 初期化・文鎮からの復帰|windowsとandroidのメモ:ここはいろんな意味で参考になりました。






コメント
有用なエントリに感謝いたします。
私の場合はご教授いただいたとおりの方法で、全くトラブルなくダウングレードできました。
1つ気になったのですが、最後に
「CompletedYour imade is now ready for flashing
Do you want to flash the imade now?[type yes or no]:ここに「yes」と入力し、エンターをクリック
これで、後は自動的に…」
とありますが、ここに書かれている「yes」を入力したあと、「後は自動的に」ではなく、もう1度「yes」を入力する画面になりますよね?
それまでの説明が完璧でしたので、説明にない画面が出てきて少々焦りました(笑)。もちろん内容をしっかり読んで「yes」を選択ました。
上記の点を除けば完璧なマニュアルだっただけに、ちょっと気になった次第です。
本当にありがとうございました。
ご指摘ありがとうございます!
最後の方は記事を書くのに疲れてぐったりしてたので、抜けてしまっていたようです(;´Д`)
早速記事に反映させていていただきました!
マニアックな記事で役に立つか不安でしたが、お役に立てて良かったです!
すみません。ご教授お願いします。
かなり本文と離れていると思いますが。
当方のタブレットが動きがおかしく、PCとUSBで接続しても認識してくれません。
色々てをつくしたのですがダメでした。
SDメモリーカードからシステムをダウングレードか上書きできませんか?
当方もNexus 7しか所有しておらず、SDカード経由でのダウングレードについては存じあげておりません。お力になれず申し訳ありません。