やっとWindows 10の「Microsoft Store」に、Amazon公式「プライム・ビデオ」アプリ(正式名称:
Amazon Prime Video for Windows)が登場しました!
従来もブラウザ経由で「Amazon Prime ビデオ」の視聴は可能でしたが、今回公式アプリが登場したことで従来よりも手軽に視聴できるようになり、個人的には嬉しく思います。また、オフライン再生にも対応しているので、事前に動画をノートパソコンなどにダウンロードしておき、外出先や旅行時に視聴するような使い方も出来ます。
現在「Amazon プライム」を契約中の方で普段Windows PCを使う機会が多い方は、ぜひ利用してみてくださいね。今回はアプリのダウンロード方法と初期設定の流れ、動画のダウンロード方法とシステム要件などをご紹介しておきます。
Windows 10:公式「Amazon プライム・ビデオ」アプリのダウンロード&インストール方法
Windows 10向けのAmazon公式「プライム・ビデオ」アプリは、以下のリンク先からダウンロード可能です。
リンク先が開いたら【入手】をクリック。
以下のポップアップが表示されるので【Microsoft Store を開く】をクリック。
「Microsoft Store」アプリで再び以下の画面が開くので【入手】をクリック。
自動的に「Amazon Prime Video for Windows」アプリのインストールが開始されるので少々待ちます。
インストールが完了したら以下の画面になるので【起動】をクリック。
Prime Videoのサインイン画面が表示されるので、「国/地域」に【Japan】が選択されていることを確認し、【サインイン】をクリックします。
Prime Videoを利用中のアカウント(Eメールまたは電話番号)を入力し、【次へ進む】をクリック。その後パスワード等入力してサインインを完了させましょう。
無事サインインが完了すれば、以下のようにPrime Videoのトップ画面が表示されます。後はいつも通り利用していきましょう。
なお、今後利用する機会が多いなら、タスクバーにピン留めしておくと便利です。「Prime Video」を起動した状態でタスクバーのアイコンを右クリック。その後【タスクバーにピン留めする】をクリックしましょう。解除は逆の順序で行えます。
Windows 10:「Amazon プライム・ビデオ」アプリで動画をダウンロードする方法
Windows 10の「Amazon プライム・ビデオ」アプリで動画をパソコンにダウンロードして保存する方法は以下の通りです。
まずはダウンロードしたい動画を選択します。するとこのような画面になると思うので、【①ダウンロード】をクリックすればOK。ダウンロードした動画は【②ダウンロード】をクリックすれば一覧表示できます。
ダウンロード済みの動画をPCから削除する場合は、【②ダウンロード】をクリックし、動画横の【>】をクリック。
続いて動画右上の【︙】をクリックして【ダウンロードを削除】をクリックすれば削除完了です。
Windows 10 パソコンでのPrime Videoシステム要件について
現時点でのWindows 10 パソコンにおける「Prime Videoシステム要件」は以下の通りです。
■ストリーミング時の画質 – HDまで
■音質 – ステレオ
■字幕 – 可
■音声の説明 – 可
■ライブストリーミング – 可(インターネットに接続されている場合)
■ライブでの予告編 – 可(インターネットに接続されている場合)
■チャンネルでの予告編 – 可(インターネットに接続されている場合)
■ストリーミング時の画質 – HDまで
■音質 – ステレオ
■字幕 – 可
■音声の説明 – 可
■ライブストリーミング – 可
■ライブでの予告編 – 可
■チャンネルでの予告編 – 可
現時点ではせっかくの専用アプリながら、まだ再生品質がHD画質どまりなのと、音質もステレオ品質なのはやや残念ですね。今後のアプリアップデートに期待です。
※2020/7/5時点の情報
なお、以下の対応テレビであれば、Ultra HDや5.1サラウンドにも対応していますよ。
もしもすでに「Amazon プライム」の会員なら、「Prime Video」は追加料金無しで視聴可能。ぜひ試してみてくださいね。

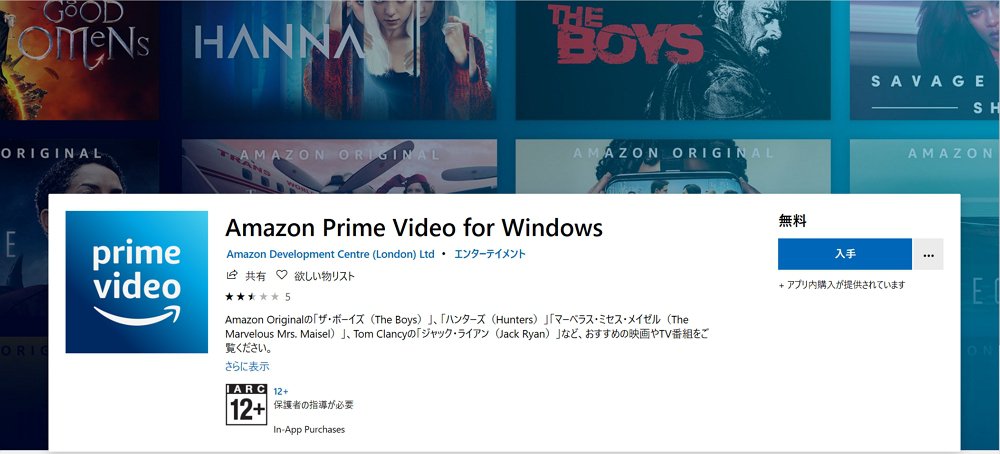

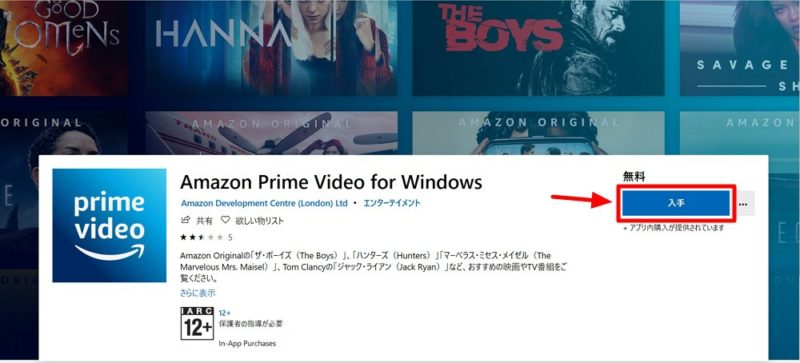
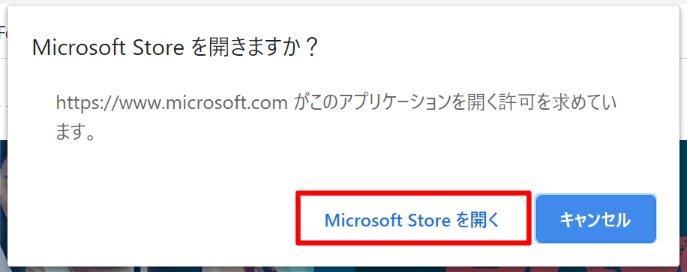
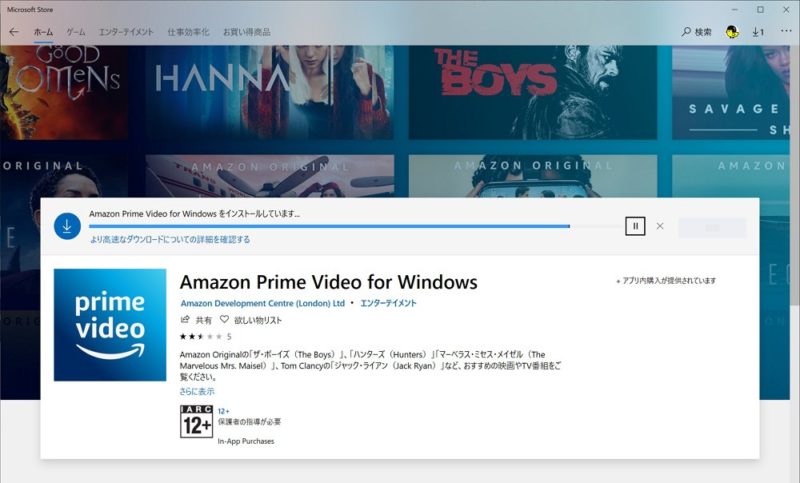
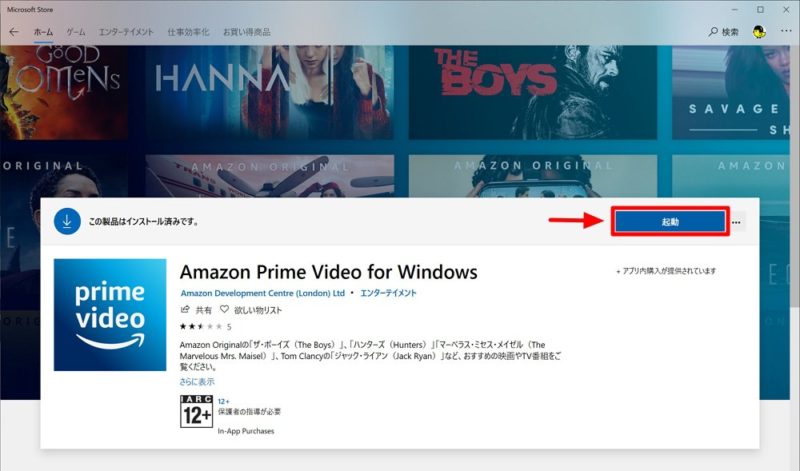
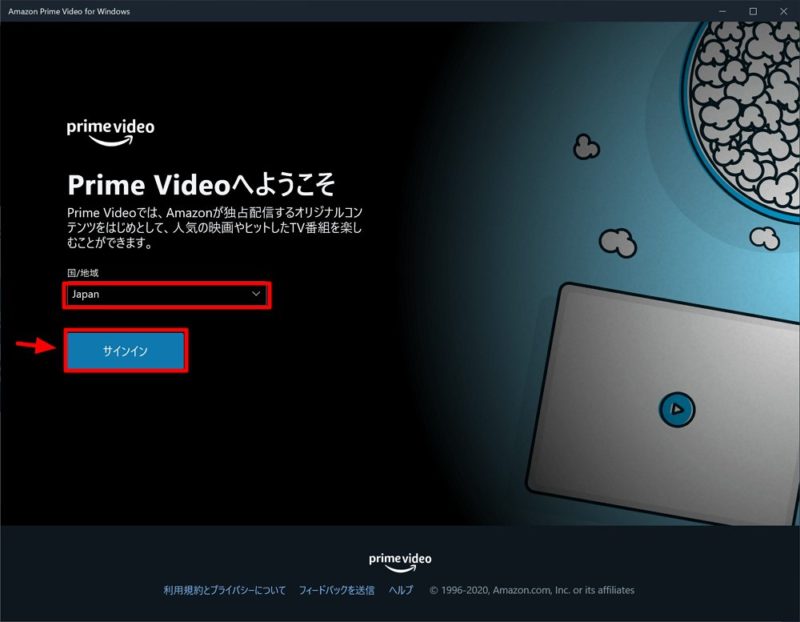
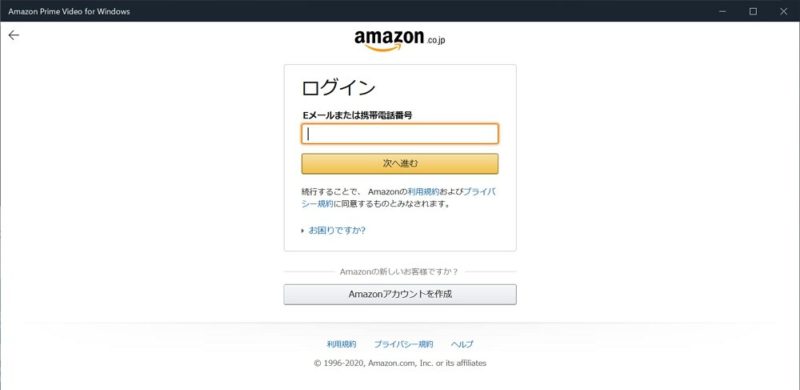
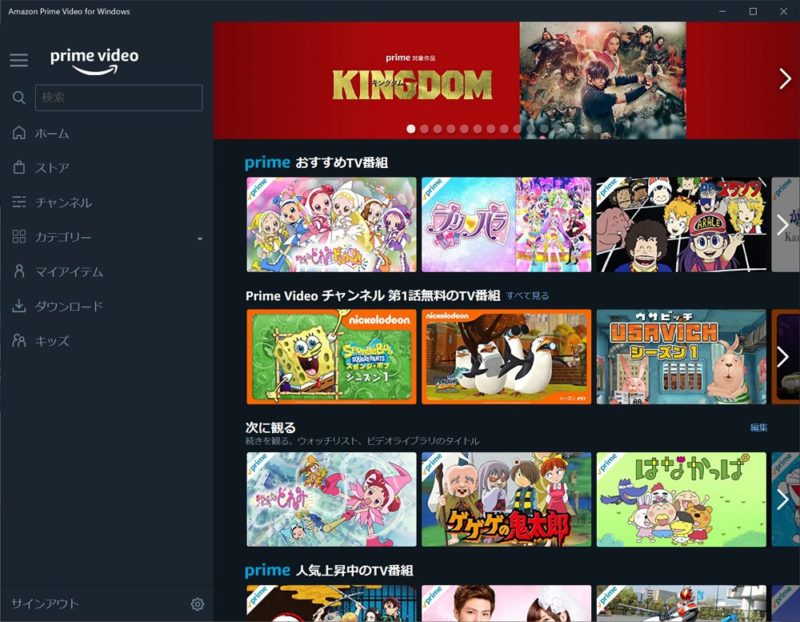
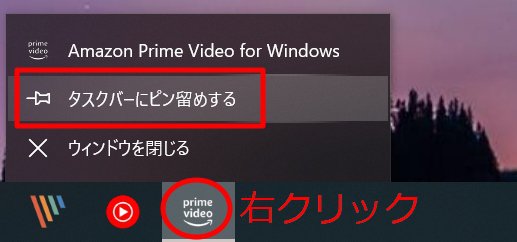
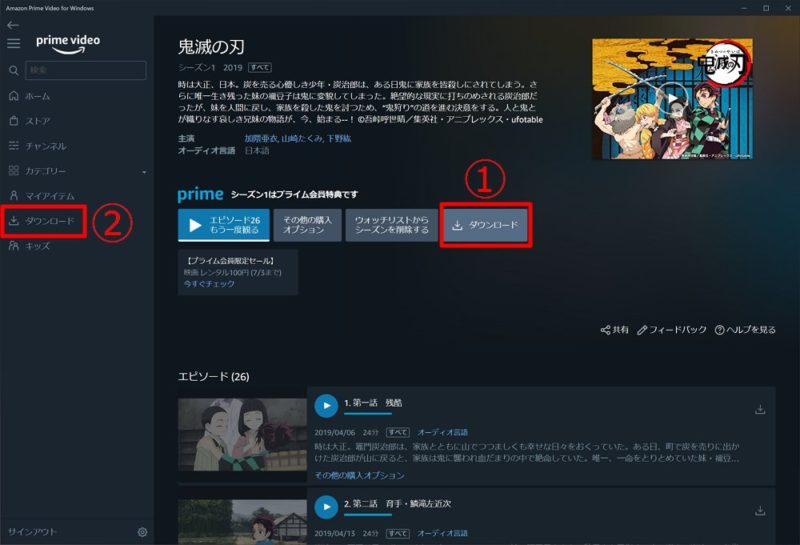
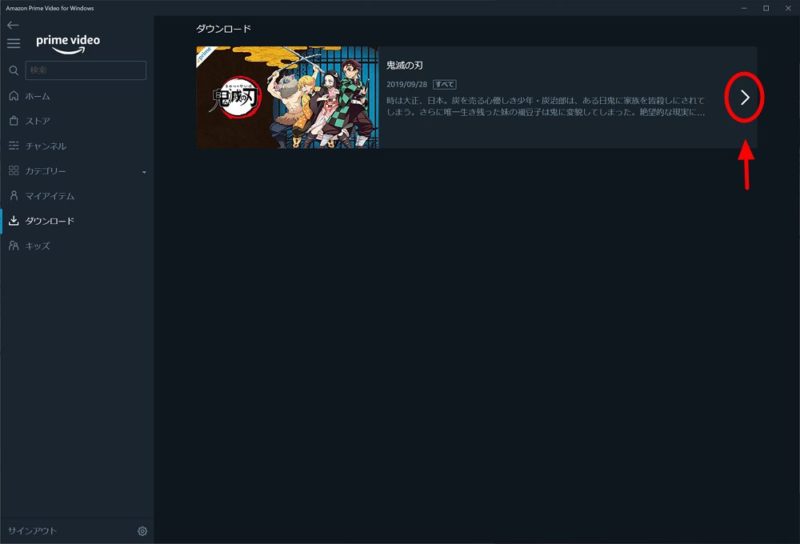
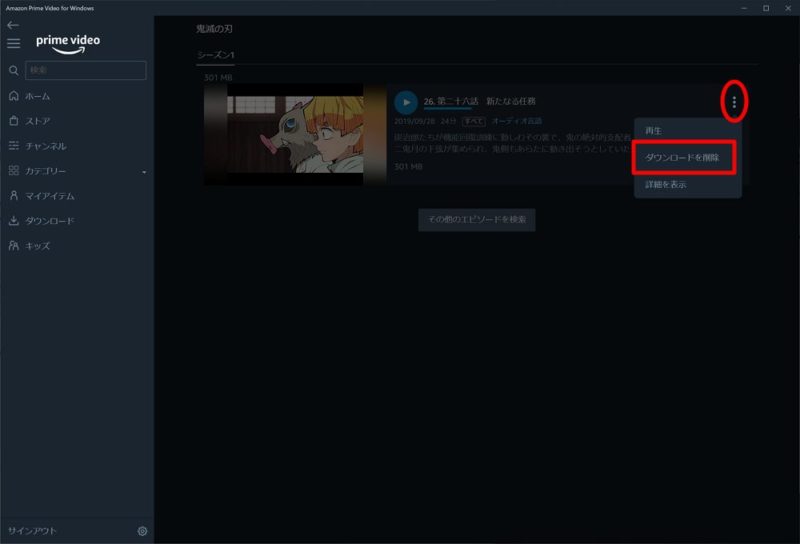







コメント