早速注文していた【第4世代新型Apple TV 64GBモデル】が届いたので、ファーストインプレッションをまとめてみたいと思います。
今回管理人が【新しいApple TV】を購入した最大の目的は、“Apple Musicを家のホームシアターシステムで聴く”ためだったのですが、当然これは問題なく視聴できています。
そして新型Apple TV最大の特徴は、なんといっても独自OS“tvOS”が搭載され、様々なアプリが利用可能になったということでしょう。また、“Siri Remote”に“ガラス製Touchサーフェス”が搭載されているのも大きな進化ポイントです。
きちんとした“新しいApple TV”の使用レビューは後日アップするとして、とりあえずのファーストインプレッションと、TVや無線WiFiへの初期接続手順&おすすめ初期設定&基本的な使い方をまとめておきます。
- 【第4世代新型Apple TV 64GBモデル】のセット内容
- “新しいApple TV”の初期設定&TVとの接続手順
- “新しいApple TV”の使い方解説
- 新しいApple TVの使い方:“Siri Remote”の基本操作
- 新しいApple TVの使い方:文字入力方法
- 新しいApple TVの使い方:アプリの切替方法
- 新しいApple TVの使い方:ホーム画面のカスタマイズ/アプリの削除方法
- 新しいApple TVの使い方:Siriを使いこなすと便利!
- 新しいApple TVの使い方:電源オン、オフの方法は?
- 新しいApple TVの使い方:フリーズした場合などの再起動方法
- 新しいApple TVの使い方:リモコンの充電方法、および電池残量の確認方法
- 新しいApple TVの使い方:Apple Musicの聴き方
- 新しいApple TVの使い方:ホームシェアリングを使用してパソコンのコンテンツをストリーミングする方法
- 新しいApple TVの使い方:AirPlayでiPhoneなどiOS機器の画面をTVに映す。
- 新しいApple TVの使い方:ストレージ容量の管理
- 新しいApple TVの使い方:その他
- “新しいApple TV”ファーストインプレッション
- 感想まとめ
【第4世代新型Apple TV 64GBモデル】のセット内容
【第4世代新型Apple TV 64GBモデル】のセット内容は以下のとおり。
- Apple TV本体
- Siri Remote
- 電源コード
- Lightning – USBケーブル
- マニュアル
ここでお気づきの方も多いかと思いますが、HDMIケーブルは含まれておりません(;´∀`)
TVとApple TVの接続はHDMIケーブルを使うことになると思うので、これから“新しいApple TV”を購入するつもりの方は、事前にHDMIケーブルを購入しておくのをお忘れなく!また安定したLAN環境を構築したいなら、LANケーブルのご準備も忘れずに!
“新しいApple TV”の初期設定&TVとの接続手順
今回我が家では、ホームシアターシステムにApple TVを接続し、使用します。こんな感じ。→【新しいApple TV→HDMIケーブル→Yamaha AVアンプ→HDMIケーブル→TV】
“新しいApple TV”の初回接続手順解説
“新しいApple TV”の初回接続手順をご紹介しておきます。
1.Apple TVとTV(今回はAVアンプ)をHDMIケーブルで接続
※HDMIケーブルは別売りです。事前に購入しておきましょう。Amazonなら安いですよ。
2.Apple TVの電源ケーブルをコンセントに挿す。
※Apple公式サイトでは、Apple TVに電源ケーブル接続→コンセントに挿す。という流れを推奨しています。
3.TVでApple TVを接続したHDMI入力を選択する。
※うちのTV(Bravia)では、自動的にHDMI連動機能で入力が切り替わりました。
4.Apple TVの画面指示に従い、各種設定を行う。
接続が完了したら、早速“新しいApple TV”を起動します。といっても、電源をコンセントに繋ぐと、自動的に“Apple TV”が起動してリモコンとのペアリングを促す画面が表示されました。
“Apple TV”本体には特別【電源オン・オフ】のボタンはありません。基本的に“Siri Remote”リモコンでスリープにさせたり、指定時間操作しないと自動的にスリープに移行する。というのが基本的な使い方のようです。
Apple TVとリモコンをペアリング
まずApple TVを初めて起動したら、リモコンとのペアリングを促されます。指示に従い操作しましょう。(写真が見えにくくてすみません)
言語選択等
言語を選択していきます。選択は上部“Touchサーフェス”をスワイプで。決定は“Touchサーフェス”をグッと押し込みます。
Apple TVと無線WiFiの接続方法
次にApple TVとWiFi無線の接続になります。おそらくApple TVを購入する方は、ほとんどの方がiPhoneを持っていると思うので、【デバイスで設定】を選択すると楽ちんです。有線での接続の場合は、おそらくこの設定部分は不要かと思います。
Apple TVのWiFi設定を【デバイスで設定】で行う場合、以下の画面が表示されます。指示に従い操作しましょう。
1.iOSデバイス(iPhone等)のロックを解除
2.Bluetooth、WiFiをオンに。
3.デバイスをApple TVに近付けます。
これでiPhoneのWiFi設定がApple TVに反映され、自動的にWiFiに接続されます。
Apple TVにiPhoneを近付けると、このように【Apple TVを設定しますか?】と表示が出るので、【続ける】をタップします。少し待てば、自動的にApple TVに無線WiFi設定が転送され、ネットに繋がるようになります。
Apple TVの設定を続ける。
ここまで済めば、あとはApple TVに表示される規約等を選択していくだけ。すべての設定が完了すれば、いよいよApple TVが使用可能になります。
新しいApple TVユーザーガイド
なお、以下にApple TVのユーザーガイドページをご紹介しておきます。一度目を通しておくと良いでしょう。
“新しいApple TV”の使い方解説
簡単にですが、“新しいApple TV”の基本的な使い方を解説しておきます。どんな操作なんだろう?何が出来るんだろう?と疑問に思う方も多いと思うので、購入の参考にどうぞ。
新しいApple TVの使い方:“Siri Remote”の基本操作
 まず初めに“Siri Remote”を持って戸惑ったのが、どちらが上でどちらが下かということ。
まず初めに“Siri Remote”を持って戸惑ったのが、どちらが上でどちらが下かということ。
事前に“ガラス製Touchサーフェス”という情報を得ていたので、ピカピカの下部分がてっきり“ガラス製Touchサーフェス”なのかと思ったら、ちょっとザラザラした光沢のない方が上=“ガラス製Touchサーフェス”だったんですね。ちょっと最初戸惑いました。あれ?文字逆じゃね?みたいな感じで(;´∀`)
そして、【メニュー】ボタンは“戻る”操作を兼用しています。【ホーム】ボタンもよく使いますね。そして意外とアプリの起動などは【Siri】を使うと便利です。【Siri】を使う際はボタン長押しでしゃべらないといけないので、ご注意を。
曲の再生やゲームの開始などには【再生/一時停止】ボタンを使います。
新しいApple TVの使い方:文字入力方法
自分が今回“新しいApple TV”で一番戸惑ったのが、文字の入力方法。例えば「シャインダウン」という文字をYoutubeアプリで入力し、検索しようとすると、表示が【あかさたな・・】しかなく、【しすせそ】がどこにも見当たらないのです。これに数十分悩みました(;´Д`)
“Touchサーフェス”での文字入力方法は以下のとおり。
例:【し】を入力するには、【さ】にカーソルをスワイプで移動。【さ】の部分で“Touchサーフェス”を2回続けて押す。すると【さ→し】と文字が変化。ポイントは“続けて押す”という操作です。昔の携帯風の入力方法ですね。やや面倒。
なお、“再生/一時停止”ボタンで種別の切り替えができます。
いずれはiPhoneの“リモート”アプリで文字入力できるようになると思いますが、現時点では第4世代Apple TVには未対応です。
新しいApple TVの使い方:アプリの切替方法
アプリの切り替えは簡単。ホームボタンをダブルクリックすると、最近使ったアプリ一覧が表示されるので、“Touchサーフェス”でササッと操作すれば簡単に切り替え可能です。これはなかなか使いやすいですね。
ただ、個人的には“Siri”を使ってアプリを切り替えるのが便利でおすすめです。「<App 名>を開く」または「<App 名>を再生する」といえばアプリが起動します。
新しいApple TVの使い方:ホーム画面のカスタマイズ/アプリの削除方法
ホーム画面のアプリ配置は自由にカスタマイズ可能です。
アプリを並べ替える:
“Touchサーフェス”を使用して、移動させたいアプリをハイライト(アプリが少し大きく表示される)します。次に“Touchサーフェス”を長押しし、移動させたいアプリが波打ち始めるまで押したままにします。スワイプ操作で移動させたいアプリを目的の場所に移動し、場所が決定したら再度“Touchサーフェス”を押して配置を決定します。
最上位列のアプリを選択する:
お気に入りのアプリをホーム画面の最上位列に移動させると、独自のオプションやショートカットが追加される場合があるそうです。
アプリを削除する:
“Touchサーフェス”を使用して、移動させたいアプリをハイライト(アプリが少し大きく表示される)します。次に“Touchサーフェス”を長押しし、削除したいアプリが波打ち始めるまで押したままにします。“再生/一時停止”ボタンを押し、表示されたオプションから、「削除」を選択します。
新しいApple TVの使い方:Siriを使いこなすと便利!
“新しいApple TV”では、Siriを使いこなすことがかなり重要です。中でも個人的に重宝しているのが、アプリの起動。リモコン操作で切り替えるよりも、Siriを起動して「Youtubeを開く」などと言うと、すぐにアプリが切り替わって起動します。「最初から再生」とか、「2分早送り」などの操作も可能。また「天気を教えて」とか「スポーツの試合結果」なども教えてくれるようですよ。
外出時にiPhoneでSiriを起動し、話しかけるのはやや恥ずかしいけど、家の中でSiriを使うのは抵抗無いですね。どんどん使っちゃいましょう!
新しいApple TVの使い方:電源オン、オフの方法は?
今回管理人は初めてApple TVを購入したのですが、ちょっと疑問に思ったのが、【電源オン・オフ】について。
これはiPhone同様、明確な【電源オン・オフ】はなく、ある一定の時間を過ぎると省電力のスリープモードに入り、リモコンを操作すると自動的に電源オンになる仕組みです。
スリープに入る時間は、【メニュー→設定→一般→スリープまでの時間】から変更できます。また【ホームボタン長押し→今すぐスリープ】を選択することで、すぐにスリープさせることも可能です。
電源オンはリモコンの適当なボタンを押すだけです。
新しいApple TVの使い方:フリーズした場合などの再起動方法
まだApple TVがフリーズするなどの不具合には遭遇していませんが、もしもに備えてApple TVの再起動方法は覚えておいた方が良いでしょう。公式サイトからの抜粋ですが、再起動方法は以下の通り。
- Apple TV のステータスランプがすばやく点滅するまで、ボタンとホームボタンを押さえたままにする。
- Apple TV を電源コンセントから取り外し、5 秒待ってから接続し直す。
- 「設定」で、「システム」を選択し、「再起動」を選択する。
新しいApple TVの使い方:リモコンの充電方法、および電池残量の確認方法
“新しいApple TV”のリモコン“Siri Remote”の内部には充電式バッテリーがあります。一般的な使いかたで、1年に数回充電する必要があるそうです。
リモコンのバッテリー残量が少なくなると、Apple TV の画面に通知が表示されます。バッテリーの残量は、【設定→リモコンとデバイス→Bluetooth】から確認することもできます。“Siri Remote”は充電中も操作可能です。
ちなみに、“Siri Remote”を完全に充電するには約9時間かかります。頻繁な充電は不要だと思うので、バッテリー残量の警告が出たら充電するので良いでしょう。
新しいApple TVの使い方:Apple Musicの聴き方
“新しいApple TV”には、デフォルトで【ミュージック】アプリが搭載されています。そのため“Apple Music”を契約している方は、Apple IDでログインするだけですぐに“新しいApple TV”で“Apple Music”を楽しむことが可能。ホームシアターシステムを組んでいる方は、ぜひ“Apple Music”で色々な音楽を堪能してみてくださいね。
自分はこれが一番の目的だったので、とても満足しています。
新しいApple TVの使い方:ホームシェアリングを使用してパソコンのコンテンツをストリーミングする方法
“新しいApple TV”では、iTunesのホームシェアリング機能を使って、パソコンのコンテンツをストリーミングで楽しむことも可能です。
まずはパソコンでiTunesを起動し、【ファイル→ホームシェアリング→ホームシェアリング:入にする】を選択します。Apple ID とパスワードを入力してから、【ホームシェアリングをオンにする】をクリック。
続いてApple TVで【設定→アカウント→ホームシェアリング→ホームシェアリング:オン】と設定し、Apple IDとパスワードを入力。以上で基本的なホームシェアリングの設定は完了です。
後はApple TVの“コンピュータ”アプリを起動し、目的のコンテンツを楽しみましょう。
新しいApple TVの使い方:AirPlayでiPhoneなどiOS機器の画面をTVに映す。
Apple TVの重要な使い方の一つに、“AirPlay”が挙げられると思います。iPhoneなどのiOS機器の画面を、Apple TVを介してTVに映し、ゲームや動画、音楽の視聴が可能になります。横向きのレーシングゲームなどを大画面TVで楽しめるので楽しいですよ。自分は“Reckless Racing 3”を遊んでいます(=゚ω゚)ノ
AirPlayを使うには、iPhoneのホーム画面の下部を上にスワイプし、コントロールパネルを表示します。ここで【AirPlay】をタップ。
すると以下の画面になるので、【Apple TV】をタップし、【ミラーリング:オン】にします。これでApple TVを介してTVにiPhoneの画面が表示されるはず。後は通常通りiPhoneを操作してゲームや動画を再生すれば、それがそのままTVで楽しめます。
新しいApple TVの使い方:ストレージ容量の管理
Apple TVのストレージ容量の管理方法について解説しておきます。残り容量の確認や不要なアプリの削除などにご利用ください。
【設定→一般→ストレージを管理】と進むと、各項目での領域の使用量が表示されます。ここで不要なアプリなどがあれば直接削除も可能です。
新しいApple TVの使い方:その他
他にも、“新しいApple TV”には、便利な使い方が沢山あります。
Bluetoothヘッドフォン、MFi(Made for iPhone、iPod、iPad)認定を受けたゲームコントローラなどの接続も可能。ユニバーサルリモコンを使ってApple TVを制御することも可能です。
その他便利な使い方は、Apple公式ユーザーガイドで参照してみてくださいね。
“新しいApple TV”ファーストインプレッション
それでは簡単に、“新しいApple TV”を使ってみたファーストインプレッションをまとめてみたいと思います。
“新しいApple TV”の操作感
“新しいApple TV”の操作感ですが、まだ“ガラス製Touchサーフェス”に慣れない事もあり、やや操作しにくい印象です。ただ、感度調節も可能ですし、どんな機器も初めは使いにくいものなので、もう少し操作に慣れれば大丈夫な気もします。
ただし、文字入力はもう少しなんとかして欲しかったですね。とにかくアプリ内での検索が面倒。今後iPhoneの【リモート】アプリが第4世代Apple TVに対応し、文字入力が楽になれば、印象も変わるかもしれません。
動画の早送りなどに関しては、スワイプ操作で簡単に行えるのは良いと思います。
ゲームも遊んでみましたが、アクションやレーシングゲームにはやはり専用のゲームパッドが必要ですね。
Siriはとても便利だと思います。しかし、まだ使えるサービスと使えないサービスがあるので、もっとサービスが拡充されればより便利になると思います。
“新しいApple TV”:ゲーム
やはり大画面TVでゲームを遊ぶと全然印象が違いますね!レーシングゲームの迫力はなかなかのモノですが、画質はPS4とはさすがに雲泥の差です。こればかりはしょうがないかな。
個人的には気軽に遊べるパズルゲームとか、簡単なアクションゲーム、みんなでわいわい楽しめるゲームがリリースされるのを楽しみにしています。FFシリーズをゲームパッドでじっくり遊んでみたいです。
また、AirPlayを使ってiPhoneのゲームを楽しめるのはなかなか良いです。これはぜひ一度お試しくださいね!
“新しいApple TV”:動画の視聴
“新しいApple TV”で皆さんが最も使うのは、やはり動画の視聴ではないでしょうか?
現時点でも【iTunes】で配信中の様々な映画や動画の購入・レンタルは勿論のこと、話題の【Netflix】や【バンダイチャンネル】などが楽しめます。いずれも有料のサービスですが、気になる方も多いのではないでしょうか。個人的にはレンタル価格がもう少し安くなると嬉しいんですけどね。
一方、無料のサービスと言えば、なんといっても【Youtube】でしょう!実は現在家のメインTVである“Bravia”で、Youtubeアプリが最近未対応になり見れなくなったんです。そのため、“新しいApple TV”の購入理由の一つに、この【Youtube】アプリが使えるという点がありました。他にも【TED】で有名人のトークを聴き、勉強するというのもおすすめです。
これら動画の視聴とApple TVのリモコン・Siriとの相性は非常に良いと思います。今後じっくり色々試してみようと思います。
“新しいApple TV”:家族写真や動画を見る
続いて、iCloud経由でiPhoneに保存してある写真を見てみました。こちらも問題なく見ることができました。大画面TVで家族でワイワイ思い出話に花を咲かせるのも良いと思います。
またホームシェアリングを利用してパソコンの動画をストリーミングで見るのも良いと思います。
“新しいApple TV”:Apple Musicの視聴
最後に、管理人の一番重要な購入目的だった“Apple Music”の視聴について。これは全く問題なし!
ヘッドフォンで音楽聴くのも良いけど、自分はやっぱりスピーカー派。これでしばらく音楽にハマる日々が続きそうです。ホームシアターシステムを組んでいる方は、ぜひお試しくださいね!
感想まとめ
まだ本当に「触ってみた!」程度なので、“新しいApple TV”の詳細なレビューはできませんが、使ってみた第一印象としては、可もなく不可もなく。といったところでしょうか。
とりあえず今回管理人が“新しいApple TV”を購入した目的は、①Apple Musicをホームシアターで聴きたい、②Youtubeアプリが使いたい、というものだったので、この2つは全く問題ありませんでした。
後はVLCが今後Apple TVでもリリースされるそうなので、リリース後にDLNA機能が使用可能なら、パソコンの動画等をもっと気軽に視聴できる環境を構築してみたいですね。
ただ、いずれにしても、現状ではアプリがまだまだ少ないです。Apple公式サイトでは盛んにゲームを推していましたが、これは今後に期待といったところでしょうか。Netflixも見てみたいですが、まだ日本でのサービスが始まったばかりなので、もう少し様子を見てから決めたいと思います。iTunesでの映画レンタルがもう少し安くなるか、Apple Musicのように動画/映画が定額制になれば、かなりApple TVの利用価値も上がるのではないかと思います。
現状でApple TVを購入すべきか?と言われれば、正直な所もう少し様子を見た方が良いかなと思います。TVでパソコンの動画や写真を見たりといったことは、最近のDLNA対応TVなら、TV本体の機能で対応可能です。アプリもまだ充実していませんしね。
ただし、自分と同じように“Apple Music”をApple TVを使ってホームシアターで聴きたい!とか、“Youtube”をTVの大画面で楽しみたい!など、現状で求める機能がすでにある方には十分おすすめできると思います。あくまでもアプリが充実していないだけで、tvOSの出来やApple TV自体の性能はなかなか良いと思います。
Apple TVには色々な可能性が詰まっていますが、まだその本来の性能を発揮できていない感じがします。10,000円を切る程度の価格なら気軽に購入もできますが、20,000~27,000円の価格設定は少し高い気もします。ただし、TV単体では再現できない、様々な可能性が“新しいApple TV”に秘められているのもまた事実。
とにかく、しばらくじっくり使い込んでみて、色々な使い方やアプリを試し、便利な使い方を模索してみたいと思います。




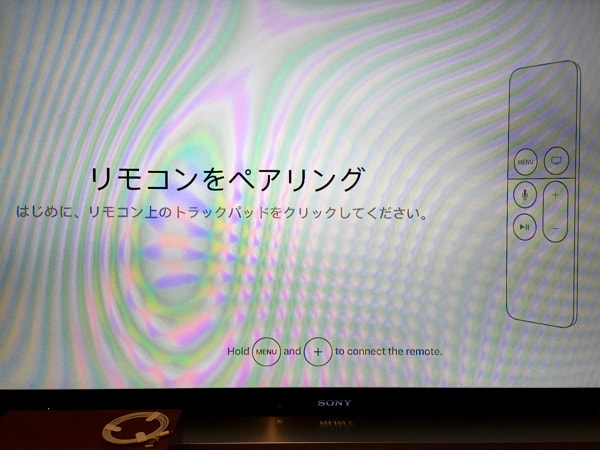
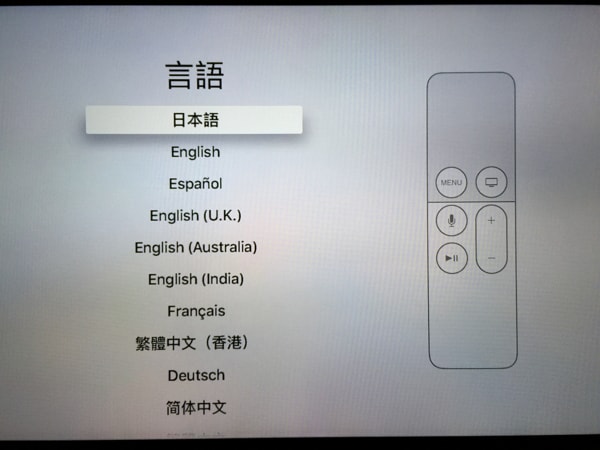
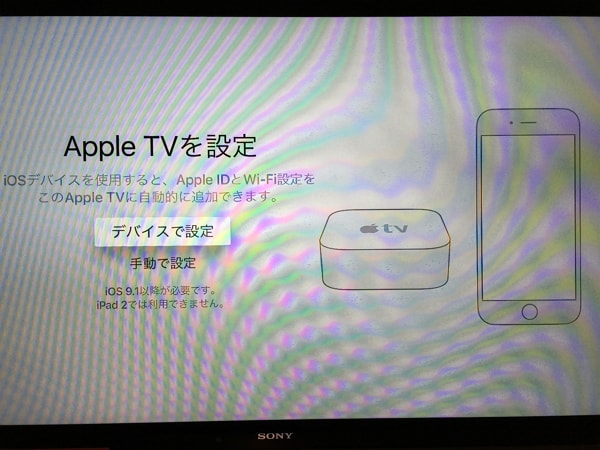
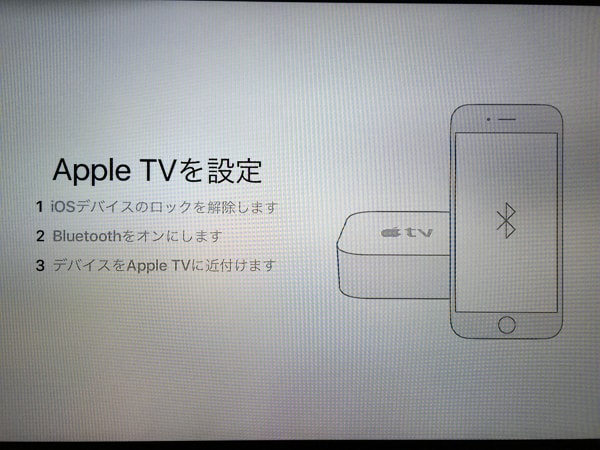
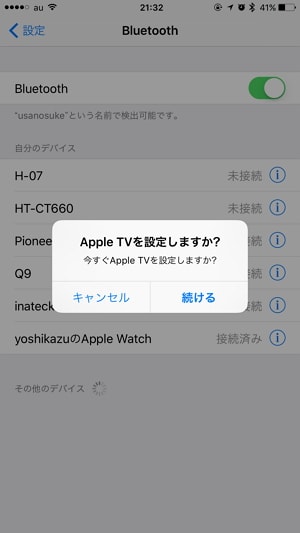
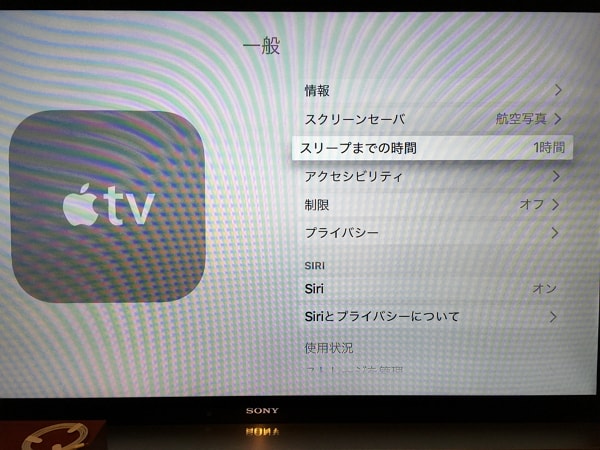
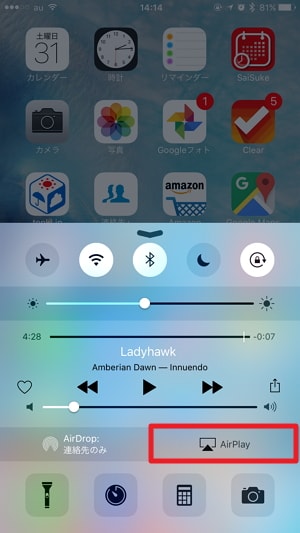
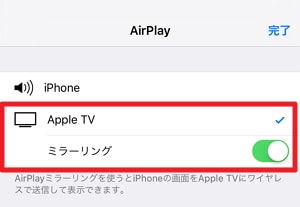




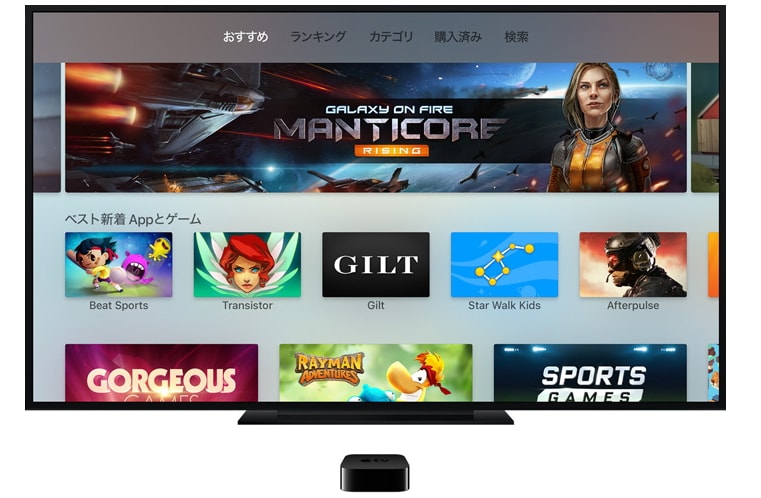
コメント