iPhoneでは通常アプリの自動アップデート機能がオンになっており、手動でアプリのアップデートをチェックして更新する必要は殆どありません。
しかしながら、自動アップデート機能も万能ではなく、場合によってはゲームアプリなどのアップデートタイミングが遅れ、手動でアップデートを促される場合もあるかと思います。
と言う事で、本日は「iOS 13」環境のiPhoneにおいて、アプリの更新を手動でチェックして一括でアップデートする方法をご紹介しておきたいと思います。アプリを最新バージョンに一括で更新したい場合にご利用ください。
その他、アプリの自動アップデート設定の確認方法と、アプリ更新画面からアプリを削除するちょっとした裏技もご紹介しておきます。
【iOS 13】iPhoneでアプリの更新を手動でチェックして一括でアップデートする方法
今回は「iOS 13」環境のiPhoneでアプリの更新を手動でチェックし、一括でアップデートする方法のご紹介です。
まずはiPhoneの「App Store」アプリのアイコンを長押しし、【アップデート】をタップします。
「App Store」アプリ起動時は、右上の【プロフィール】をタップでもOKです。
【アカウント】画面が開きます。
ここで画面を下に引っ張ります。すると、アプリのアップデートチェックが始まります。
少し待つとこのように表示が切り替わると思います。一括でアプリをアップデートしたい場合は、【すべてをアップデート】をタップしてください。
アプリのアップデート作業が始まります。後は画面を閉じて問題ありません。右上の【完了】をタップしましょう。
アプリのアップデートは順次行われます。アップデートするアプリ数が多い場合は少し時間がかかるかもしれません。
アプリの自動アップデートを“オン”にしていれば、あまりこの作業を行う機会はないかと思いますが、一応覚えておくと役立つことがあるかもしれませんね。
【iOS 13】iPhoneでアプリの自動アップデート機能をオンにする方法
「iOS 13」では、通常アプリのアップデートは自動で行われる設定になっていると思いますが、気になる方は確認しておきましょう。
まずはiPhoneの【設定】アプリを開きます。続いて下部にスクロールし、【iTunes StoreとApp Store】をタップ。
ここで【Appのアップデート】が“オン”になっていればOKです。
なお、下部にスクロールすると【非使用のAppを取り除く】の項目があります。これは使っていないアプリの【Appのサイズ】分の容量が自動で解放され、【書類とデータ】は保持される機能。少しでもiPhoneの空き容量を増やしたい場合は“オン”にしておくと良いかもしれません。
おまけ:【iOS 13】iPhoneのアプリ更新画面からアプリを削除するちょっとした裏技
アプリのアップデートを行った際に、最近使っていないアプリが表示される場合もあるのではないでしょうか。
もしも不要なアプリがあれば、アップデート画面からアプリをすぐに削除することも出来ます。裏技というほどではないかもしれませんが、こちらも覚えておくと良いでしょう。
やり方は簡単。不要なアプリ上で左にスワイプします。すると【削除】が表示されるので、これをタップすればOKです。
不要なアプリをインストールしたままにしておくと、無駄にストレージ容量を占めるだけでなく、バッテリーへの悪影響も考えられます。使っていないアプリはアンインストールし、必要になったら再度インストールするのが個人的にはおすすめです。

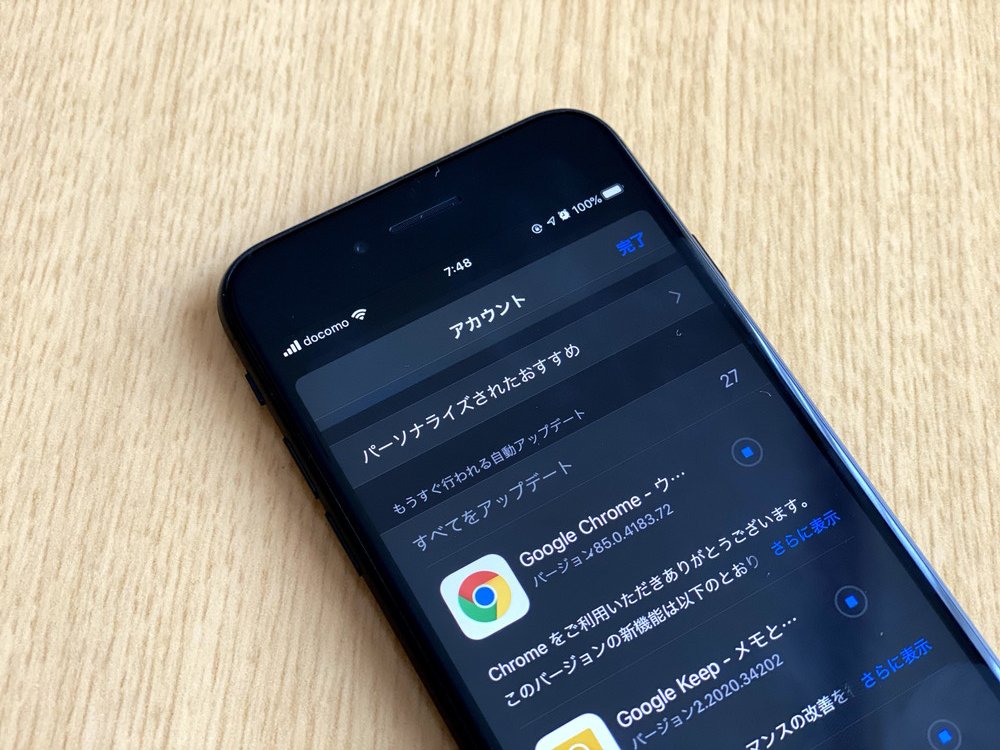
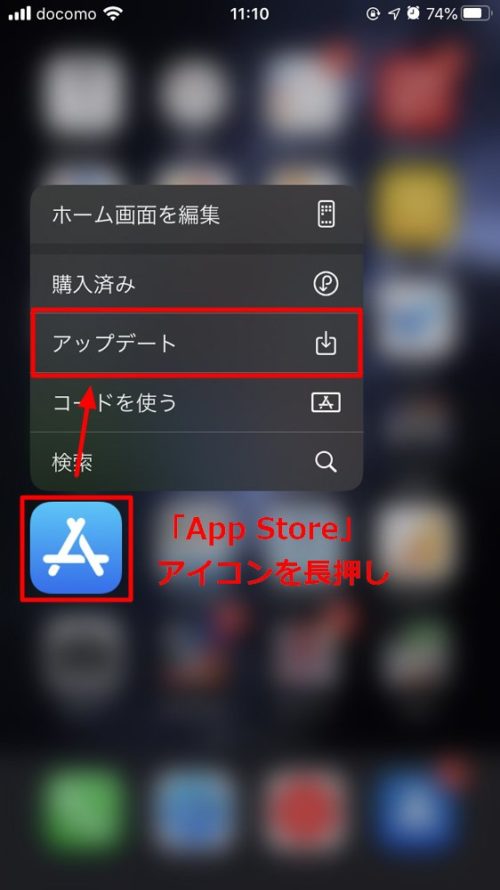
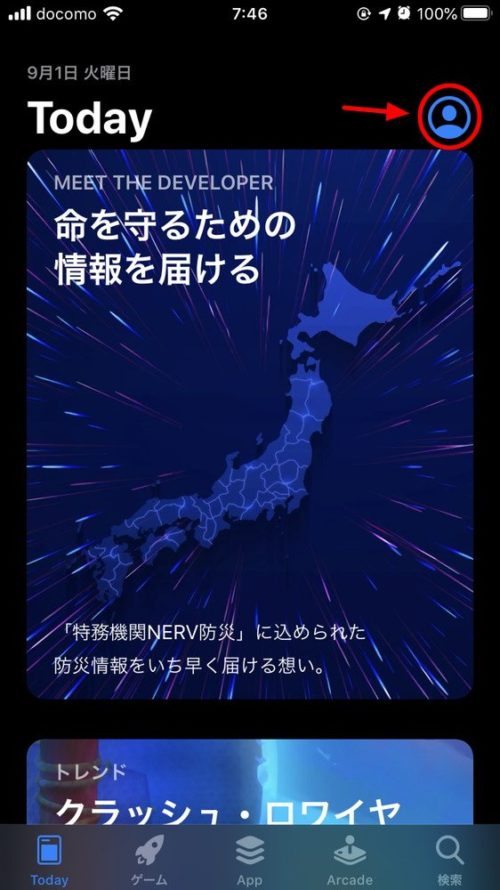
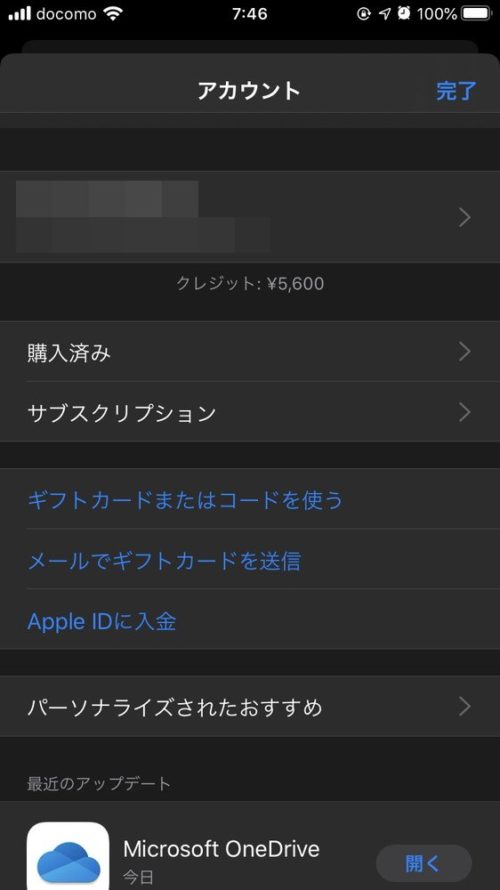
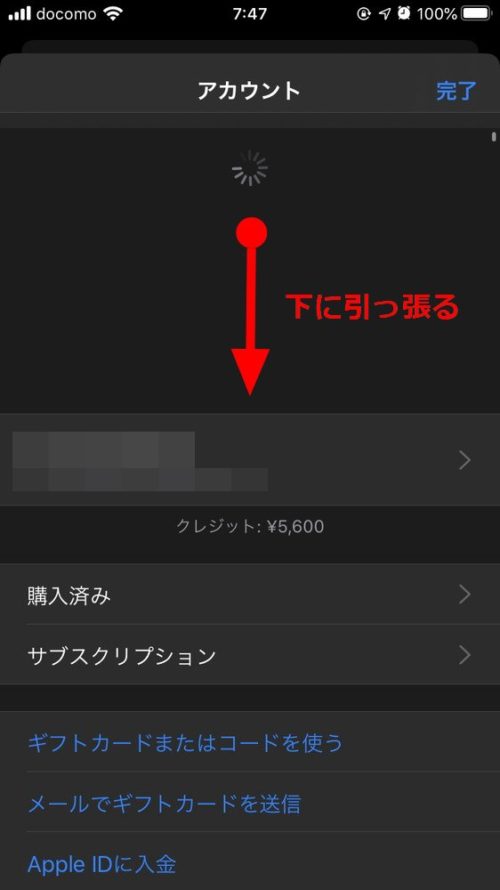
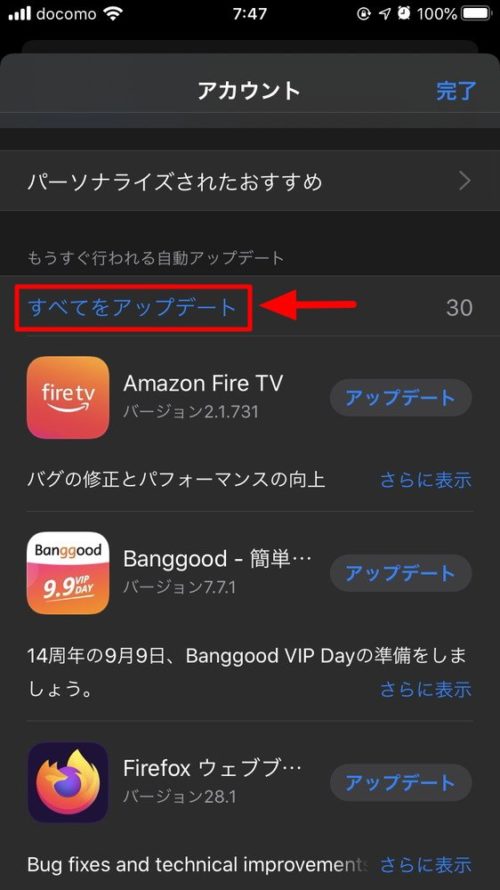
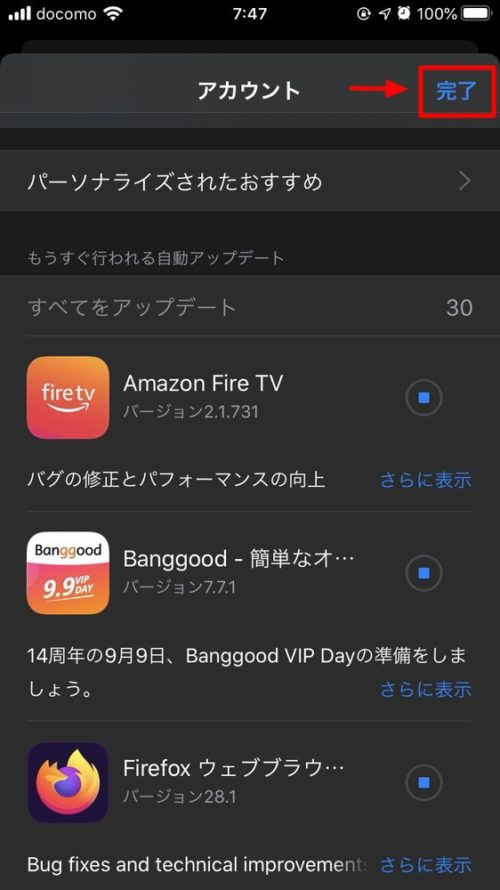
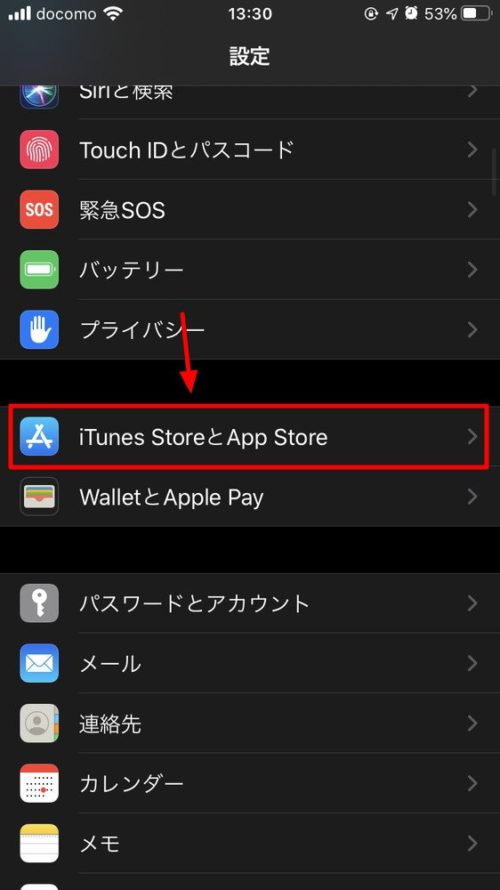
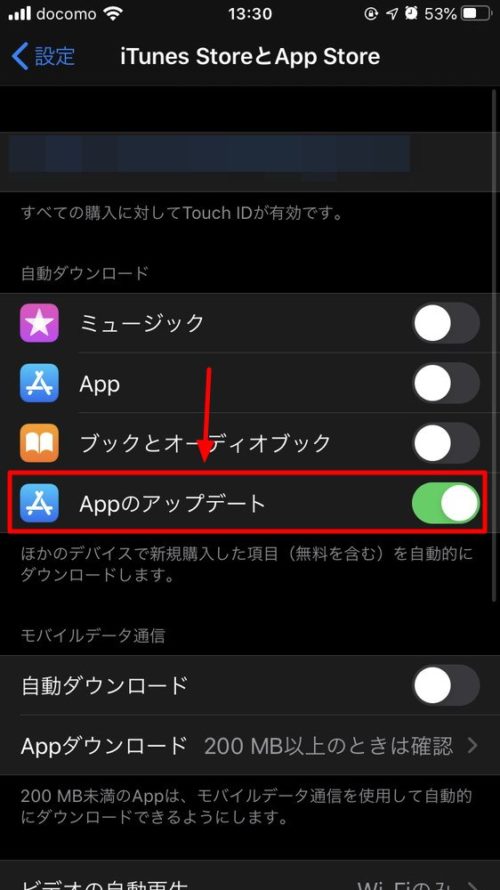
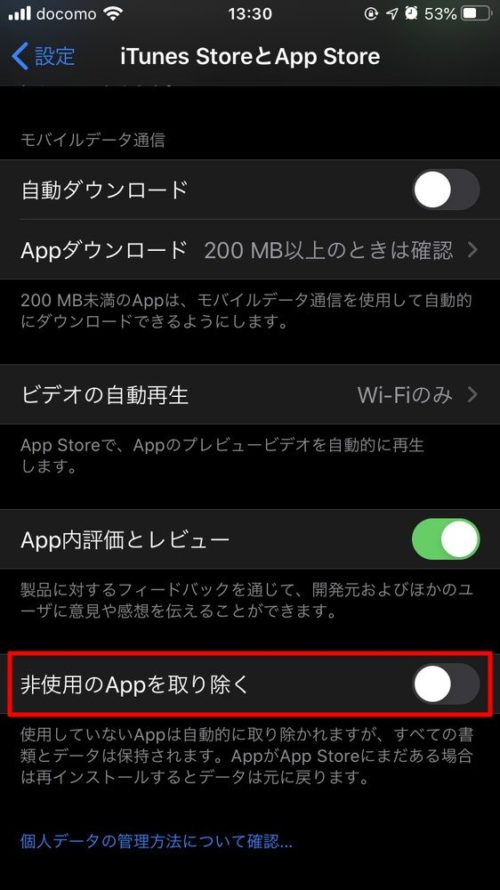
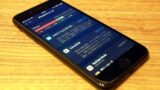
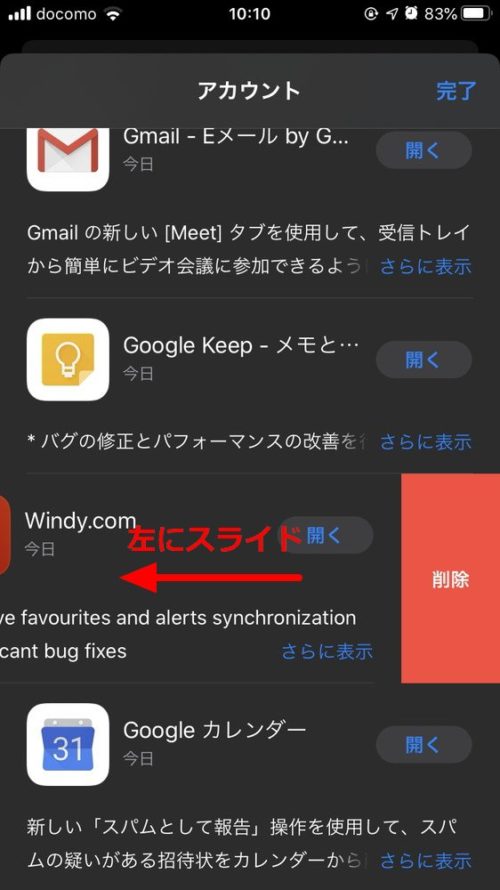





コメント