いやー、マジでいいですよ!新しいiPad!とにかくRetinaディスプレイが最高!
買うまでは「iPhoneで十分じゃない?」なんて思ってたけど、これはいい!久々に買って良かったと感動する家電製品でした!
とりあえず【New iPad 使用レビュー】【初期設定】【簡単な使い方】、そして【おすすめNew iPad対応厳選アプリ】をご紹介しておきます!
なお、この【新しいiPad】ですが、Appleは【new ipad】、世間一般的には【ipad3】と呼ばれています。使い方を調べる際には、【new ipad 3 2012年 新しい】などをキーワードにして、色々検索してみるとよいでしょう。ちょっとややこしいですよね。。。
wifi(ネット)が繋がらない(´∀`;)【iPad】wifi初期設定方法
んー、これは微妙な所なんですけど、3G回線を契約せず、wifi版を購入した家電素人の方は驚いちゃうんじゃないでしょうか?
そもそもiPad wifi版は、無線ルータが無いとネットに接続できません。それと、もしも家で無線ルータを使っていても、無線は通常暗号化されているので、そのままでは繋がらないんです。
ということで、簡単に【iPad】wifi初期設定方法をご説明しておきます。
まずは無線の暗号キーを調べてください。
buffaloの無線ルータを例にすると
【iPad】wifi初期設定方法
1.ネットに繋がる環境で、家のパソコンやiPhoneなどから、Safariやインターネットエクスプローラを起動し、上部のURL欄に、【192.168.11.1】と入力(ルータの初期設定によっては違うこともあります。)
2.その後【ユーザー名:root】【パスワード:(無し。記入しない)】と、ユーザー名にrootとだけ入力して決定。(デフォルト設定の場合)
3.すると、無線ルータの管理画面になるので、↓のリンク先を参考に、セキュリティキーを確認する。(画面を開いたままにしておきましょう)
4.【iPad】の「設定」→「wifi」と進み、鍵のかかった無線を選択。
5.暗号キー入力画面になるので、先程開いたままの無線ルータ管理画面に表示されている「パスワード(セキュリティーキー)」を入力
以上で、暗号入力に間違いがなければwifiに無線で接続されます。
一度設定しておけば次からは自動的に繋がります。
パソコンが無い場合のipad/iphone無線接続の方法
iphone/ipadのみしか持っていない方から、パソコンが無いと無線設定はできないの?との問い合わせがありましたが、buffaloの無線機器の場合は、以下の方法でパソコンがなくても無線接続可能です。
なお、多少面倒ですが、必ずセキュリティ対策は行いましょう!
そうしないとインターネット回線を勝手に他人に使用されたり、個人情報が盗み取られる可能性があります!
【New iPad】使い方/基本タッチパネル操作
とりあえず、タッチパネルの操作はしっかりと覚えないと何もできません(;・∀・)
iPhone、iPadの基本のタッチパネル操作には、「スワイプ」「タップ」「ピンチイン」ピンチアウト」など、色々な操作方法があります。
まずはこれらに慣れることがiPadを快適に使いこなす第一歩です。
で、New iPadにはこんなに便利な機能/使い方があるわけです。
【Apple official new ipad Trailer】
【New iPad3】アプリをどんどん入れてみよう!
あとは【New iPad3】のAppStoreから気になるアプリをインストールして、自分好みのiPadに仕立て上げていきましょう!有料と無料のものがあるので、気になった無料アプリを中心にインストールしておくと良いと思います。
なお、↓の記事でおすすめnew iPad3対応アプリやおすすめのipad3活用方法をまとめていますので、よかったらご覧下さい。
これはマジで買いでしょう!【New iPad使用レビュー】
とりあえず【New iPad使用レビュー】第一弾としては、かなりの好印象です!
正直言って、この価格と性能では、Androidはついてこらないんじゃないでしょうか(;・∀・)
なんといっても、画面のRetinaディスプレイによる綺麗さは素晴らしい!の一言ですし、画面のもたつきもほとんどありません。
日常使用においては、十二分な性能だと思います。
また、使っていてなるほどーと思ったのが、液晶のサイズ。iPadは、AndroidやWindows8タブレットに比べると、やや正方形に近い寸法なのですが、これが使いやすい!
「Windows 8 Consumer Preview」と「iPad」を比較した動画。(もちろん、製造メーカーによって液晶サイズは異なりますが、参考として)
そして、やられたぜ!と思ったのが、Apple IDによる同期。
最初の初期設定で、iPhoneで使ってるApple IDを入力すると、起動したiPadのSafariにiPhoneのブックマークが同期されていました。
うーん、こんなに便利だとますますApple製品しか使わなくなっちゃうじゃんw
ということで、しばらくこの【New iPad】で思う存分遊びまくると思います。
すげーよ、New iPad!!(名前が呼びにくいけど)



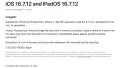

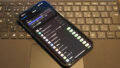

コメント