先日妹に子供が生まれ、生まれたばかりの子供をiPhoneで動画&写真撮影しました。
で、せっかくならiPhoneで撮った動画をDVDに焼いて渡してあげようと思ったのですが、簡単にiTunesでDVDに焼けるのかと思ったら、iTunesではDVD化はできない様子。調べてみたところ意外と手間がかかることが分かりました。
という事で、本日は管理人が色々試行錯誤した結果、最も分かりやすく簡単に行えると感じた「iPhoneで撮った動画をパソコンに保存しDVDに焼いてテレビで見る方法」を解説してみたいと思います。思い出の写真や動画は間違って消さないうちに、DVDやパソコンにしっかりと保存しておくのがおすすめですよ!
iPhoneで撮影した動画をパソコンに保存しDVDに焼いてテレビで見るまでの流れ
iPhoneで撮影した動画をパソコンに保存しDVDに焼いてテレビで見るまでの流れは以下のような感じ。
2. iPhone の動画&写真データをパソコンに保存
ここから2パターンに分かれます。
まず【パターン1】ですが、これならDVDに保存していつでも見れるし、持ち運びも可能。とりあえず鉄板の方法です。
次に【パターン2】、こちらはパソコンやLANの配線等に詳しくないとやや難しいかもしれませんが、一度環境を構築してしまえばいちいちDVDに焼かなくてもパソコンにデータを保存するだけで、気軽に撮影した動画や写真を楽しむことができます。もしもご自宅のパソコンとテレビが同一のLAN環境にあるなら、ぜひ一度挑戦してみて欲しいと思います。
という事で、順を追って説明していきます。
1. iPhone で動画&写真撮影
これは基本中の基本。iPhoneで動画を撮影するには、【カメラ】アプリを起動し、左右スワイプで撮影モードを【ビデオ】に切り替えます。後は赤い丸ボタンを押せば撮影開始、再度赤い丸を押せば撮影終了です。
撮影した動画は【写真】アプリで見ることができます。
2. iPhone の動画&写真データをパソコンに保存
iPhoneでパソコンに写真を保存して気軽に見たい場合は、【 iCloud 】をウィンドウズパソコンにインストールしておけば自動的に写真や動画データが同期されるので便利です。
また、直接iPhoneをUSBケーブルを使ってWindowsパソコンに接続し、【PC/コンピュータ】から写真や動画を直接コピーアンドペーストしてパソコン内に保存することも可能です。自分は定期的にこの方法でiPhone内の写真や動画データをパソコンに保管しています。
方法は以下の通り。
iPhoneで撮影した動画データのバックアップ用フォルダを作成する。
まずは初めに動画や写真をバックアップするフォルダをパソコン内に作成しておきましょう。
※一時的にDVDに動画を焼くだけでPCに動画を保存しなくて良い場合は、このバックアップ用フォルダ作成の解説は読み飛ばしてください。
Windows 10やWindows 11なら【PC】を、Windows 7等では【コンピュータ】を開きます。すると【Cドライブ】は絶対にあるかと思います。ここはシステムファイルなどウィンドウズの根幹を占める重要なデータが保存されているドライブです。
稀にパソコンに重大な不具合が発生するとパソコンを初期化したりするのですが、その際に同じ【Cドライブ】内にデータを保存すると、保存したデータごと初期化されてしまう危険性があります。
そのため、【PC/コンピュータ】を開き、【Dドライブ】などがあれば、ぜひそちらに保存用のフォルダを作成することを個人的には推奨します。なければ【Cドライブ】で構いません。
例:Dドライブへのバックアップフォルダの作成方法
1.【PC/コンピュータ】を開く
2.【Dドライブ】を開く
3.開いた【Dドライブ】の空いている適当な場所で【マウスを右クリック→新規作成→フォルダー】を選択
4.作成したフォルダに【iPhone_backup】と命名。もちろん名前は適当でOKです。
iPhoneで撮影した動画をパソコンに保存する
バックアップ用のフォルダが作成できたら、いよいよiPhone内の動画データをコピペ(コピーアンドペースト)でパソコンに保存します。
初めにiPhoneとウィンドウズパソコンをUSBケーブルを使って接続してください。iTunesが起動したら消して構いません。
次に↑の解説を参考に、【PC/コンピュータ】を開きます。
すると、おそらく一番上部に自分のiPhoneの名前が表示されているはず。ここをダブルクリックで開いていきます。
開くとこのように【Internal Storage】の画面になるので、そのまま再度ダブルクリックで開きます。
※もしもうまくフォルダが開けない、DCIMフォルダが見つからな場合は、以下の方法で対処してみてくださいね。
【DCIM】のフォルダが表示されたらここもダブルクリック。するともう一つフォルダが表示されるので、再度ダブルクリックで開きます。
最終的にこのような写真と動画のフォルダが開きます。ちなみにJPGというのが写真データ。MOVというのが動画データです。
今回は動画のコピー方法を解説します。といっても単にコピペするだけ。
目的の動画上でマウスを右クリックし、コピーを選択。
後は、先ほど作成したバックアップ用のフォルダを開き、適当なところで「右クリック→貼り付け」でコピペ終了。
なお、一つずつデータをコピーするのが面倒な場合、キーボードの【 Ctrl 】を押しながら動画をクリックしていけば、一気に複数の動画データを選択可能。またコピーは【 Ctrl + c 】、ペーストは【 Ctrl + v 】というキーボードショートカットがあります。
その他便利なキーボードショートカットが知りたければ過去記事をご参照くださいませ。
過去記事:みんな、もっと【 Tab 】キー使おうぜ!その他知っていると便利なキーボードショートカットをまとめてみたよ!
とりあえず以上でiPhoneで撮影した動画をパソコンに保存できたことになります。※写真も同様のコピペ操作で保存可能です。
パターン1:動画をフリーソフトでDVDに焼いてDVDレコーダーやPS4などで再生して見る
では続いて、iPhoneで撮影してパソコンに保存した動画をDVDに焼く方法を解説していきます。
パソコンに保存した動画をDVDに焼くには、【 Freemake Video Converter 】、もしくは【 DVDStyler 】というフリーソフトが使いやすくておすすめです。
※最近【 Freemake Video Converter 】は広告が入るようになっているので、個人的には【 DVDStyler 】の方がおすすめです。
詳しいインストール方法と使い方は別記事にまとめてあるので、それぞれ参考にどうぞ。
パターン2:DLNA対応テレビやPS3、ブルーレイレコーダーでパソコンに保存した動画をLANを介してそのまま見る
この【パターン2:DLNA対応テレビやPS3、ブルーレイレコーダーでパソコンに保存した動画をLANを介してそのまま見る】に関しては、ちょっと専門的な解説も多く、パソコン初心者の方にはやや難しいかもしれませんが、一度環境を構築し、操作を理解すれば、本当に便利です。
興味のある方は当サイトの記事だけでなく、ネットで調べてみてくださいね。とりあえず今回は流れと概要だけ解説しておきます。
まずキーワードは【DLNA】です。あなたのご自宅でパソコンはインターネットに繋がっていると思いますが、同様にDLNA対応のテレビやレコーダー、PS3などをお持ちで、かつインターネットに繋がっている場合は、簡単にパソコン内の動画や写真をテレビで見ることが可能になるかもしれません。
そしてもう一つのキーワードがフリーソフト【Universal Media Server(通称UMS)】です。これをパソコンにインストールし、設定してやれば、DLNA対応の機器でパソコン内の動画や写真を簡単に視聴することが可能になるんです。
つまり、今回の記事を参考にiPhoneで撮影した写真や動画をパソコンに保存していれば、DLNA対応機器がある場合、後は【Universal Media Server】をインストールし、設定してあげるだけで、簡単にiPhoneで撮影した動画をテレビで見ることが可能になるんです!
いちいちDVDに焼くのが面倒な方にはぜひ一度挑戦してみて欲しいと思います。
詳細はこちらの記事でどうぞ!
iPhoneで撮影した動画をDVDに焼く方法まとめ
以上で今回の【iPhoneで撮った動画をパソコンに保存しDVDに焼いてテレビで見る方法】の解説は終了です。
管理人自身、今まではあまりiPhoneで動画撮影はしていなかったのですが、今回のDVDに焼く方法を理解してから、俄然動画撮影頻度が上がってきた気がします。
写真もいいんですけど、やっぱり動画は思い出として非常に貴重ですよね。DVDに焼いておけば、ご家族に配ってあげるのも簡単になります。子供さんの動画や写真をDVDに焼いておじいちゃん・おばあちゃんに渡してあげれば、喜ばれること間違いなしだと思います。
ぜひ今回の記事を参考に、皆さんもますますiPhoneでの動画撮影を満喫してみてくださいね!
画像引用元:Apple

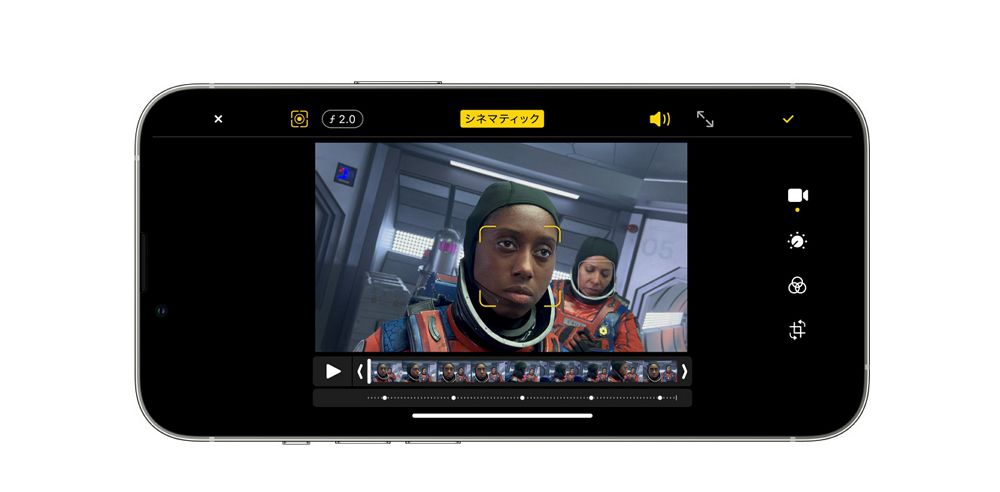

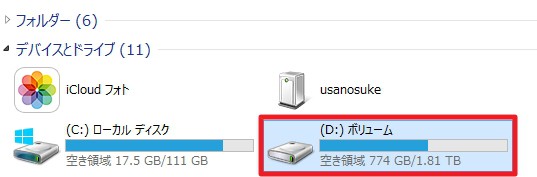
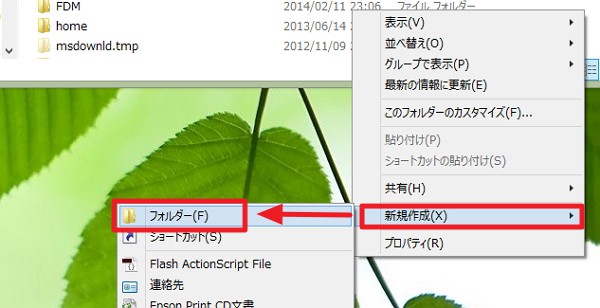
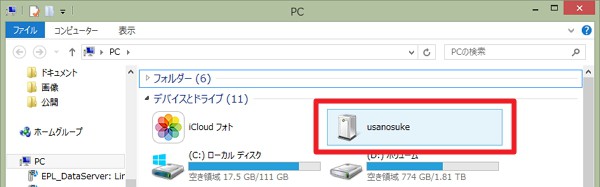
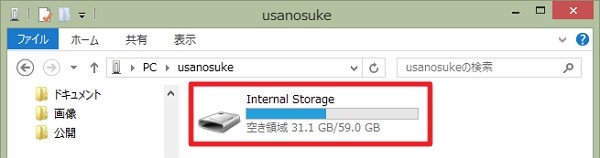

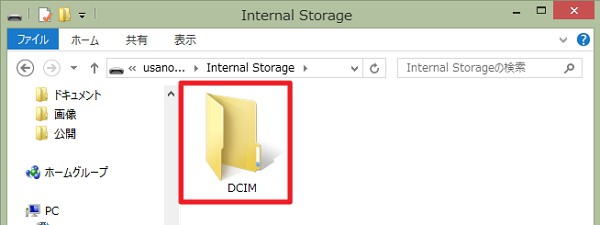
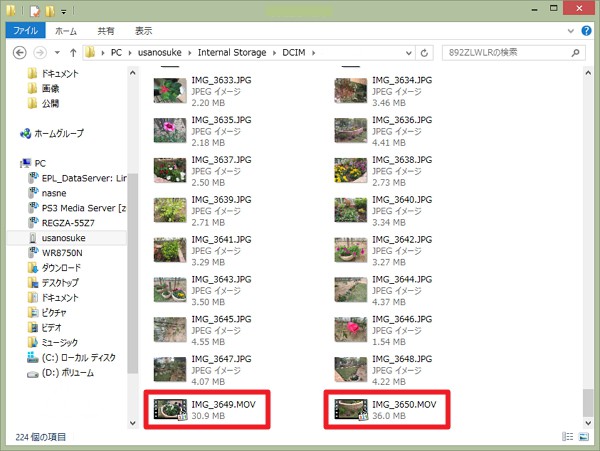
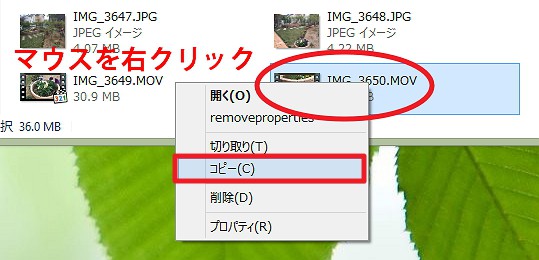
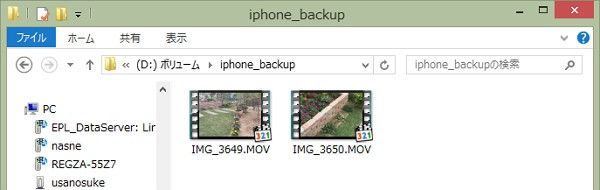


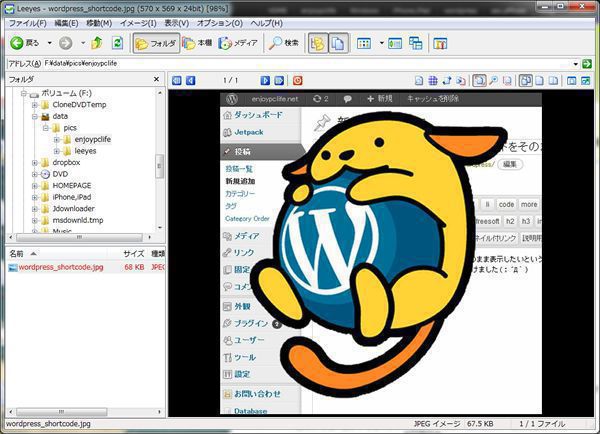

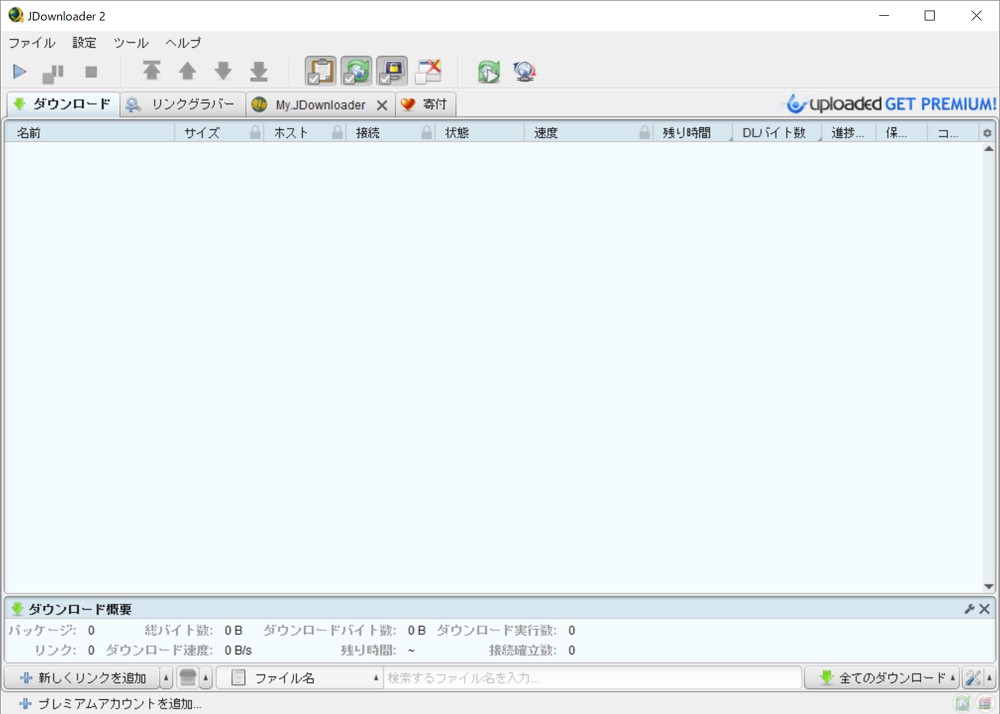
コメント
iPhoneの動画をDVDに焼きたくてこちらに辿り着きました。とてもわかりやすくてソフトのインストールも初心者の私でも出来ました!ありがとうございます。
しかし、書き込みを押しても『ドライブは空です』と表示されてしまいます。パソコン自体には読み込まれててフォルダを表示できます。ちなみに使ったDVDはTDKの
DVD-RAM120min(3x)と書いてあります。違うDVDを再度、購入したほうがいいでしょうか?
うーん、原因は分かりかねる感じです。とりあえず、DVDドライブがRAMの書き込みに対応しているのかどうか、そして他の同様のソフトではきちんと認識されるのか、まずはそこを確認してみてはどうでしょうか?
動画を保存することはできるのですが、
肝心の音声がありません。。。
コピーする前に動画を開けてみても音声はないのですが、
iphoneで見るとはっきりと音声が残っています…
どうすれば音声も同時に保存することができるのでしょうか?
iphone5sです。
焼く際に「AC3,256 kps, ステレオ」が選択されていますか?「mp2」では再生できない可能性があります。それ以外となると、相性問題としか言いようがないので、他のソフトでお試しください。
初めまして。
子供たちの動画をDVDに焼きたくて、ここの記事を参考にしました。
質問なのです。
iPhoneを縦向きと横向きの両方で動画を撮っているのですが、DVDに焼いたとき動画の向きはどうなるのでしょうか?
お忙しいとは思いますが、お返事いただけますでしょうか?
よろしくお願いします。
iPhoneでの撮影時には、正しい向きがあります。もしも逆向きに撮影していた場合は、動画が逆に表示されると思います。しかし、この上下逆の場合もFree Video Converterの編集画面で【動画を回転】から編集することが可能です。正しい向きに編集してからDVDに焼いてくださいね。
お返事ありがとうございます!
やってみたいと思います。
はい!頑張ってみてくださいね(∩´∀`)∩
アイフォンや、アイパッドで撮影したMOVファイルをPCにコピーして、ウインドウズメディアプレーヤーv.7で再生しようとすると、「ファイルを再生できません。プレーヤーがそのファイルの種類をサポートしていないか、そのファイルの圧縮に使用したコーデックをサポートしていない可能性があります。」とエラーメッセージが表示されます。
アイフォン上では再生されるのですが、なにが原因なのでしょうか。
ウインドウズメディアプレーヤーが再生形式に対応していないためだと思われます。VLCなどをインストールして再生してみてくださいね。http://enjoypclife.net/2013/01/06/iso-vlc-mount-windows-7-8/
早速試してみました。バッチリDVDプレーヤーでみられました。ですが、2分ちょっとの動画何ですが、繰り返し録画されています。これはどういう現象でしょうか?ご教示いただけますか?
リピート再生になっているとか?そんなことはないですか?それ以外だと、DVDに焼く際の設定ミスかもしれませんが、こちらでは分かりかねます。気になるようならもう一度焼いてみるとか?
大変わかりやすい説明でパソコンに弱い私もインストールまで出来ました。ありがとうございます。ここで質問なのですがiphone6plusで撮った(60fps)動画を綺麗な画像で残したいので、ブルーレイディスクにコピーは可能でしょうか。iphoneで撮った画像程度であればブルーレイとDVDでは大差はないのでしょうか。機械に弱いため常識的な質問であれば申し訳ございません。よろしくお願いします。
DVDとブルーレイでは容量が全く違います。映像の長さにもよるのですが、DVDに収まらない長さの場合は、自動的に動画を圧縮します。この際に音声や画質は落ちます。ですから、一般的に長い動画を焼くなら、より容量の多いブルーレイに焼くほうが、元の画質を保ちやすいかとは思います。一応焼く際に品質の目安を提示してくれるので、それを目安にするとよいかと思います。
初めまして。2枚はやけたのですが、3枚目がうまくいかず、変換中が3%、全体の進行状況が1%から進まないのですが何故なんでしょう?
2枚無事焼けたのなら、おそらくDVDドライブやソフトの相性は問題ないのでしょう。後は、たまたまパソコンの負荷が高く、メモリ不足等で失敗したか、DVDの品質問題など、色々な原因が考えられますが、特定は難しいかもしれません。
再度焼き直すしかないかと思います。
はじめまして。20分歩度の動画なのですが1枚焼くのに30分以上かかります。
12枚必要なのですが、時間はこんなにかかってしまうのでしょうか?
動画の種類(エンコードに時間がかかる)にもよりますし、DVDプレイヤーの性能、そしてCPUやメモリなどによっても時間は変わってきます。ですので、正常にDVDが焼けているなら、そのぐらいはかかるかもしれませんね。
教えてください。WindowsVistaを使っているのですが、iPhoneを繋いでも、コンピュータに「
iPhone」が出てきません。パソコンに問題があるのでしょうか?iTunesとは接続できています。
ちなみにiPhoneを繋いでも機器名(登録しているiPhoneの名前)でしか出てきません。開くと“Internal Storage”となります。
で、ご指摘の件ですが、iTunesとデータのやり取りが出来ているという事は、iPhone自体はパソコンからきちんと認識されているという事で問題ありません。ただ、自分も実際にパソコンにiPhoneを繋ぐと、稀にコンピュータ上で認識されないことは何度かありました。これは一度iTunesで取り外し処理を行い、その後再度繋ぐと大体認識された覚えがあります。この原因が何かは自分も分かりかねます。
もしもこれでもダメなら、Appleのサポートに問い合わせた方が良いかもしれませんね。
DVDStylerの使い方へのリンクが間違っています。http://enjoypclife.net/2015/09/13/dvdstyler-install-usage-windows-10/でしたよー☆
ご指摘ありがとうございます!検証不足で申し訳ありませんでした!早速修正させていただきました(*´ω`) 今後とも何かあれば、ぜひご指摘お願い致します!
アンドロイドでの動画にも適用できますか。
大丈夫ですよ(*´ω`)
このソフトを使って、パソコンへコピーした2時間くらいの動画(ipad)を取り込もうとしたら、「条件に該当するファイルがありません」となり、先に進めません。。なぜでしょうか…?
DVDのファイルをそのままiPhoneやiPadでは再生できません。
HandbrakeなどのエンコードソフトでMP4形式に変換してみてくださいね。
ビデオで撮影した動画も、同じ様にパソコンに保存してDVDに落とせますか?
はい、問題ないと思いますよ。
【初めにiphoneとウィンドウズパソコンをUSBケーブルを使って接続してください】と書かれていますが転送可能ファイル大きさはどの位まで転送出来ますか(windows 10使用)、宜しくお願いします。
転送先のパソコンに十分な空き容量さえあれば、特に転送制限はないと思いますよ。
iphone 7からwindows 10 へ転送は大きい映像ファイルはwindows では不可能でした,結局 windows 10 は諦めiphone 7+MAC+iTunesで解決しました、有難う御座いました。
そうなんですね。当方の環境では特に問題が出たことがなかったので、上手くアドバイスできず申し訳ありませんでした。
ご報告ありがとうございます!
iphoneSE とwindows10を使用しています。動画等をbackupすることからつまづいています。ファイルは作りました。iphoneとパソコンをつないでも自分のiphoneの名前も出てきません。DCIMとか同じような画面になりません。1週間以上もトライしていますが、どうしてよいのか泣きたくなります。
明日(10/26)にご相談の件について記事をアップ予定です。
これでもダメならまたご相談くださいね。よろしくお願いします。
記事アップしました!参考になれば幸いです。
・iPhoneをWindows 10 パソコンに接続してもDCIMフォルダが表示されない、空の場合の対処方法
回答ありがとうございました。おかげでDICMのとこまでたどり着けました。ところで、iphoneでは正常な向きで撮れているのに、パソコン上では横向きや逆さになっているのもあります。iphone上の編集はできたのですが、パソコン上での向きを変える方法はどうすればよいのですか。
基本的には動画編集ソフトで動画の向き変更はできるかと思います。
また時間があるときに検証してみますね。
こんにちは。記事がとても参考になりました。iPadで撮った動画をパソコンに保存まではできました。エクスプローラで見るとMOVファイルが見れます。ですが、DVDstylerでドラッグ&ドロップしようとしても、また、ファイル→開くにしても、MOVファイルが表示されません。どうしたらよいでしょうか。
後程確認してみますので、少し時間をください。
よろしくお願いいたします。