無料でPCを掃除して高速化してくれるWindows用のフリーソフト「Microsoft PC Manager」の使い方・ダウンロード方法を解説します。
無料PC掃除ソフトは「CCleaner」が有名ですが、一部では不要なアプリの代名詞ともされ毛嫌いされている状況。個人的には長らく愛用しているので、やや残念な気持ちになります。
一方、今回ご紹介する「Microsoft PC Manager」は、なんといってもマイクロソフト公式のフリーソフトなので、安心して使える点が人気のポイント。ワンクリックでメモリを解放したり、PCの正常性チェック、不要なスタートアップの削除、Windows Updateのチェック、脅威を検出するPCスキャンなどが行えます。
現時点ではベータ版扱いかつ日本語化されておりませんが、利用は簡単。Windowsの掃除/高速化/セキュリティなどに興味のある方はぜひ試してみてくださいね。
Microsoft PC Managerのダウンロード方法
まずはMicrosoft PC Managerのダウンロード方法をご紹介します。
Microsoft PC Managerをダウンロードするには、以下のダウンロードページにアクセスし、サイトに表示されている「ダウンロード」ボタンをクリックしてください。文中、もしくは右上、どちらをクリックしても大丈夫です。
その後はデスクトップ等、適当な場所に保存してください。
Microsoft PC Managerのインストール方法
続いてMicrosoft PC Managerのインストール方法を解説していきます。
デスクトップなどに保存してある「MSPCManagerSetup.exe」をダブルクリックして起動します。
ユーザーアカウント制御が表示されるので、「はい」をクリックして許可します。
使用許諾が表示されるので、問題なければ「①I accept End User License and Privacy Agreements」に✓を入れ、その後「②Install」をクリックします。
Microsoft PC Managerのインストール作業が進むので待ちます。
以下の画面が表示されたら「Launch Now」をクリック。
ちなみに、Microsoft PC Managerはログイン時に自動的に実行されるよう
このように「Microsoft PC Manager」が起動すればOKです。
Microsoft PC Managerの使い方解説
ここからは、Microsoft PC Managerの使い方を解説していきます。
なお、現時点ではベータ版の状態かつ日本語化には対応していません。ただ、公式サイトでは日本語表示されているので、今後遠くないうちに日本語で利用できるようになるかもしれませんね。
Microsoft PC Managerの起動方法
Microsoft PC Managerの起動方法ですが、これは自動作成されたショートカットを利用するか、スタート画面から選択、もしくはタスクバー内に表示されているアイコンをダブルクリック(自動起動オンの場合)することで起動できます。
個人的にデスクトップ上はスッキリさせたいので、ショートカットアイコンは削除し、タスクバー内のアイコンから起動するようにしています。
Boost
まずは「Cleanup」タブにある「Boost」から。この「Boost」ボタンをクリックすることで、メモリーと一時ファイルが解放されます。とりあえずパソコンの動作が重いなと感じたら試してみると良いでしょう。
Health Check/正常性チェック
続いては「Health Check(正常性チェック)」の項目について。
クリックすると以下の画面が表示されます。基本的にはデフォルト設定で問題ないでしょう。Microsoft PC Managerが不要なファイルをチェックしてくれるので、ここで「Proceed」ボタンをクリックすれば、不要なファイルを削除してPCストレージの空き容量を増やしてくれます。
操作が完了するとこのように表示が変わります。「Done」をクリックすれば完了です。
なお、「Health Check」の項目では、下部でスタートアップ(PC起動時)に登録されているアプリも表示されます。ここで不要なアプリがあればチェックを入れておくと、スタートアップから削除されます。自動起動が不要であれば選択しておきましょう。特に影響が「High」となっているものは良く吟味してみてください。
Storage management/ストレージ管理
次に「Storage management(ストレージ管理)」の項目について。
ここでは、以下の4項目が操作可能。一部はWindows 11の既存機能へのショートカットとなっています。
「①Deep cleanup(ディープクリーンアップ)」では、その名の通り、正常性チェックよりもより深い項目のクリーンアップ作業が行えます。とはいえ、基本的に削除して問題ない項目が選ばれているので、定期的に利用することで、よりPCの不要ファイルの掃除/ストレージの空き容量確保が行えるでしょう。
使い方は簡単で、掃除/削除したい項目にチェックを入れ、最後に「Proceed」ボタンを押すだけ。各項目の詳細な説明が知りたければ、「Details」をクリックすることで確認も可能です。
「②Manage large files(大きなファイル管理)」では、ストレージ内で無駄に空き容量を占有している大容量ファイルを検索することが出来ます。
「①ファイルのサイズ」「②ファイルの種類」を選択後、「③View in File Explorer」をクリックすれば、指定したファイルの一覧が表示されます。
後は、表示されたファイルの中に不要なファイルがあれば、削除しておくと良いでしょう。自分の場合は、インストール時に使用したexeファイルが発見されました。
「③Manage apps(アプリの管理)」をクリックすると、Windows 11のアプリ設定が開きます。ここはショートカットになりますね。
インストールされているアプリ一覧が表示されるので、不要な使っていないアプリがあれば削除/アンインストールしておきましょう。
不要なアプリがあれば、右端に表示されている「…」をクリックし、ポップアップ表示の中から「アンインストール」をクリックして削除してください。
「④Storage sense(ストレージ センサー)」も、上記と同じくショートカットとなります。クリックするとWindows 11のストレージ センサーが開くので、必要に応じてオンオフ設定し、利用してみてください。
Process management/プロセス管理
続いて「Process management(プロセス管理)」について。
ここでは、現在起動中のアプリと使用しているメモリ量の一覧が表示されます。使っていない/バックグラウンドで動作している不要なアプリがあれば、ここから停止させると良いでしょう。無駄なメモリの浪費が抑えられ、CPUの負荷も下げられるので、結果的にPC動作の高速化が期待できます。
使い方は簡単で、動作停止させたいアプリに表示されている「End」ボタンをクリックします。
すると、このように警告画面が表示されます。プロセスを中止するとセーブ(保存)していないデータが消えますよと注意が出るので、問題なければ「End」をクリックしてください。
Startup apps/スタートアップアプリ
「Startup apps(スタートアップアプリ)」では、そのままですがスタートアップに登録されているアプリの管理が行えます。
基本的にPC起動時に自動起動する「スタートアップアプリ」の数は、当然ながら少ない方がPCの起動が速くなりますし、無駄なメモリ消費が抑えられ、CPUの負荷も軽減できます。
- 普段使っていない
- 必要時に手動で起動したので良い
こんなアプリが登録されている場合は、スタートアップへの登録をオフにしておくと良いでしょう。
スタートアップからアプリをオフにするには、オンとなっている不要なアプリのトグルスイッチをクリックしてオフに変更すればOKです。
セキュリティ項目
続いては、下部メニューの「セキュリティ」項目について解説します。
①Scan/スキャン
「①Scan(スキャン)」をクリックすると、PCファイル内のスキャンが開始されます。おそらくMicrosoft Defender を利用しているものと思われます。PC掃除と共に、定期的に利用しておくと安心でしょう。
スキャンが終わったら「Done」をクリックすればOK。
②Windows Update
「②Windows Update」では、設定項目の「Windows Update」と同じ機能が利用できます。アプリからサクッとアップデート操作が出来るのは便利かと思います。
使い方は簡単で、「Update」ボタンを押すだけ。ダウンロードからインストールまで自動で行ってくれます。
ちなみにWindows 11の「設定>Windows Update」を確認すると、同じ項目が処理されていることが分かります。
今回の適用結果がこちら。ダウンロードやインストールに失敗している項目もあります。個人的には「Windows Update」については、「設定」から操作した方が分かりやすい気がします。
③Browser Management/ブラウザ保護
「③Browser Management(ブラウザ保護)」は、デフォルトで設定されているブラウザの変更が行えます。意図せずデフォルトブラウザが変更された場合に利用すると良いでしょう。
「Current」の横にある「Change」をクリックすると以下の画面が開きます。ここでデフォルトのブラウザを選択し、「Confirm」をクリックすれば変更されます。
Microsoft PC Manager:スタートアップへの登録や自動アップデートの設定変更について
Microsoft PC Managerのスタートアップへの登録(自動起動)のオンオフや自動アップデートのオンオフといった設定変更方法についてご紹介しておきます。
設定を変更するには、右上の設定アイコンをクリックし、ポップアップから「Settings」をクリックします。
ここでは以下の設定変更が可能。お好みで利用してください。
②オンの場合、「Microsoft PC Manager」が自動的にアップデートされます。
③アップデートを手動で確認可能。
Microsoft PC ManagerはWindows 10 1809以降/Windows 11に対応、日本語化は未対応
現時点で「Microsoft PC Manager」は、Windows 10 (1809以降)、Windows 11に対応しています。
なお、日本語化については現時点で未対応。ただ、公式サイトでは既に日本語の表示が見受けられるので、近いうちに日本語化に対応するかもしれません。
まとめ:Windowsユーザー必携?Microsoft PC Managerはマイクロソフト謹製のお手軽掃除/高速化/セキュリティ対策アプリ!
本日は「Microsoft PC Manager」のダウンロードからインストール、使い方を解説しました。
同様の無料アプリ/フリーソフトとしては「CCleaner」が有名ですが、こちらは広告の存在や有料版への誘導もあり、一部ユーザーからは不評を買っています。
その点、この「Microsoft PC Manager」であれば、完全無料かつMicrosoft謹製のお手軽掃除/高速化/セキュリティ対策アプリとなっており、ウィンドウズユーザーなら必携ともいえるアプリと言えるでしょう。
ぜひウィンドウズの掃除や高速化、セキュリティ対策に興味があるなら、インストールして利用してみてくださいね。

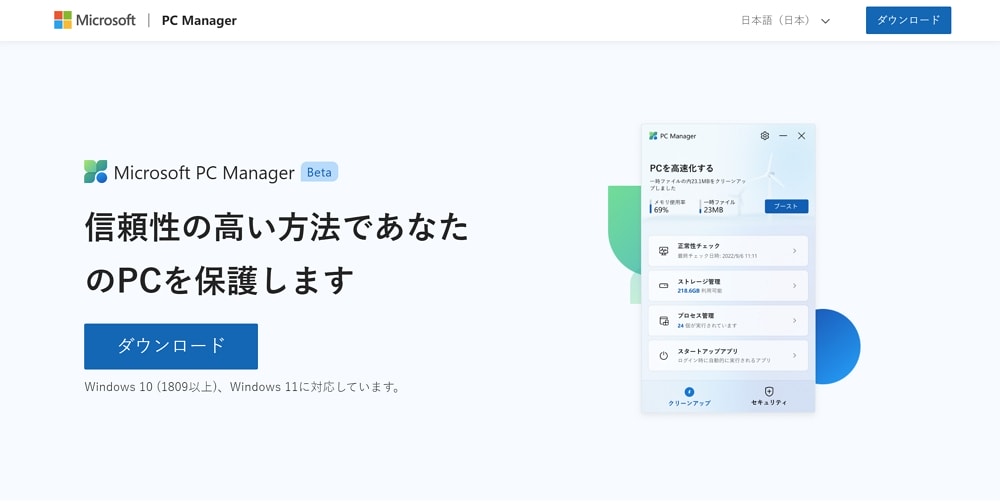
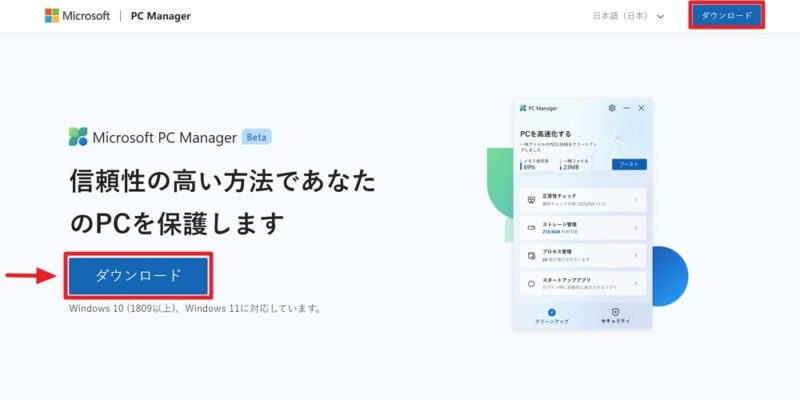
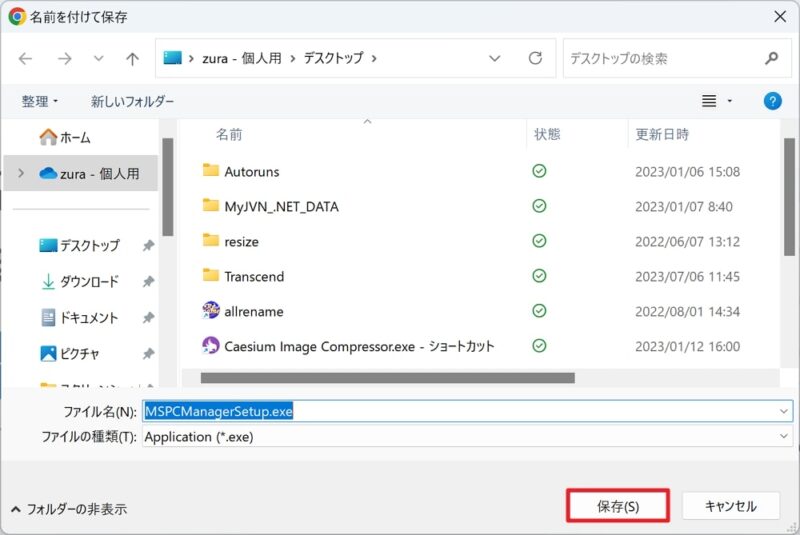
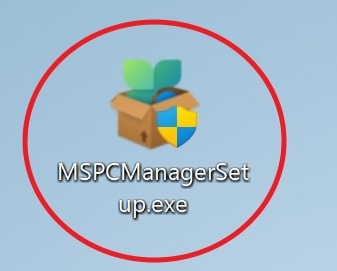
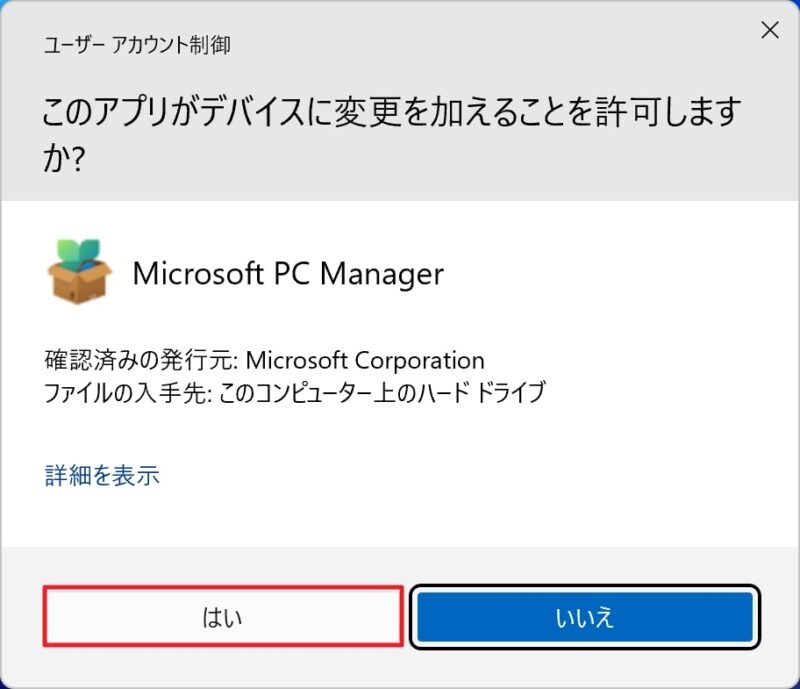
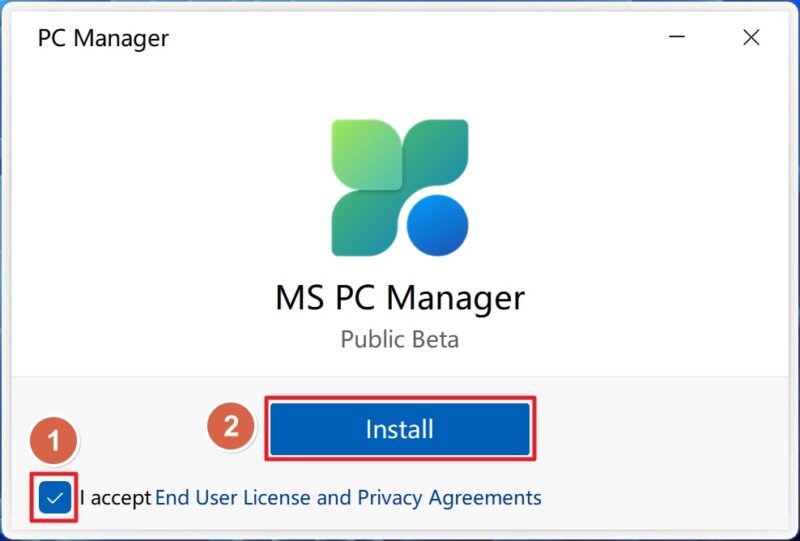
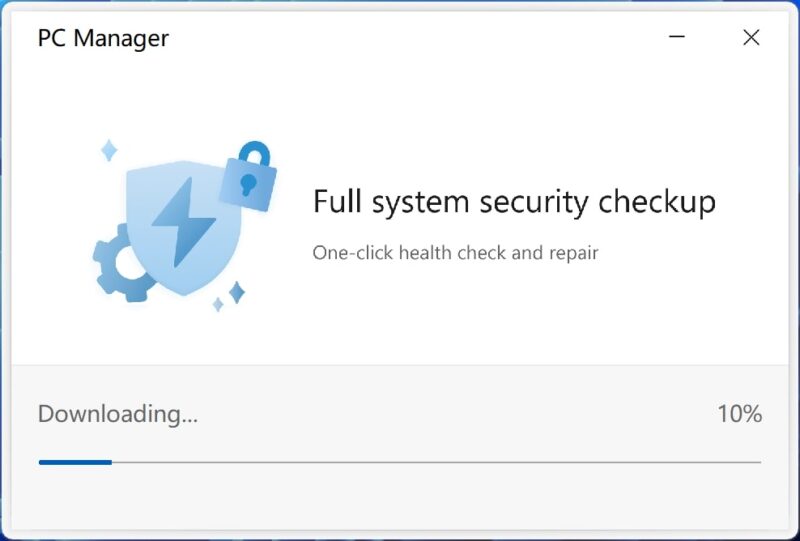
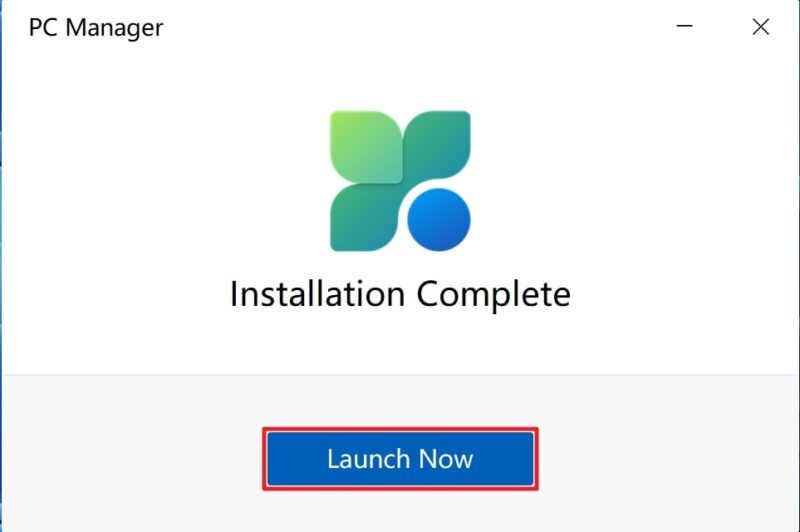
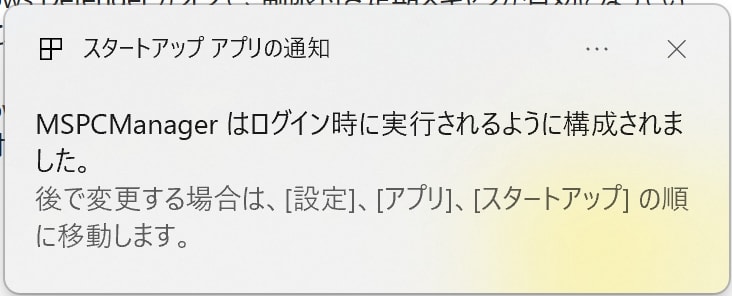
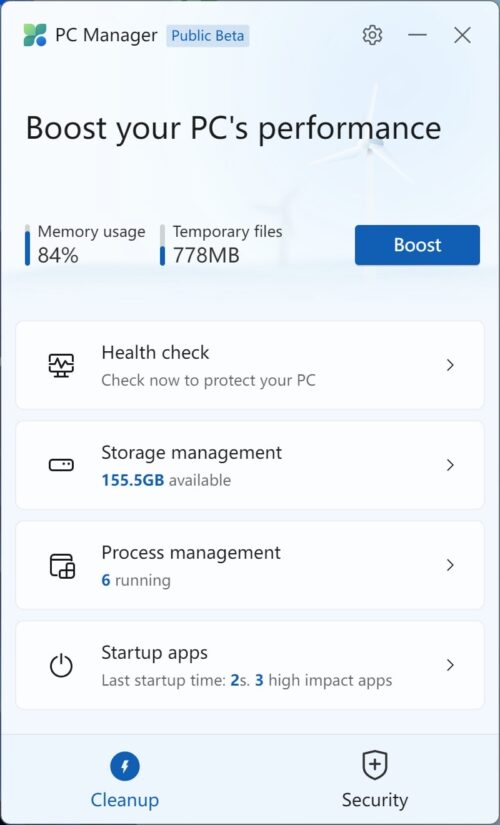
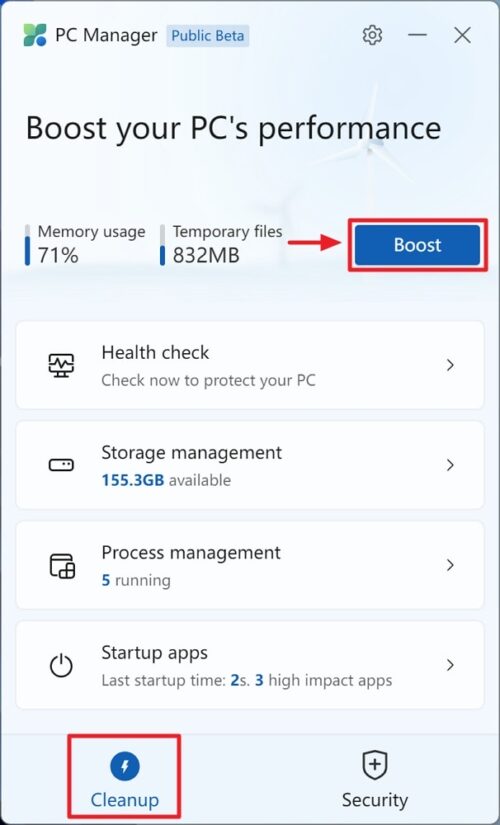
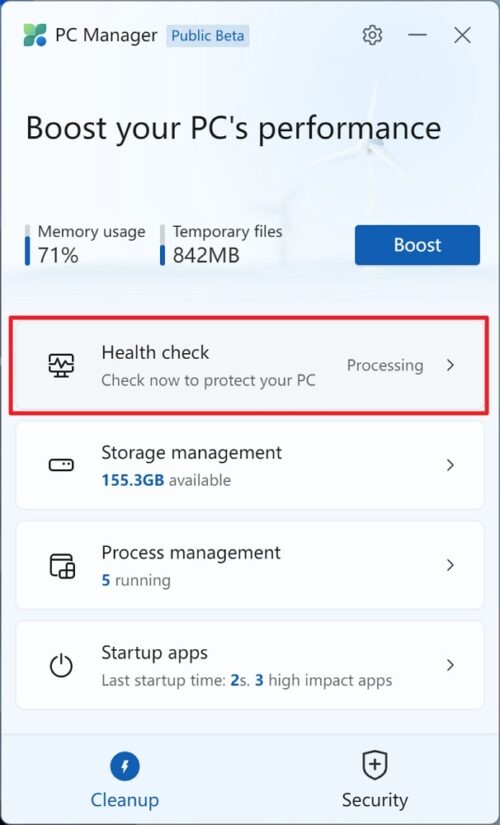
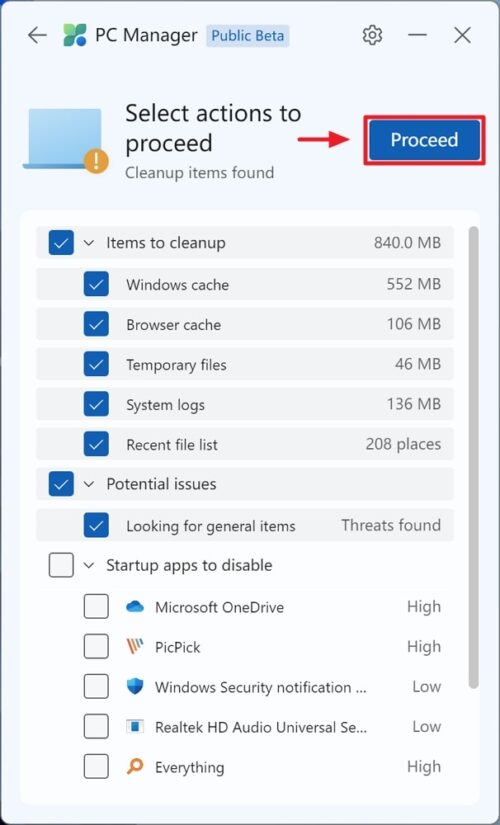
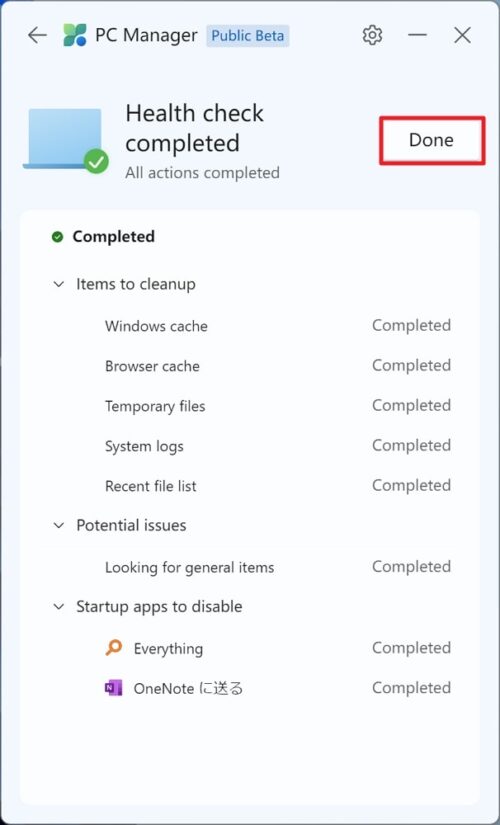
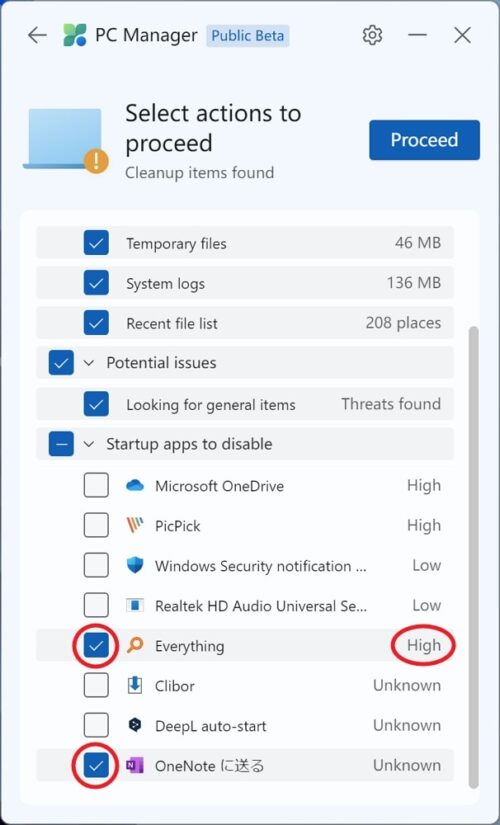
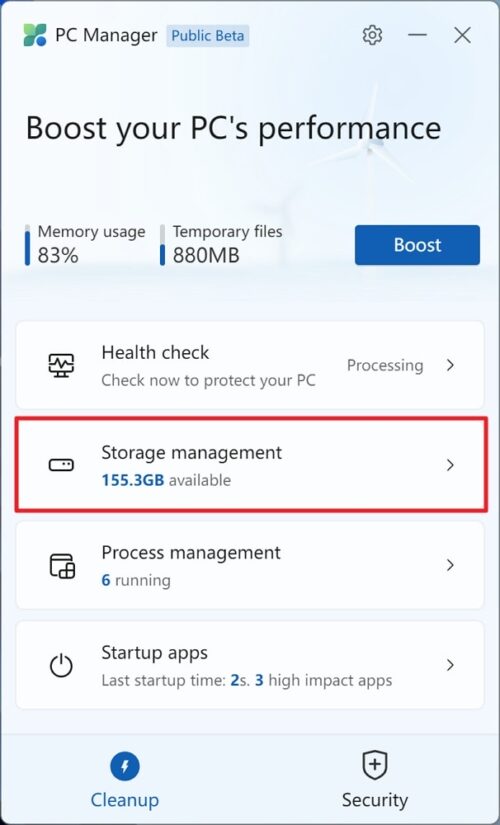
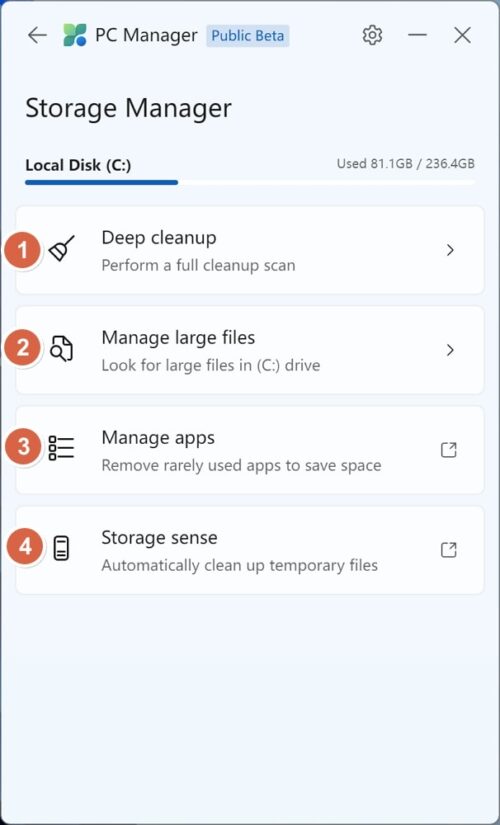
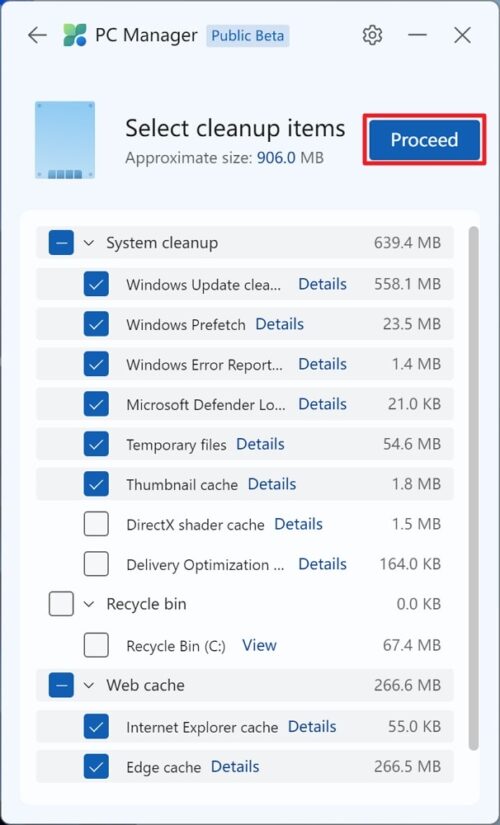
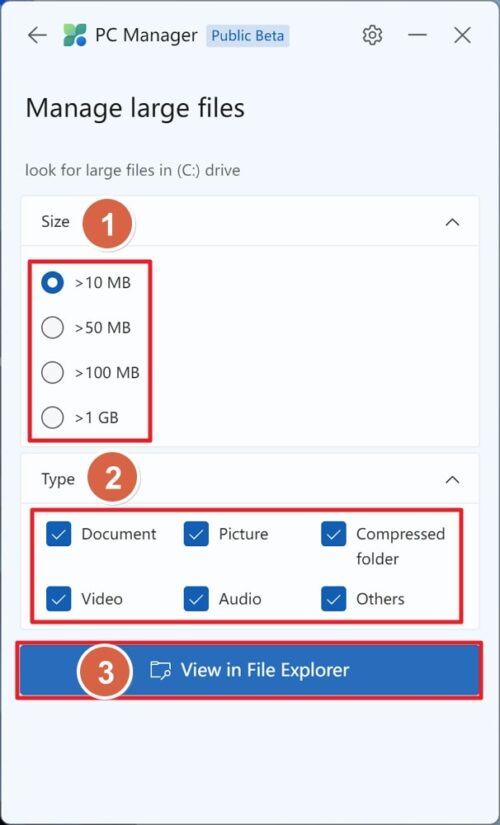
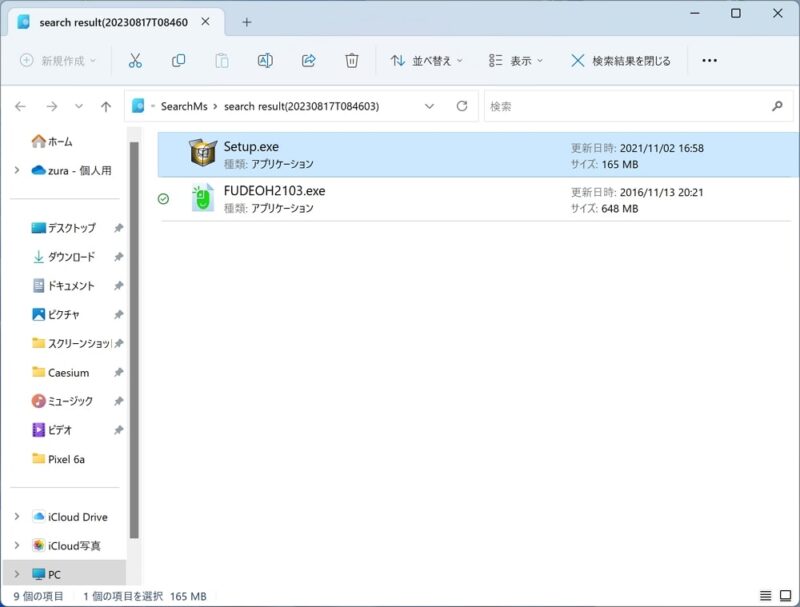
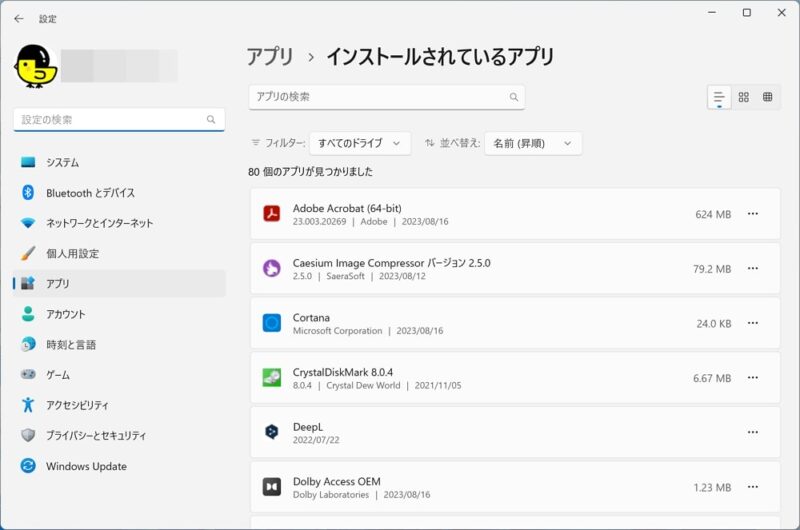
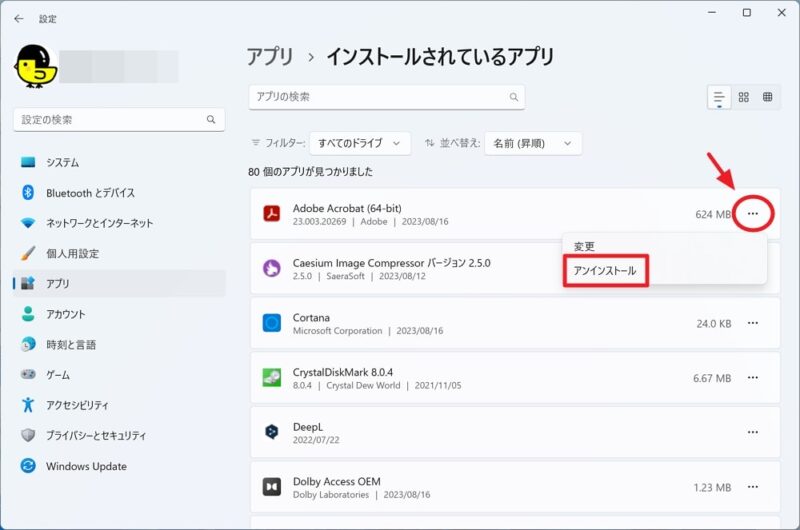
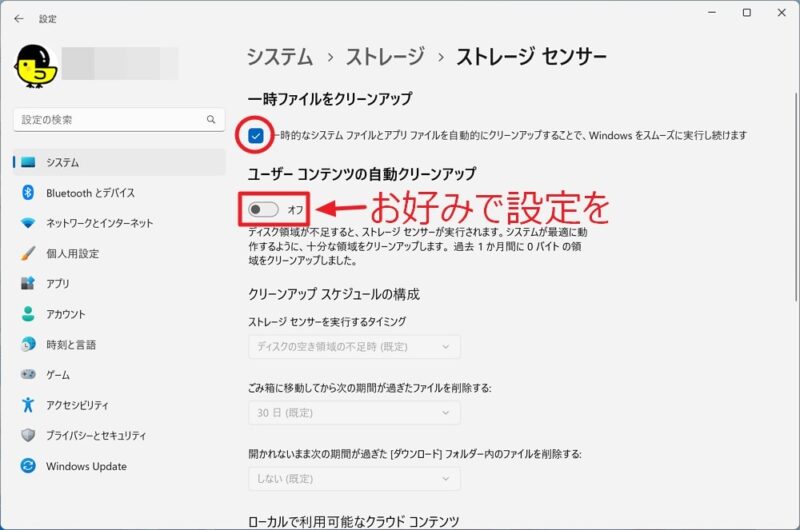
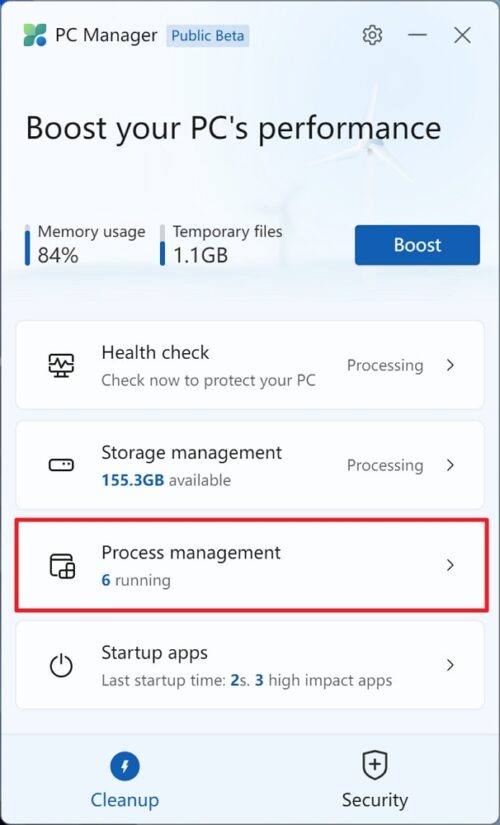
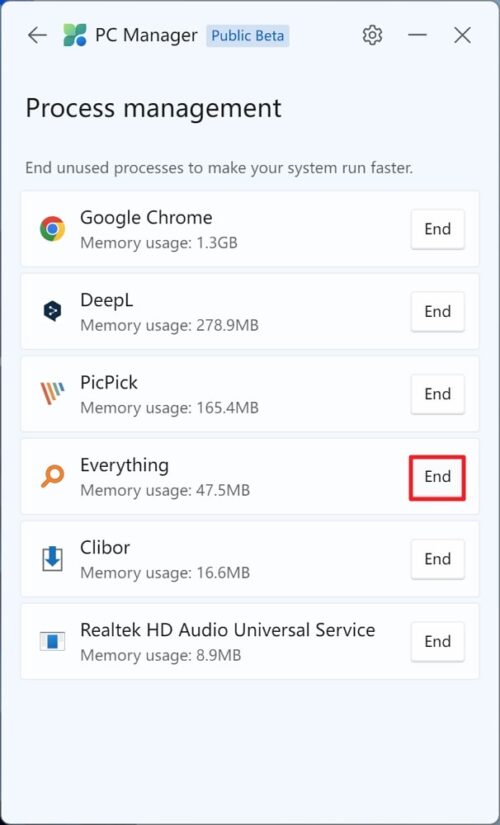

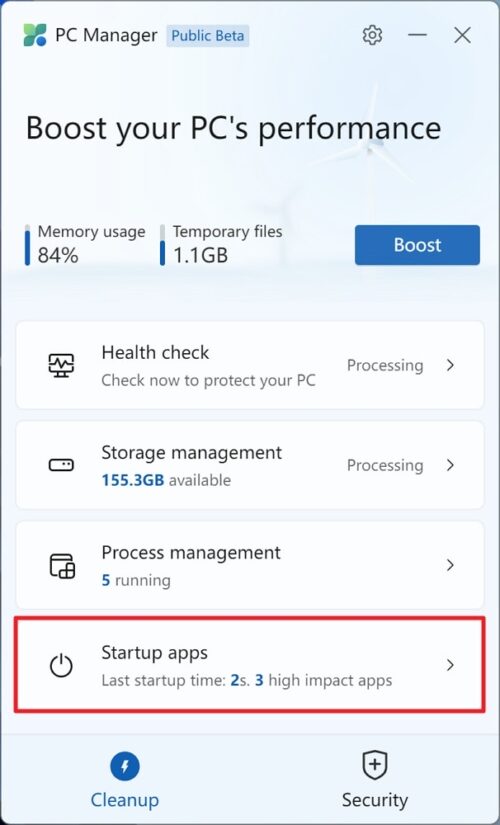
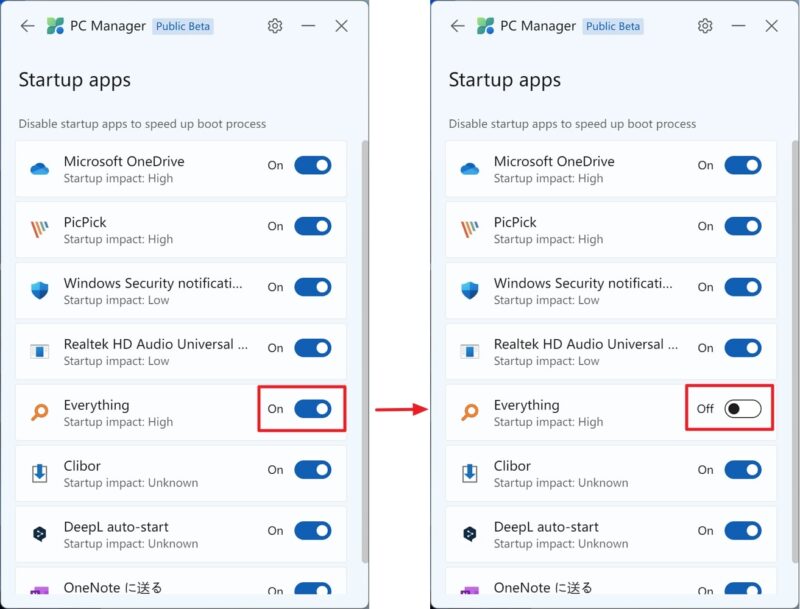
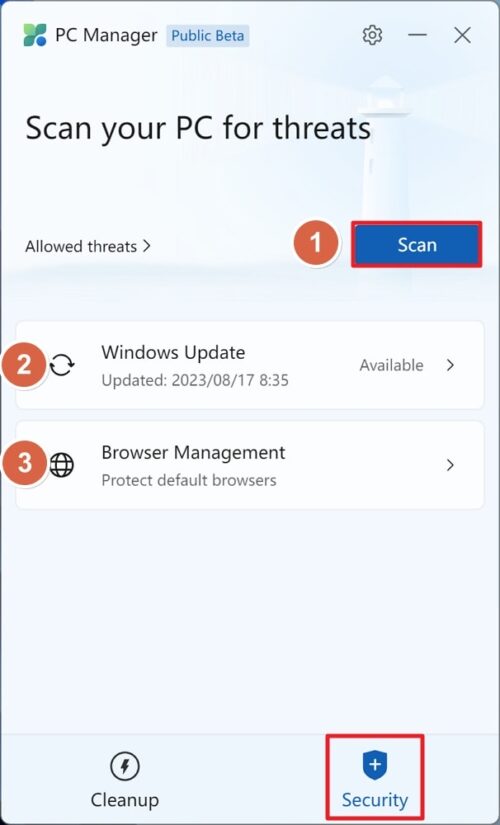
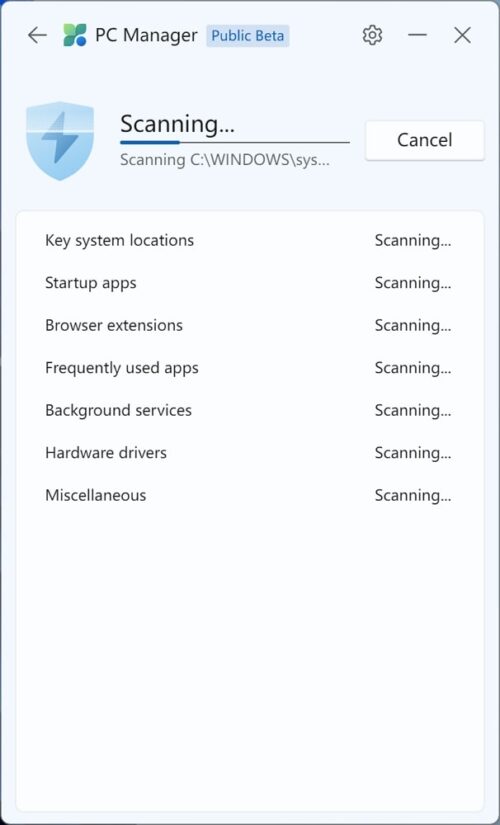
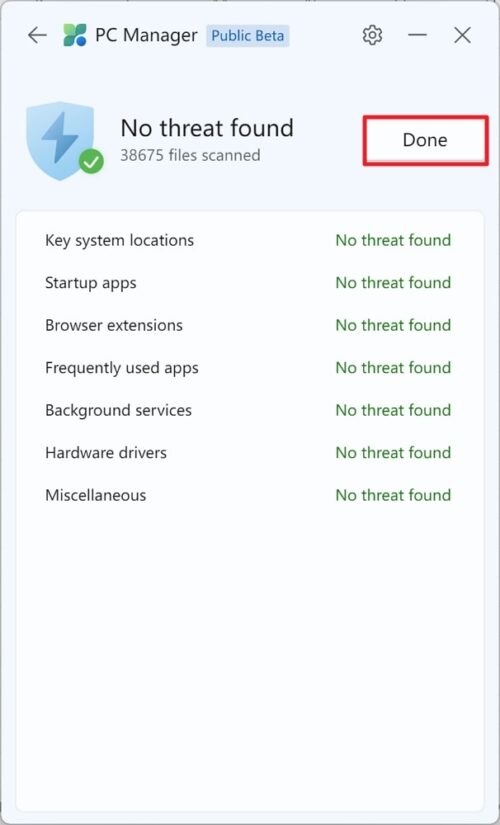
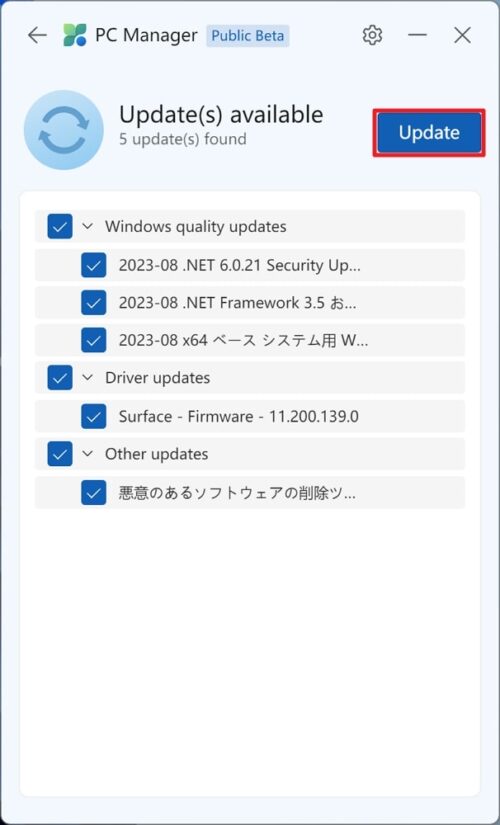
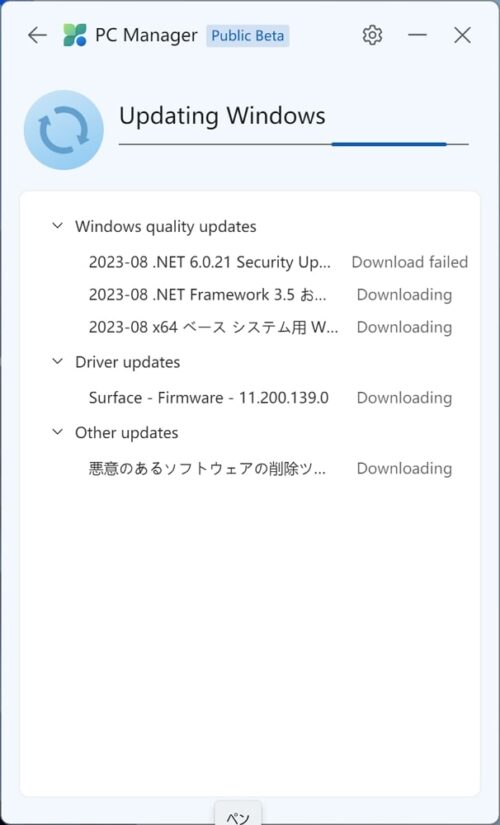
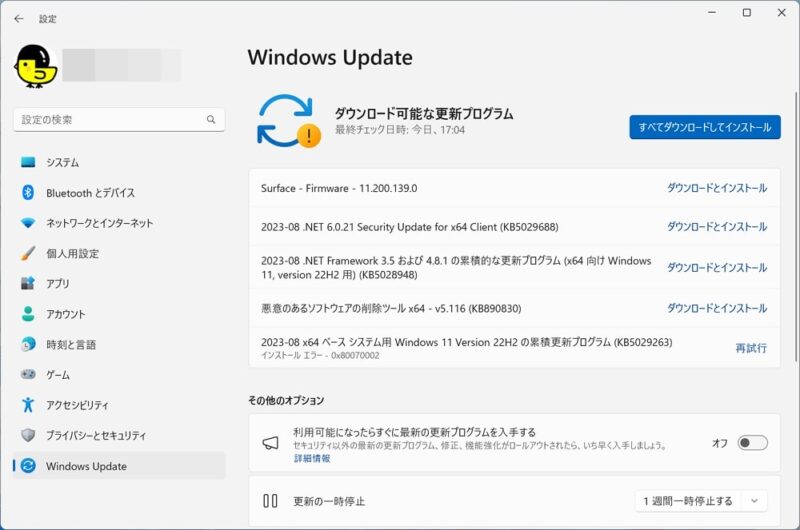
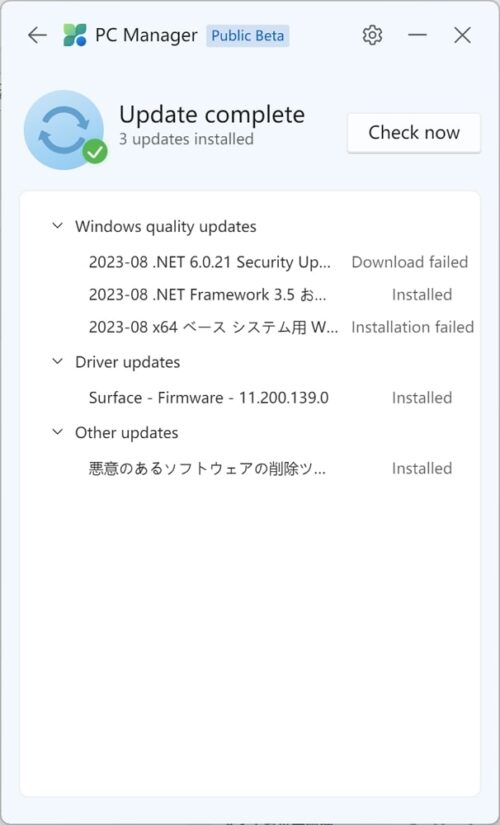
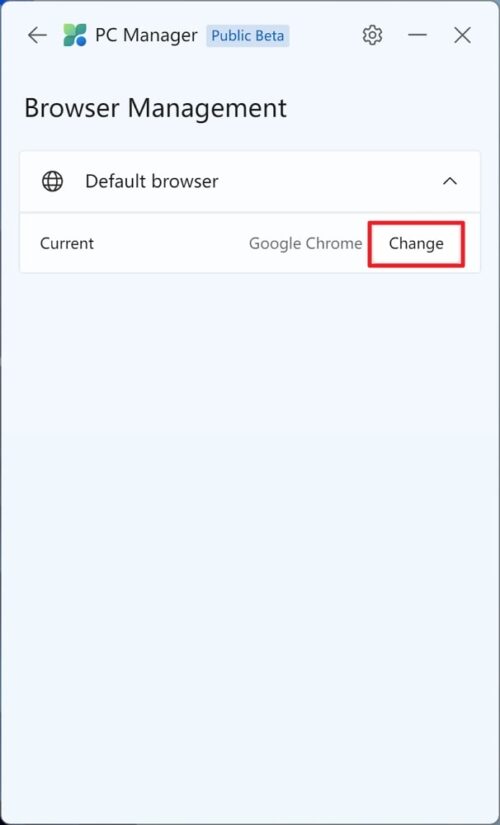
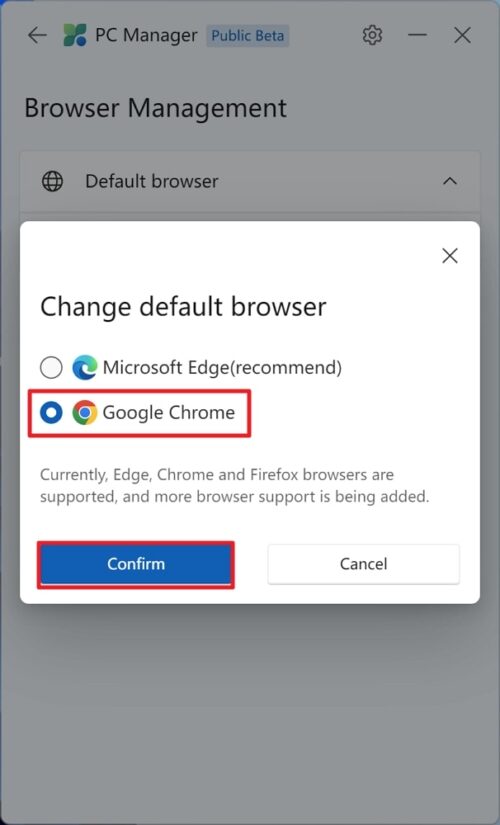
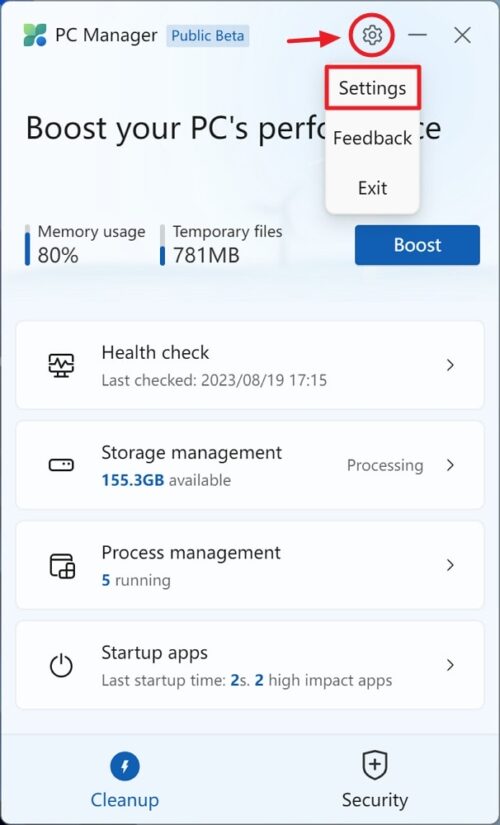
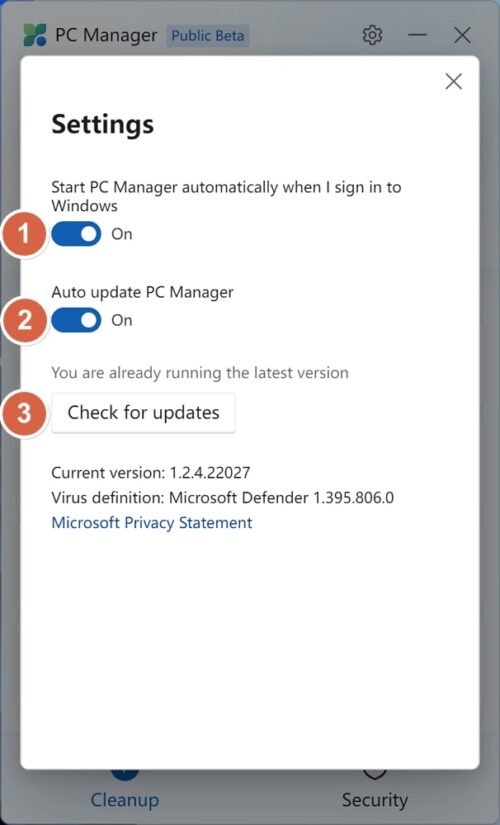
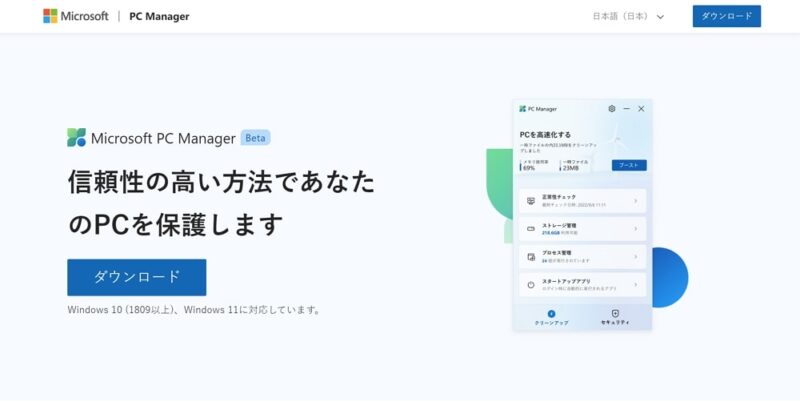






コメント