全世界でWindows PCに大混乱をもたらしたCrowdStrikeのアップデート不具合に関して、Microsoftが公式サイトで対処方法を紹介しています。
Microsoft自体に問題があったわけではないのでとんだとばっちりを受けた印象ですが、事の重大性に鑑み、Microsoft側も積極的に対応策をとっているようです。
今回の不具合に遭遇した多くの企業は、すでに対処済みの場合も多いかと思いますが、一応ご紹介しておきます。
Windows エンドポイントに影響を与える CrowdStrike の問題が原因でエラー メッセージが表示される場合の対処方法
Microsoftは、CrowdStrike Holdingsによって開発されたCrowdStrike Falconエージェントを実行している Windowsエンドポイントに影響する問題を特定しました。
2024年7月18日にCrowdStrikeによってリリースおよび配信された更新プログラムの後、Falconエージェントを実行しているデバイスでブルースクリーンにエラーメッセージが表示され、継続的な再起動状態が発生する可能性があります。
影響を受けるシステムは繰り返し再起動し、通常の使用を復元するために回復操作が必要になる場合があります。
【7/20追記】Microsoftは、CrowdStrike Falconエージェントを実行し、ブルースクリーンで0x50または0x7Eエラー メッセージが表示されるオンプレミスでホストされているWindowsサーバーの詳細なガイダンスを含むKB5042426をリリースしました。この問題で利用可能な最新の情報を提供するために、CrowdStrikeと引き続き協力します。
IT管理者が修復プロセスを迅速に行うのを支援するための新しいUSBリカバリ ツールが利用可能です。この新しいツールはMicrosoftダウンロードセンターで入手できます。新しいリカバリツールと使用手順の詳細については、CrowdStrike問題に影響を受けるWindowsエンドポイントの回復ツールについての説明をご覧ください。
また、現在は新しいサポート技術情報の記事(KB5042421)と、Windows 11およびWindows 10クライアント向けの追加のステップバイステップガイダンスが提供されています。MicrosoftはCrowdStrikeと引き続き連携し、利用可能になったときに最新の軽減情報を提供します。
追加の解決オプションの前にこの問題を軽減するには、次の手順に従います。
- WindowsをセーフモードまたはWindows回復環境で起動します。
- C:\Windows\System32\drivers\CrowdStrike ディレクトリに移動します
- “C-00000291*.sys” と一致するファイルを見つけて、削除します。
- デバイスを再起動します。
- システムの回復には、場合によってはBitlockerキーが必要になることがあります。
Azure上で実行されている Windows仮想マシンについては、Azureステータスで緩和手順に従ってください。
CrowdStrike のその他の詳細については、「Windows センサー更新プログラムに関する声明 – CrowdStrike ブログ」を参照してください。
CrowdStrikeの問題により影響を受けているWindowsエンドポイント向けの新しいリカバリツール
Microsoftは、CrowdStrike Falconエージェントの問題で影響を受けているWindowsクライアントおよびサーバーに対するフォローアップとして、IT管理者が修復プロセスを迅速に行うのを支援するUSBツールをリリースしました。署名済みのMicrosoftリカバリツールは、Microsoftダウンロードセンターから入手できます:https://go.microsoft.com/fwlink/?linkid=2280386
ツールの使用手順は以下の通りです。
前提条件
- ブート可能なUSBドライブを作成するためにツールを実行するための、少なくとも8GBの空き容量があるWindows 64ビットクライアント。
- 前提条件#1のWindowsクライアントに対する管理者権限。
- 1GBのUSBドライブ。このUSBの既存データはすべて消去されます。
- ツールを使用するBitLocker対応の影響を受けたデバイスごとのBitLocker回復キー。
手順
64ビットWindowsクライアントからUSB修復ソリューションを生成するには、次の手順を実行します:
- Microsoftダウンロードセンターから署名済みのMicrosoftリカバリツールをダウンロードします。
- ダウンロードしたソリューションからPowerShellスクリプトを抽出します。
- 管理者権限のPowerShellプロンプトからMsftRecoveryToolForCS.ps1を実行します。
- ADKのダウンロードとインストールが開始され、完了までに数分かかる場合があります。
- ドライバディレクトリの画像インポートを選択するオプションが表示されます。ほとんどのデバイスにとって「N」を選択してこのステップをスキップすることをお勧めします。ただし、一部のデバイスには特定のキーボードおよび/または大容量記憶装置のドライバが必要な場合があります。ツールは指定されたディレクトリ内のすべてのSYSおよびINIファイルを再帰的にインポートします。
- プロンプトが表示されたらUSBドライブを挿入し、ドライブレターを提供します。
- USBの作成が完了したら、WindowsクライアントからUSBを取り外します。
影響を受けたデバイスを修復する手順
BitLocker回復キーを使用して影響を受けたデバイスを修復するには、以下の手順に従います:
- USBキーを影響を受けたデバイスに挿入します。
- デバイスを再起動します。
- 再起動時にF12キーを押す(またはBIOSにブートするためのメーカー固有の指示に従います)。
- BIOSのブートメニューから「USBからブート」を選択し、続行します。
- ツールが実行されます。
- BitLockerが有効になっている場合、ユーザーはBitLocker回復キーの入力を求められます。入力時にはBitLocker回復キーにハイフンを含めます。回復キーオプションはここにあります。
- ツールはCrowdStrikeが推奨する問題修正スクリプトを実行します。
- 完了したら、デバイスを通常通り再起動します。
CrowdStrike Falconエージェントを実行しているWindowsクライアントおよびサーバーに影響を与える問題の詳細については、以下をご覧ください:
- 多様なWindows情報はaka.ms/WRHにあります。
- 回復手順はここにあります。
- Azure上で実行されているWindows仮想マシンについては、Azureステータスで緩和手順に従ってください。
- CrowdStrikeからの追加の詳細はこちらで入手できます:Windowsホスト向けのFalconコンテンツ更新に関する声明 – CrowdStrikeブログ

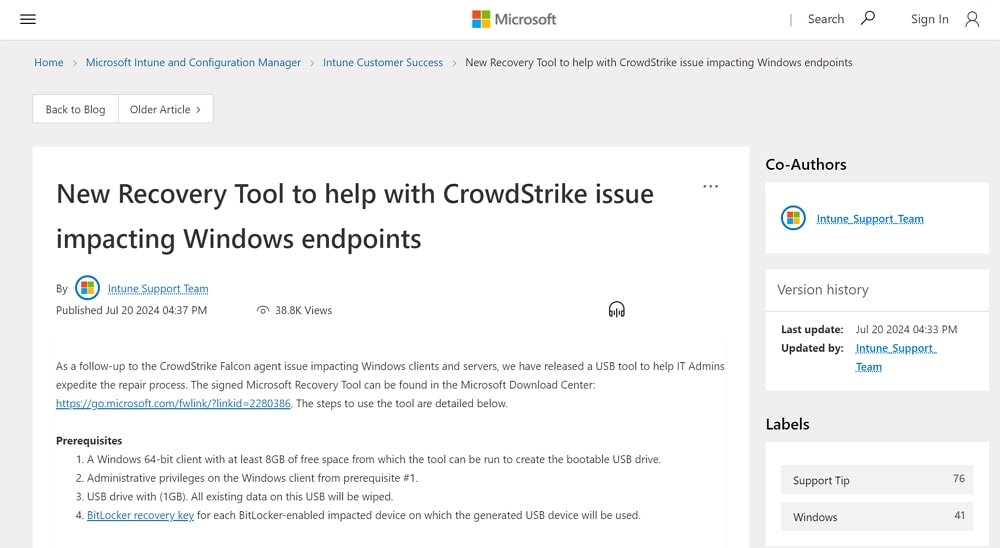







コメント