Microsoft Officeのワードで、文章を横書きから縦書きに変更する方法をご紹介します。また、半角数字が横向きになってしまう場合に、これを縦に直す方法もご紹介します。
住所を印刷したりチラシを作成する場合など、ワードで縦書き文章を作成したい場合に参考にどうぞ。
ワードで横書き文章を縦書きに変更する方法
まずは、ワードで横書き文章を縦書きに変更する方法をご紹介します。
上部メニューから【①レイアウト】を選択し、左端の【②文字列の方向】を選択。表示された一覧から【③縦書き】を選択します。
これで横書き文章が縦書きに変更されました。ただ、このままだと半角数字が横向きのままなので、これを縦に直していきましょう。
ワードで横向きの半角数字を縦向きに変更する方法
次に、ワードで横向きの数字を縦向きに変更する方法をご紹介します。
まずは【①縦向きに直したい数字】を選択して反転させます。次に上部メニューから【②ホーム】を選択。続いて【③拡張書式】を選択し、ポップアップから【④縦中横】を選択します。
すると、以下のポップアップが表示されるので、【①文字列】に縦向きに直したい数字が反映されていることを確認後、【②OK】もしくは【すべて適用】を選択してください。
なお、「OK」を選ぶと選択した場所だけが縦向きになります。「すべて適用」を選ぶと、文中にある設定してある文字列すべてが一括で縦向きになります。
後は、残りの修正したい数字も同様に操作して縦向きに直しましょう。
ワードで横レイアウトを縦に変更する方法
最後に、ワードのレイアウトを横から縦に変更する方法をご紹介しておきます。必要に応じてご利用ください。
まずは上部メニューから【①レイアウト】を選択。その後【②印刷の向き】を選択し、【③縦】を選択します。
これでレイアウトが横から縦に変更されました。
なお、英語/アルファベットについては、無理に縦にすると読みにくくなる場合もあるかと思います。必要に応じてカタカナ表記に変更するなども検討してみてください。
例:Windows→ウィンドウズ

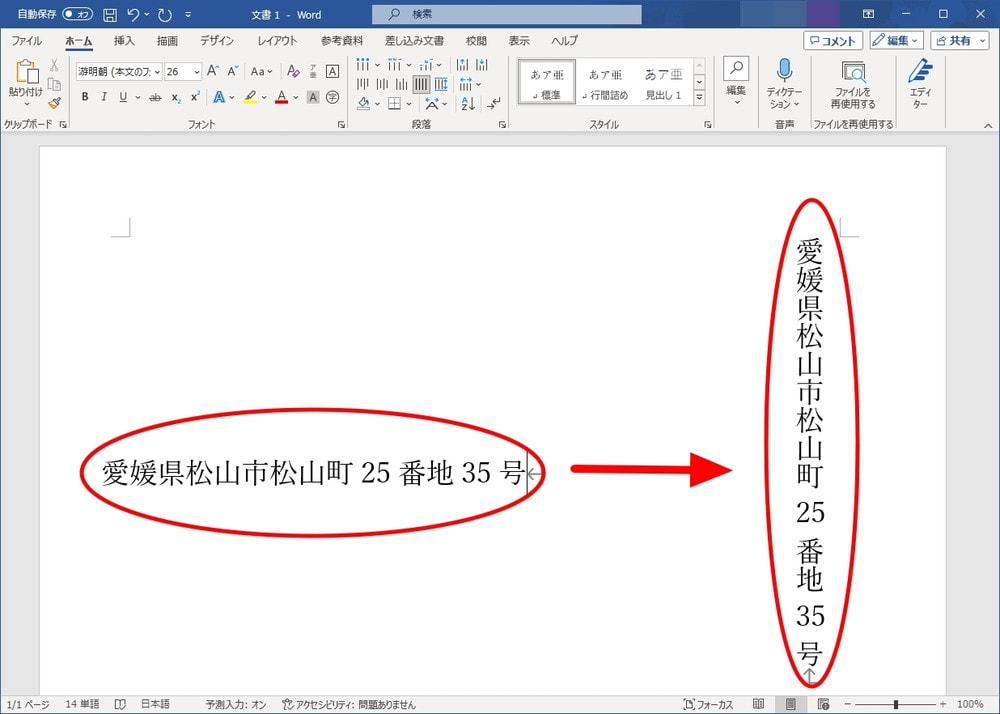
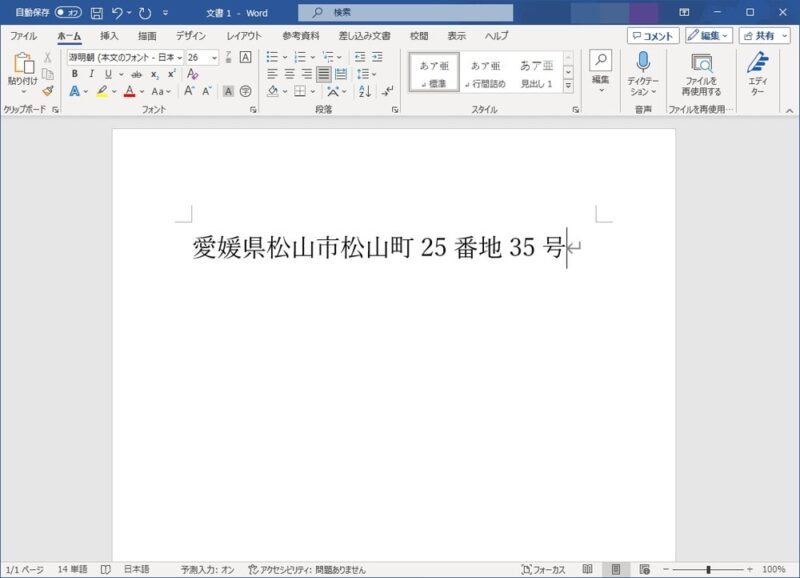
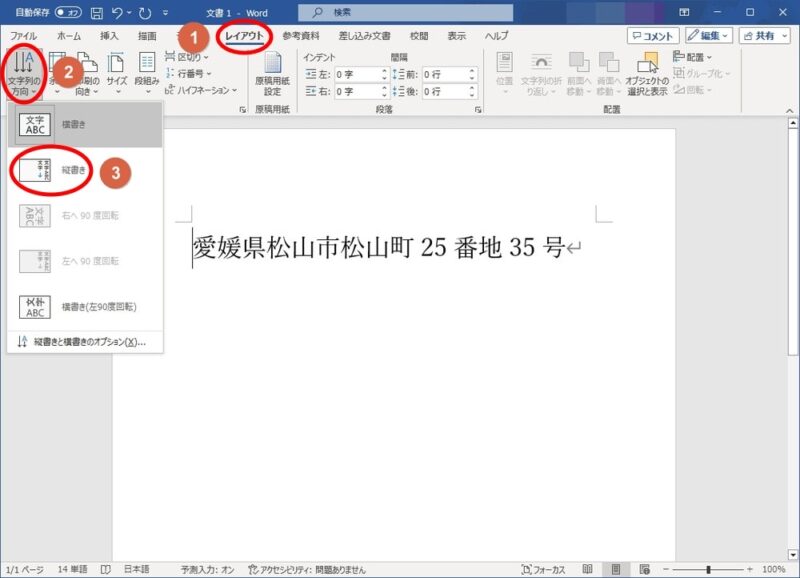
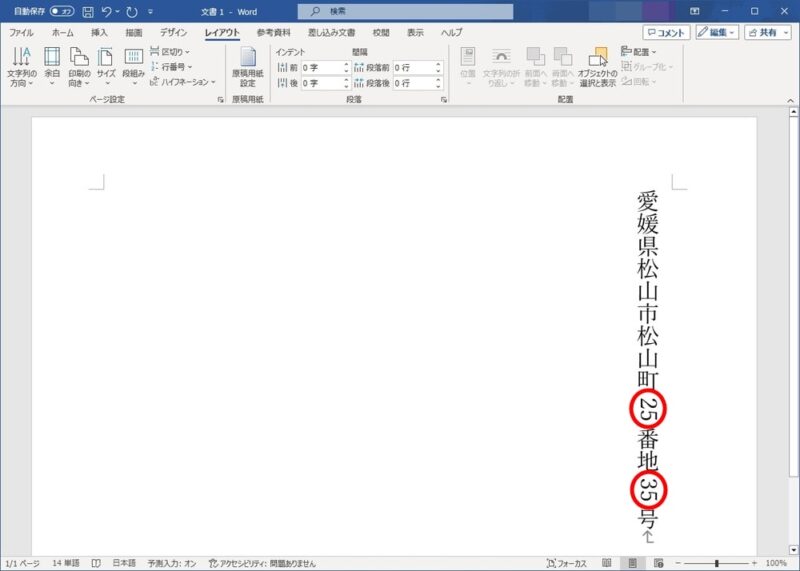
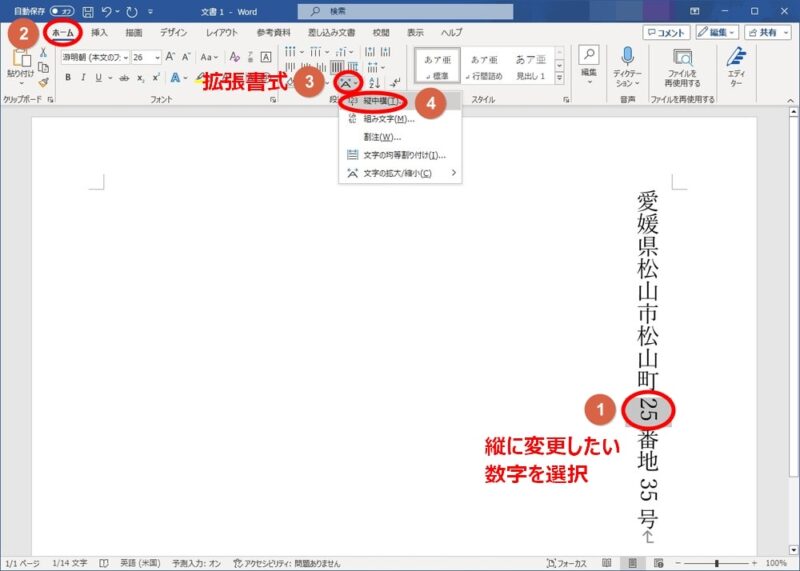
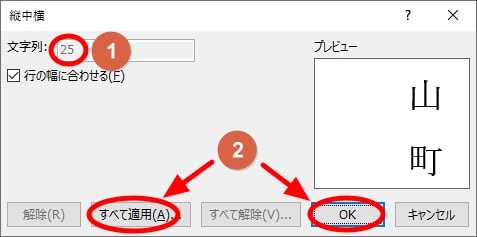
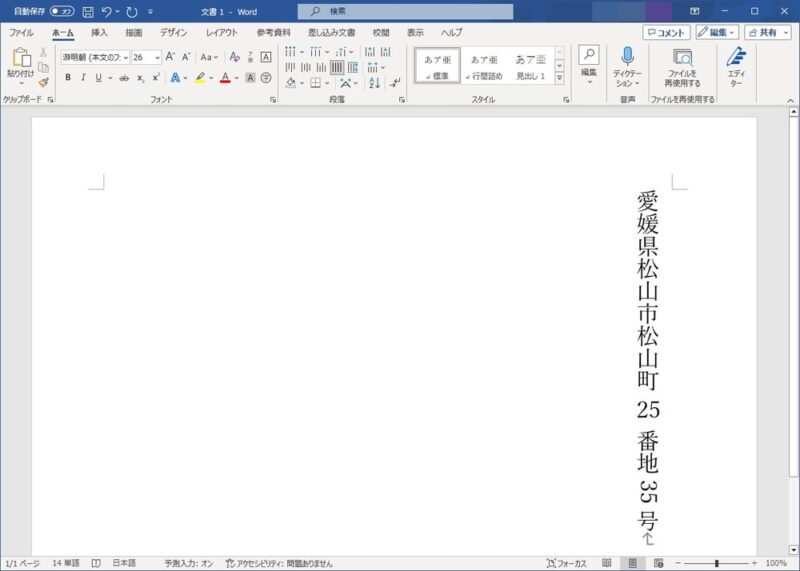
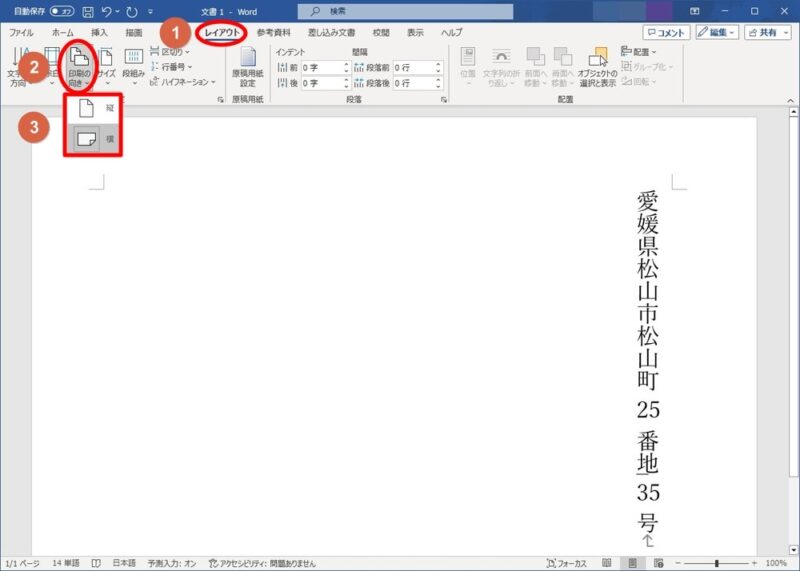
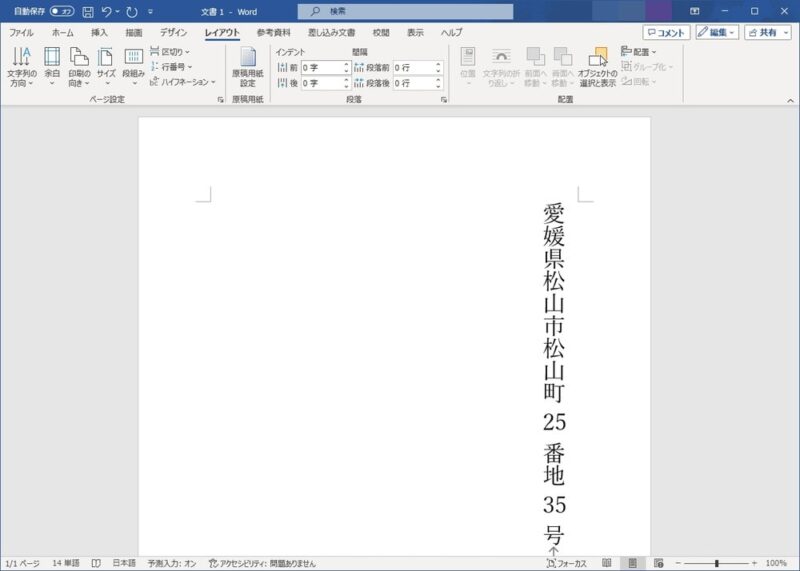


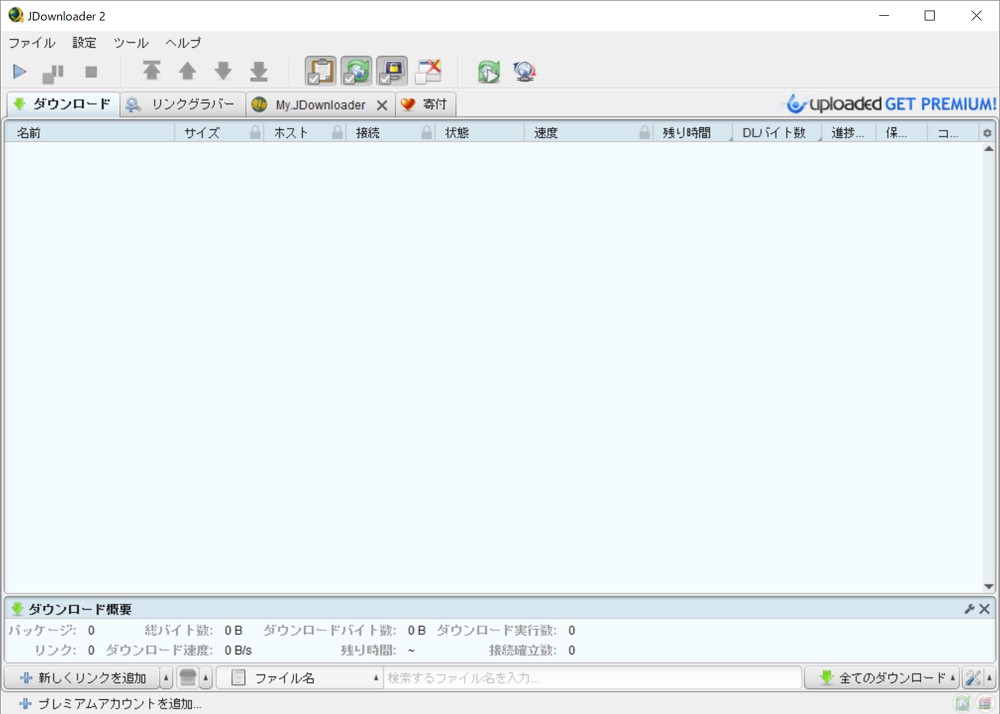
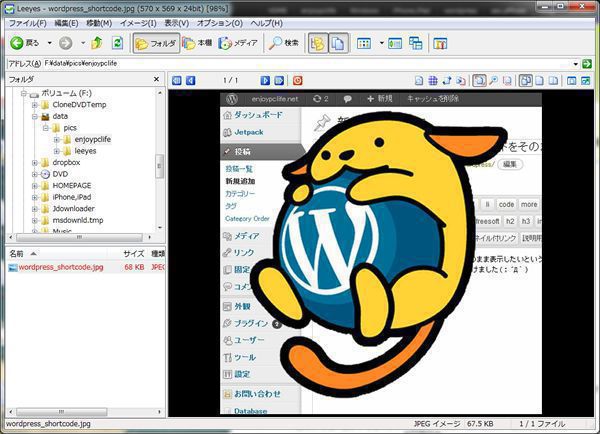

コメント