前回の記事で、Windows XPに軽量なLinux OSであるLubuntuをインストールするにあたり、事前準備からインストールまでの流れは説明しました。
今回はその続きで、実際にWindows XP PCにLubuntuをデュアルブート環境を構築し、インストールする方法を解説していきます。
- Windows XP PCにLubuntuをデュアルブート環境でインストールした流れ
- 1.PCに“Lubuntu”インストールディスクを入れた状態でパソコンを起動。
- 2.言語選択画面→日本語を選択
- 3.インストール方法を選択
- 4.Lubuntuインストール開始を待つ。
- 5.「ようこそ」画面が表示されるので、日本語が選択されていることを確認
- 6.Lubuntuのインストール準備
- 7.Lubuntuインストールの種類
- 8.Lubuntuをこれらと併用可能な形でインストール
- 9.確認画面が表示される
- 10.居住地域の確認
- 11.キーボードのレイアウト選択
- 12.あなたの情報を入力
- 13.Lubuntuのインストールが完了するのを待つ
- 14.Lubuntuインストール完了後、PCを再起動
- 15.再起動すると、LubuntuとWindows XPの選択画面に
Windows XP PCにLubuntuをデュアルブート環境でインストールした流れ
それでは、管理人のWindows XP PCにLubuntuをインストールした過程を紹介していきます。なお、Google検索等でこのページに来た方は、先に前記事「Windows XPサポート終了対策:Linux OS “Lubuntu”をインストールしてPCを使い続ける方法解説」を参照してみてくださいね。
1.PCに“Lubuntu”インストールディスクを入れた状態でパソコンを起動。
すでにインストール用の “Lubuntu”ディスクは作成してあることを前提に話を進めていきます。まずはWindows XP PCに “Lubuntu”のインストールディスクを挿入したうえでPCを再起動します。
※事前にWindows XPのデータバックアップは取りましたか?ここから実際に“Lubuntu”をインストールしていくので、必ずデータバックアップを取っておきましょう。また、不用意な操作をしないよう、細心の注意を払い、操作していってください。不具合がおこっても責任は負えません。自己責任の下、情報を参照してください。
2.言語選択画面→日本語を選択
まずは初めに言語の選択画面が表示されるので、日本語を選択。
3.インストール方法を選択
インストールせずに使用する場合は「インストールせずに Lubuntu を試してみる」を。
すぐにインストールする場合は「Lubuntu をインストールする」を選択。
今回は実際にインストールするので、「Lubuntuをインストールする」を選択しました。初めてLinuxを試してみる方は、とりあえず「インストールせずに Lubuntu を試してみる」のがおすすめ。一度インストールしてしまうと削除するのが結構面倒です。ご注意を。
もしもインストール画面が表示されず、Windows XPが起動してしまう場合は、BIOSの設定から起動順を変更し、CD/DVD Driveが1番目に起動するように変更してください。通常はパソコン起動時に「F2」か「DELETE」を連打すればBIOSが起動すると思います。
4.Lubuntuインストール開始を待つ。
写真撮ってる姿が写ってますな。
5.「ようこそ」画面が表示されるので、日本語が選択されていることを確認
6.Lubuntuのインストール準備
事前にPCがネットに繋がっていることが推奨されています。ただし、アップデートはもちろん後からでも可能。
・インストール中にアップデートをダウンロードする。
・サードパーティーのソフトウェアをインストールする。
これらはチェックを入れておくことを推奨。準備できたら「続ける」をクリック。
7.Lubuntuインストールの種類
自分はWindows XPとLubuntuを併用(デュアルブート)するので、「Lubuntuをこれらと併用可能な形でインストール」を選択。
もうWindows XPは使わない!という方は、下の「ディスクを削除してLubuntuをインストール」を選択しましょう。Windows XPが削除され、Lubuntuのみがクリーンインストールされます。ただし、こちらを選択すると全てのデータ(保存してある写真やOfficeのデータ等)が消えてしまうので注意を。
8.Lubuntuをこれらと併用可能な形でインストール
次にディスク領域の割り当てを行います。自分はデフォルトのままで設定しました。割り当てを変更したい方は、境界をドラッグして変更可能です。準備出来たら「インストール」をクリック
9.確認画面が表示される
再度確認画面が表示されるので、問題なければ「続ける」をクリック
10.居住地域の確認
Lubuntuのインストールが開始されます。居住地域の確認画面になります。問題なければ「続ける」をクリック
11.キーボードのレイアウト選択
自分はデフォルトのレイアウトを選択しました。設定できたら「続ける」を選択
12.あなたの情報を入力
パソコン設定の情報入力を行います。適当で良いですが、パスワードだけは絶対に忘れないように。手帳かスマホにでもメモしておくと良いでしょう。ログイン時に設定はお好みで。自分は「ログイン時にパスワードを要求する」を選択しました。最後に「続ける」をクリック
13.Lubuntuのインストールが完了するのを待つ
しばらくLubuntuのインストールが完了するまで待ちます。
14.Lubuntuインストール完了後、PCを再起動
この画面が表示されれば、無事“Lubuntu”のインストールは完了です。指示に従いPCを再起動させましょう。
15.再起動すると、LubuntuとWindows XPの選択画面に
PCを再起動すると、↓のような画面が表示されます。何も操作しないと、自動的にLubuntuが選択され、起動します。Windows XPを起動したければ、一番下にある“Microsoft Windows XP”を選択し、エンターを押してください。なお、画面上は“Ubuntu”となっていますがこれはミスではありません。仕様です。
なお、“Lubuntu”インストール後の詳しい使い方や設定方法が後日説明したいと思いますが、現状すぐにはアップできそうもありません。すみませんが、他の解説サイト様などを読んで参考にしてみてくださいね。

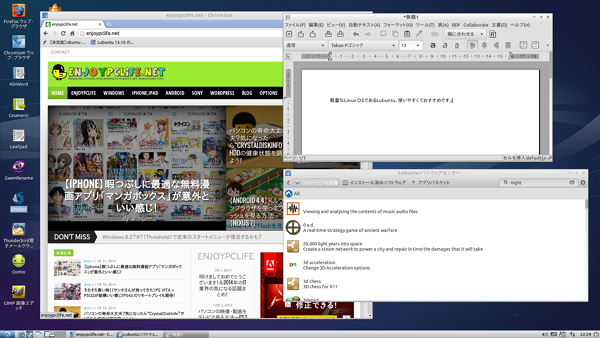
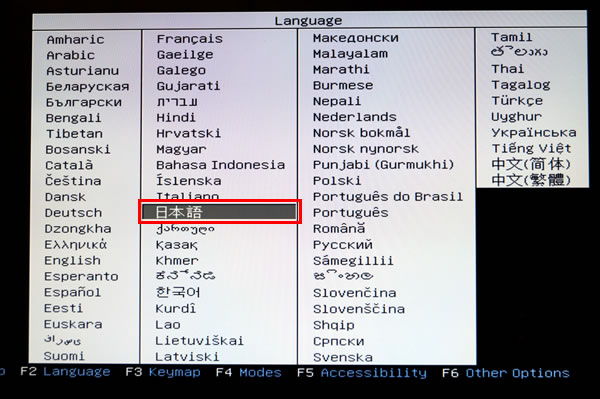
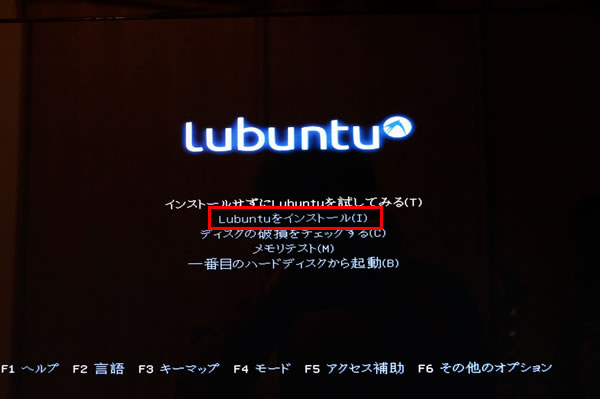
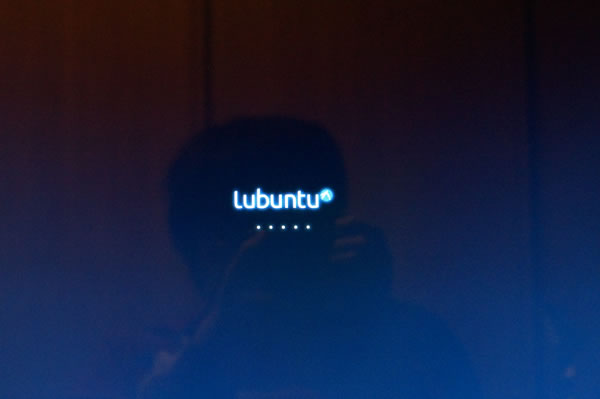
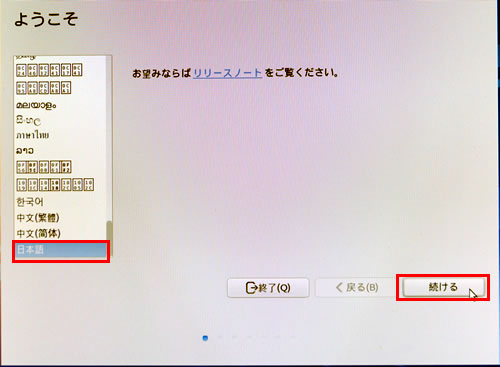

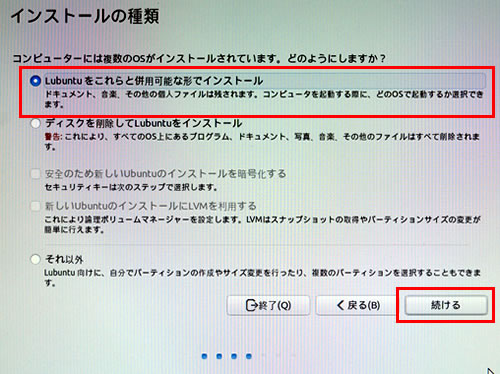

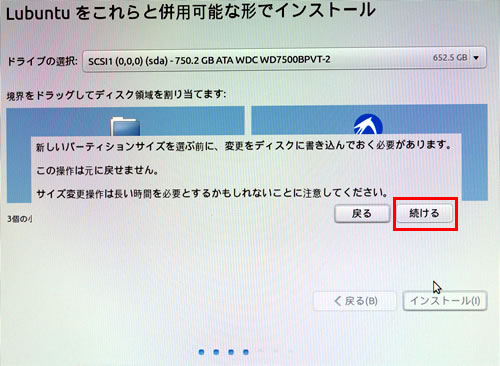
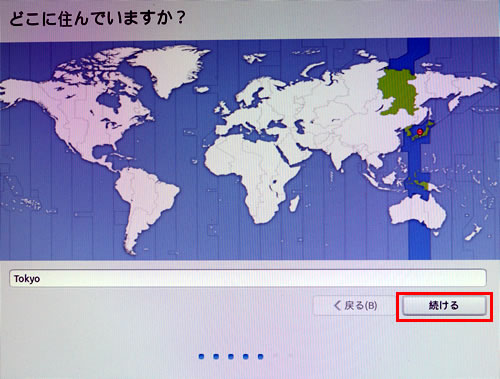
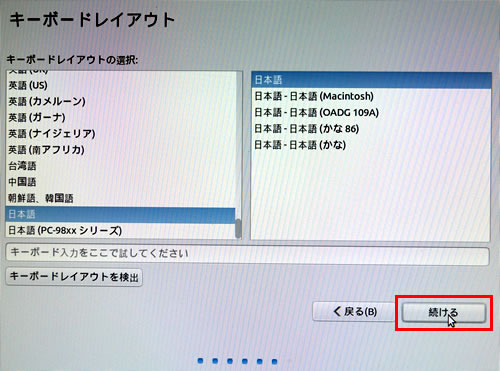
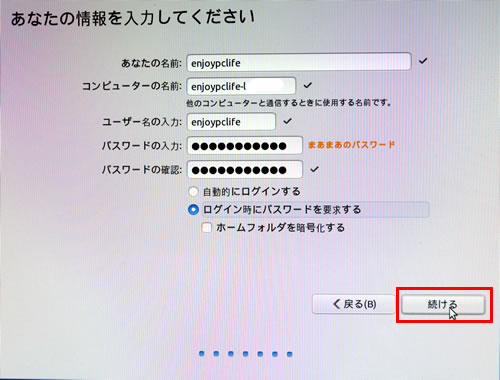
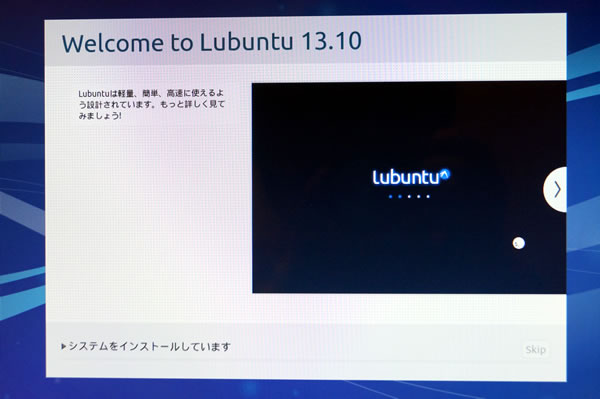
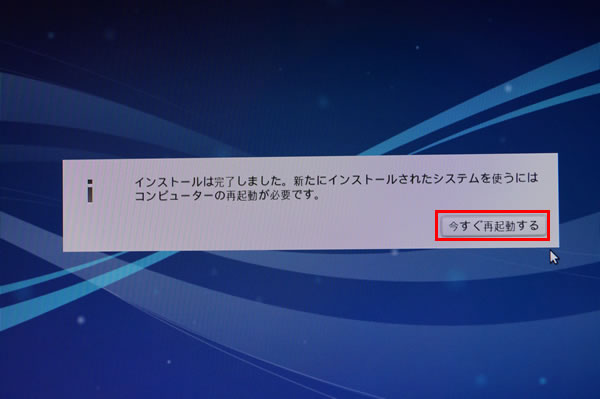
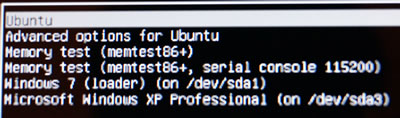


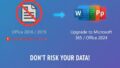


コメント