やっと【enjoypclife.net】のリニューアルも一段落しました。
まあ、まだもう少し変更したい箇所はあるのですが、そんなことをしていると時間がいつまであっても足りないので、とりあえず一区切り。
で、リニューアル中にWordPressのプラグインをいじっていて、【WP to Twitter】の再設定でしょうもないことで時間をくったので、今回はその備忘録もかねて【WP to Twitter】の使い方/設定方法を簡単にまとめておきます。
※これから使おうかと検討している方は、こちらの記事も参考に。
・【悲報】WordPress 記事投稿時に自動的に Twitter と連携してくれる「WP to Twitter」が改悪!使用中のブロガーの皆さんは今一度設定をご確認ください!
wordpressのTwitter自動連携プラグイン【WP to Twitter】の使い方/設定方法
【WP to Twitter】は、wordpressのTwitter自動連携プラグインです。
導入しておくと、WordPressの記事を投稿した際に、自動的に書式等を調節してtwitterにつぶやきを投稿してくれる便利なプラグインです。
【WP to Twitter】ダウンロード先
以下のリンク先から、【WP to Twitter】をダウンロードし、解凍、プラグインフォルダへ。
【WP to Twitter】の使い方/設定方法
では早速【WP to Twitter】の設定方法を解説していきます。
まずはWordPressのプラグイン設定→【WP to Twitter】と進みます。
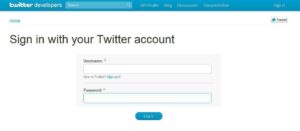
Twitterのアカウントログイン画面になったら、連携させたいTwitterアカウントでログイン。
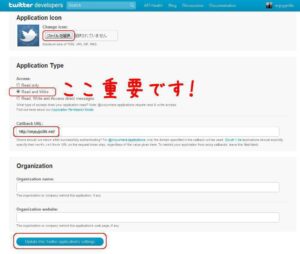
続いて設定画面で入力していきます。
まず、Application Typeで、Read and Writeを選択。ここ重要です!
CallBack URLにサイトURLを入力し、完了したらUpdate this twitter application’s settingsをクリック。
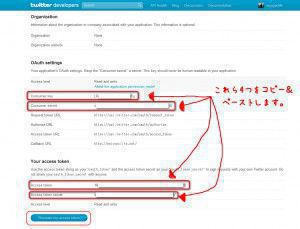
続いて、consumer key,consumer secret,access token,access token secretをコピーします。
長いのでメモして入力よりは、コピー&ペーストがおすすめ。
なお、一番下がrecreate acces tokenとなっていますが、初めての場合は、確かcreate access tokenだったような気がします。
いずれにしても、4つの数値を【WP to Twitter】にコピペすればOKです。
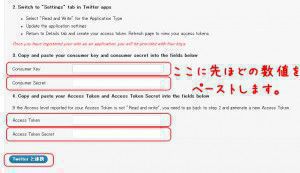
これは、WordPressの【WP to Twitter】の設定画面。
ここに先ほどの数値を一つずつコピペしていきます。
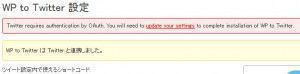
で、ここがはまった箇所。
きちんと入力したはずなのに、なんかエラーが(;´Д`)
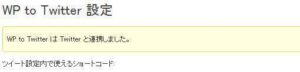
でも、ブラウザを更新すれば、きちんと正常に連携ができていました。
あとは【WP to Twitter】のTwitter投稿設定を行えば終了。
管理人はほぼデフォルト設定で利用中。
これで今後は、WordPressのブログを更新すれば、自動的にTwitterに更新通知がつぶやかれます。


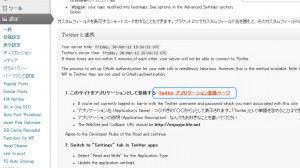
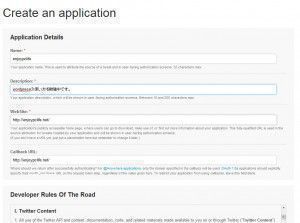
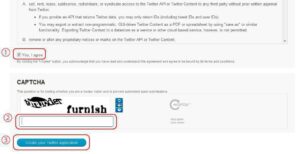

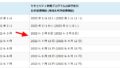
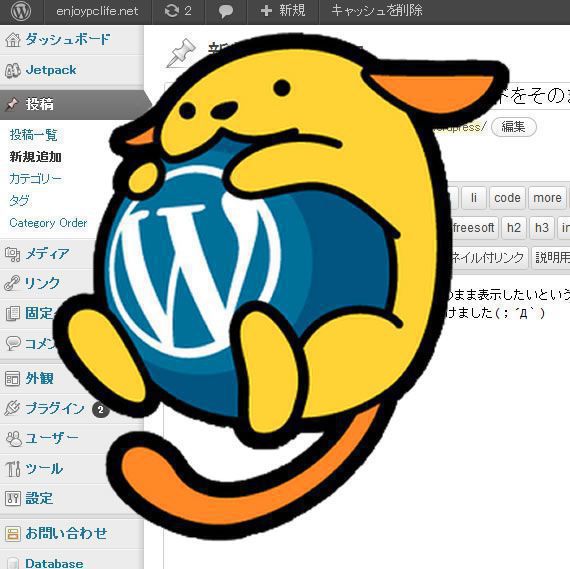

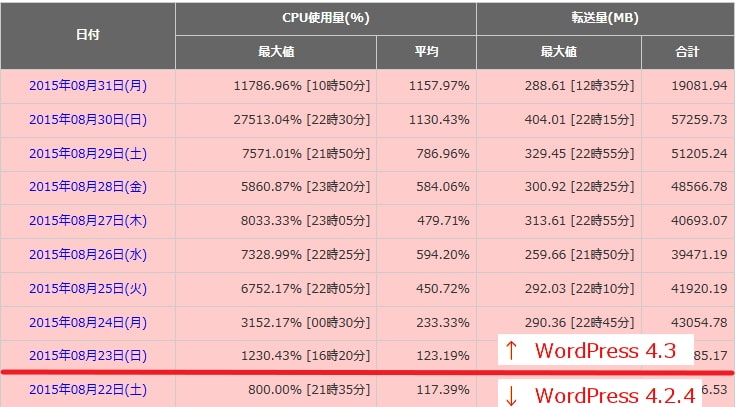
コメント
ツイッター投稿のURLが後の奴はうまく表示されません
すみません、状況が良く分からないので、もう少し詳しく教えてください。
ツイッターと連携しての投稿はきちんと出来ているのですか?