※当初は2012年2月に書いた記事でしたが、現時点でたくさんの方が見られているようなので、加筆・修正しておきます。(2017年5月8日)
Windows Vistaのマイクロソフトによる全てのサポートが、2017年4月11日に切れました。
2012/02/18追記:Windows Vista,7のサポート期間延長!!|enjoypclife.net
ということで、今回はサポート期限切れのWindows VistaをWindows7にアップグレードする方法を簡単にまとめておきます。
以下のバージョンをお使いの方はご注意くださいね。
Windows Vista Starter
Windows Vista Home Basic
Windows Vista Home Premium
Windows Vista Ultimate
Windows Vista Business
Windows Vista Enterprise
なお、父親のWindows Vista PCをWindows 10 PCに買い替えてデータ移行した経緯も過去記事にて解説しています。こちらも併せて参考にしてみてください。
Windows Vistaを7にアップグレード
Windows Vista のサポートは終了しました|マイクロソフト
Windows Vistaのマイクロソフトによる全てのサポートが、2017年4月11日に切れました。
これにより、今後はOSに不具合が生じても修正プログラムが配信されず、ウイルス/マルウェアのターゲットにされる確率も高くなります。絶対にオンラインに接続して使用してはいけません。
管理人の会社にもVistaのノートパソコンが3台あり、今回検討した結果、Windows7にアップグレードすることになりました。(記事公開時の状況、現在はWindows 10にアップグレードしています。)
※サポートが切れてもWindows Vistaが使えなくなるわけではありませんが、例えオンラインに接続しなくても、USBメモリ等を介して感染することも考えられます。年に1回の年賀状作成程度であれば、ネットに繋がないことを前提にすればアリかもしれませんが、パソコン自体の寿命も近いはずなので、これを機にWindows 10やWindows 11 PCなどに買い替えるのが個人的にはおすすめであります。
ちなみに、Windows Vistaを7にアップグレードするのは簡単です。
Windows7のOSを買って、それをパソコンに入れ、そして指示に従ってアップグレードすればOK。
基本的にデータはそのまま引き継げますし、ソフトも継続使用できます。
ただ、重要なデータ、たとえばワードやエクセル等のデータや、メールなどは事前に外付けHDDなどにバックアップしておくことを推奨します。
Windows Vistaを7にアップグレードする前に、一応マイクロソフトのサイトを参考に、アップグレードできるか確認しておくことをおすすめします。
Windows Vista から Windows 7 へのアップグレード
>>Windows Vista から Windows 7 へのアップグレード
ハードウェアおよび Windows Vista の現在のエディションによっては、Windows Vista からWindows 7 の同等または上位エディションへのアップグレードは、インストールの際に[アップグレード] (上書きインストール)を利用することができます。
アップグレード(上書きインストール)は、Windows Vista の現在のファイル、設定、プログラムを維持できるため、コンピューターに Windows 7 を導入する最も便利な方法です。
現在のエディションの Windows Vista から希望するエディションの Windows 7 にアップグレードできない場合は、代わりに [カスタム] (新規インストール)を使用して Windows 7 をインストールできます。ただし、[カスタム] (新規インストール)ではファイル、プログラムおよび設定は保持されません。カスタム インストールの実行方法については、「Windows Vista から Windows 7 にアップグレードする – 新規インストール(カスタム)」を参照してください。
Windows7のOSを購入する
あまりOSを購入するなんてやったことない人がほとんどだと思うんですが、簡単に買うことができます。管理人的には、amazonが値段も安いし送料も無料だしおすすめです。
最低限事前に調べておく必要があるのは、現在ご使用のWindowsVistaのbit数です。
32bit版か64bit版か。おそらくほとんどの方は32bit版だと思いますが。
確認方法は、
システムの種類が確認できたら、あとは購入するだけです。
【Windows 7 Home Premium DSP版】とは、いずれかの内蔵ドライブとのセットでの購入が前提ですが、通常の単品購入よりもお得になる製品のことで、通常のWindows7となんら変わりはありません。
※ただし、事前に必ずbit数はご確認ください。
良く分からない人、もしくは、現在は32bit版を使うが、将来的に64bitに変更する可能性のある人は、【Windows 7 Home Premium アップグレード版 Service Pack 1 適用済み】の購入をおすすめします。
※現時点ではWindows 7 OSの購入は難しくなっています。一応Amazonのページへのリンクを張っておきますが、購入時はお店の評価なども良く確認して購入しましょう。個人的には先ほども述べたように、パソコン自体の寿命も近いと思うので、Windows 10搭載のパソコンに買い替えるのがおすすめです。
Windows7のアップグレードインストールの実行
1.PCを起動します。
2.Windows Vistaが起動したら、Windows7のインストールディスクをコンピューターに挿入します。
セットアップが自動的に開始します。(自動的に開始しない場合は、[スタート] ボタンをクリックし、[コンピューター] をクリックして DVD ドライブをダブルクリックすると、Windows 7 インストール ディスクが開きます。そこで [setup.exe] をダブルクリックします。)
3.[Windows のインストール] 画面で、[今すぐインストール] をクリックします。
4.[インストールの重要な更新プログラムの取得] 画面で、インストールを成功させ、セキュリティの脅威からコンピューターを保護するのに役立つ、最新の更新プログラムを入手することをお勧めします。
更新プログラムを入手するには、Windows7のインストール中にインターネットに接続している必要があります。
5.[ライセンス条項をお読みください] 画面で、ライセンス条項に同意する場合は、[条項に同意します] をクリックして [次へ] をクリックします。
6.[インストールの種類] 画面で、[アップグレード] をクリックします。※ここ重要!必ず[アップグレード]を選択すること!
(互換性のレポートが表示されることがあります。)
7.引き続き指示に従い、Windows7のインストールを終了します。
以上でWindows Vistaの7へのアップグレードは基本的に終了です。
ドライバーの更新作業
ドライバーは、コンピューターがハードウェアまたはデバイスと通信できるようにするソフトウェアです。ドライバーがないと、コンピューターに接続するビデオ カード、プリンターなどのハードウェアが正しく機能しません。
ほとんどの場合、ドライバーは Windows に付属しているか、Windows Updateで更新プログラムを確認することで見つかります。これを実行するには、[スタート] ボタンをクリックし、[すべてのプログラム] をクリックしてから、[Windows Update] をクリックします。
Windows Update に必要なドライバがない場合は、ドライバーのダウンロードやメーカーサポートページへのダイレクトリンクが掲載されているWindows7互換性センターを確認してください。
詳細については、「正常に動作していないハードウェアのドライバーを更新する」を参照してください。
まとめ
現時点でも、まだWindows Vistaを使っている方もいらっしゃるかもしれません。しかしながら、昔と比べてウイルス/マルウェアへ感染する可能性は非常に高くなっています。言うなれば丸裸の状態で戦場に突入するような感じです。
ぜひ現在Windows Vistaを使ってこのサイトを見たり、ネットにつなげて使用している方は、早急に使用を中断し、新しいパソコンの購入を検討してください。管理人からの切なるお願いです。
安いパソコンなら数万円程度で入手できますし、性能も以前と比べてずいぶんアップしています。おすすめパソコンについては後日記事にまとめますが、とりあえずAmazoで15インチクラスのWindows 11搭載ノートパソコンを吟味してみても良いでしょう。そこそこの性能なら4-5万円程度からありますし、10万円も出せば十分高性能なPCが購入できますよ。







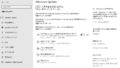

コメント
Windows 7 Upgrade Advisor にチェックをしてもらいましたが、C:には2GBしか空領域がなく、16GB必要とのこと。不要ファイルの削除、写真、doxなどを外付けHDDに移動などしましたが、1GBほどしか増えません。16GBの空領域を作るのには、どのような方法があるか教えてください。よろしくお願いします。
元々の容量はいくらぐらいあるのでしょうか?
現状で不要ファイルやデータを削除しても3GBしかないのでは、正直言って16GBは難しいかもしれません。
一応こちらのサイト様が詳しく紹介してくれていますが、自己責任の下で使用になります。
Windows の Cドライブの不要ファイルを一気に削除、空き容量をドカンと増やす方法|ぼくんちのTV別館
VustaからWindows7upgrade diskを使ってWindows7にしようとしましたがVistaはインターネットできないので新規インストールをするとファイルはすべて消えていました。
その後は滅茶苦茶、Windows7Service PackとIE11にして何とかインターネットに接続できました。
メールアカウントを作ってメールも完成。
その後メールが突然不能。
NTTによると送信メール、受信メールの数字が古かったそうです。
アプリのソフトが消えてしまったのでacrobatを含めて私のUSBにあるソフトを使ってインストールしました。
acrobatをインストールした後お気に入りのソフトがつながりません。
IEの接続をもう一度設定すると元に戻りました。
メモリーは4GBなので結構速く動きます。
お疲れさまでした!
ただ、現時点でWindows 7もサポートは切れているため、可能であればWindows 10にアップグレードするのがおすすめです。
【Windows7 Windows10 無料 アップグレード】と検索すればやり方が出てくると思います。
本来であれば無料アップグレード期間は終了しているのですが、一応可能な模様。自己判断でご利用をご検討ください。