最近は無料漫画アプリが充実しており、自炊派の方は減っているかもしれませんが、それでもお気に入りの漫画をパソコンの大画面でじっくり堪能したいという方もいらっしゃるかと思います。
そこで本日は、Windows 11 PCユーザーにおすすめの無料PC漫画ビューアの決定版「NeeView」の使い方/インストール/初期設定方法について解説してみたいと思います。
この「NeeView」、広告もなく完全無料なのに、非常に洗練されたUIで使い勝手も良い素晴らしい無料漫画ビューアに仕上がっています。見開き表示(左右)対応は勿論のこと、ZIPやRARといった圧縮ファイルも解凍することなくそのまま読めるのも非常にありがたいポイント。
とりあえずウィンドウズユーザーで漫画ビューアをお探しなら、まずはこの「NeeView」を使ってみると良いでしょう。
「NeeView」の特徴
「NeeView」は、完全無料/広告無しなのに非常に高機能な画像ビューアです。特別漫画専用ビューアを謳っているわけではありませんが、個人的にウィンドウズPCを使っているなら、この「NeeView」が漫画ビューアとしては現状イチオシです。
主な特徴としては以下のような感じ。
- 標準対応画像フォーマット (bmp, jpg, gif, tiff, png, ico, svg, WIC対応画像)
- 圧縮ファイル対応 (zip, rar, 7z, lzh, cbr, cbz, cb7, …)
- 多重圧縮ファイル対応
- PDF対応
- 動画対応
- タッチ操作対応
- マウスジェスチャー対応
- キーカスタマイズ、ジェスチャ設定可能
- ドラッグによる移動、回転、拡縮
- ルーペモード
- 見開き表示モード
- フルスクリーンモード
- スライドショー機能
- Susieプラグイン対応
- マルチスレッド、先読み対応
- Webブラウザからの画像ドロップ
- 書庫/本棚機能、履歴表示、ブックマーク、プレイリスト機能あり
見開き(左右対応)や先読み、圧縮ファイル対応と、自分が漫画ビューアに求める機能は全て入っています。これでいて完全無料かつ現在も鋭意更新が行われており、本当に作者様には感謝の言葉しかありません。素晴らしい無料アプリ/フリーソフトだと思います。
NeeViewのダウンロード/インストール方法
それでは早速、Windows 11 PCにNeeViewをダウンロードしてインストールしていきましょう。今回はMicrosoft Store版を例に解説していきます。
まずは以下のリンクをクリックし、Microsoft Store経由でダウンロードしてインストール作業を行っていきます。
以下の画面が開いたら、右上の【Microsoft Store アプリの取得】をクリック。
以下のポップアップが表示されるので、【Microsoft Store を開く】をクリック。
次に以下のポップアップが表示されるので【インストール】をクリック。
インストールが完了すると以下の画面が表示されます。【開く】をクリックし、初期設定作業を行っておきましょう。
NeeViewのおすすめ初期設定
それではここから、NeeViewのおすすめ初期設定を解説していきます。あくまでも一例なので、参考にしつつ、自分なりのベストな設定を行ってくださいね。
まずは漫画の保存先をしっかり認識しておきましょう。デフォルトの保存場所は【OneDrive>画像】が指定されていたので、この【画像】フォルダの下に【漫画】などのフォルダを作成しておくと良いでしょう。既に自炊して作成してある漫画のZipファイルなどがあれば、「漫画」フォルダに保存しておいてください。
NeeViewが起動すると以下の画面になります。
上部の【オプション>設定】と進みます。
以下で「NeeViewのおすすめ初期設定」を解説していますが、出来れば一通り設定を確認し、自分なりの使いやすい設定に変更してくださいね。
NeeViewのおすすめ初期設定:メモリとパフォーマンス
「メモリとパフォーマンス」にある【ソリッド圧縮ファイルの事前展開先をメモリにする】は【オン】にしています。4GB程度と搭載メモリが少ない場合はオフの方が良いかもしれません。
NeeViewのおすすめ初期設定:ウィンドウ
NeeViewはデフォルトでダークテーマが採用されています。もしも変更したい場合は、【テーマの種類】から変更してください。自分好みの配色にカスタマイズも可能なので、気になる方は色々いじってみてくださいね。
NeeViewのおすすめ初期設定:本棚
「本棚」は非常に重要!
ここは先程解説した漫画フォルダの場所を指定してください。上記の例通りにフォルダを作成している場合は、以下の通り指定してください。
※以下はあくまでも一例です。既に漫画フォルダがある場合はそこを指定したのでも問題ありません。
NeeViewのおすすめ初期設定:マウス操作/タッチ操作
「マウス操作/タッチ操作」の項目は、特に変更の必要は最初はないでしょう。使っているうちに「この操作をマウスで出来ればよいな」などと感じれば、随時変更していってください。
自分はデフォルトのまま使用しています。
NeeViewのおすすめ初期設定:ページ設定
「ページ設定」の項目は今回の開設の中でも最重要項目です。面倒でもここだけはしっかり設定しておいてください。
■本を開く方向:左開き(or右開き)
※自分は左開きが読みやすいのですが、ここは右開きでも良いでしょう。お好みで設定してください。
■最初のページを単独表示:漫画の表紙を単独で表示したい場合はオンに
■最後のページを単独表示:漫画の背表紙を単独で表示したい場合はオンに
■サブフォルダーが単独の場合は確認せずに読み込む:稀にフォルダの中にもう一つフォルダを作成してい場合もあるかもしれません。そんな時はこの設定をオンにしておくと便利です。
NeeViewのおすすめ初期設定:タスクバーにピン留め
これは利用頻度や好みで設定してください。
もしもNeeViewの利用頻度が高いなら、NeeViewが起動した状態でタスクバーのアイコンを右クリック。その後【タスクバーにピン留めする】を選択しておけば、すぐにNeeViewを起動できて便利ですよ。
NeeViewの使い方解説
続いてNeeViewの基本的な使い方を解説していきます。
なお、今回の解説にあたって、漫画はフリーで配布されている佐藤秀峰氏の「ブラックジャックによろしく」を利用させていただきました。気になる方はぜひリンク先から無料で入手できるので、NeeViewと併せて利用してみてくださいね。
NeeViewの基本的な画面の操作方法は以下の通り。
①本棚/ページリスト/履歴:
基本的に利用頻度が高いのは、この「本棚」と「履歴」でしょう。先程「本棚」に漫画フォルダを指定していれば、本棚アイコンをクリックすることで漫画の一覧が表示されるはずです。
②ページスライダー:
下部には「ページスライダー」が表示されています。最初から読み直したい場合など、随時利用してください。
③階層移動:
ここはあまり使うことはないかと思いますが、フォルダの階層を移動したい場合にご利用ください。
④ブックマーク/1ページ・2ページ表示切替/右開き・左開き切替/並び順切替:
ここでは、とりあえず「ブックマーク」を覚えておきましょう。漫画フォルダには入っていない漫画をブックマークしておけば、後から簡単に読むことができるようになります。他にも1ページ/2ページ表示切替や右開き/左開き切替、並び順の切替なども可能です。一時的に画集を読む、写真を見る場合などに利用すると良いかも。
⑤情報/ブックマーク等
ここでは、画像の情報を確認したり、ブックマークしている本を確認したりできます。中でも「ブックマーク」はそこそこ利用する機会も多いかもしれないので、覚えておくと良いでしょう。
実際に「NeeViewで漫画を読む」方法としては、以下のような方法があります。
- 上部の「ファイル」メニューからフォルダを開く
- フォルダ/ファイルを直接NeeViewにドラッグアンドドロップする
- 本棚や履歴、ブックマーク等から開く
個人的には、漫画フォルダを作成しておき、そこから開くのが便利でおすすめです。その中でもお気に入りの漫画があれば、ブックマークしておくと良いでしょう。漫画の数が多い場合は、漫画フォルダの中にジャンルごとのフォルダを作成しても良いかもしれません。
NeeView:詳しい操作方法は「ヘルプ」から閲覧可能
NeeViewの詳しい操作方法は、上部メニューの「ヘルプ」から閲覧可能です。
| グループ | コマンド | ショートカット | ジェスチャー | タッチ | 概要 |
|---|---|---|---|---|---|
| ファイル | ファイルを開く | Ctrl+O | 圧縮ファイルか画像ファイルを選択して開きます。 | ||
| ファイル | 再読み込み | ↑↓ | ブックを再読み込みします。 | ||
| ファイル | 閉じる | 開いているブックを閉じます。 | |||
| ファイル | 外部アプリで開く | 表示されている画像を外部アプリで開きます。 | |||
| ファイル | エクスプローラーで開く | 表示しているページのファイルをエクスプローラーで開きます。 | |||
| ファイル | 名前をつけてファイルに保存 | Ctrl+S | 画像をファイルに保存します。 | ||
| ファイル | ファイルに保存 | Shift+Ctrl+S | 画像をファイルに保存します。保存フォルダーはコマンド パラメーターで指定します。 | ||
| ファイル | 印刷 | Ctrl+P | 画像を印刷します。 | ||
| ファイル | ファイルを削除 | Delete | ファイルを削除します。圧縮ファイルの場合は削除できません。 | ||
| ファイル | ブックを削除 | 現在閲覧中のフォルダーまたは圧縮ファイルを削除します。 | |||
| ファイル | ファイルをコピー | Ctrl+C | ファイルをクリップボードにコピーします。 | ||
| ファイル | 画像をコピー | Ctrl+Shift+C | 画像をクリップボードにコピーします。2 ページ表示の場合はメインとなるページのみコピーします。 | ||
| ファイル | 貼り付け | Ctrl+V | クリップボードのファイルや画像を貼り付けます。 | ||
| ファイル | 履歴を消去 | 履歴を全て削除します。 | |||
| ファイル | 現在の場所の履歴削除 | 本棚の現在の場所にあるすべての履歴を削除します。 | |||
| ファイル | 無効な履歴を削除 | 存在しない履歴項目を削除します。 | |||
| ストレッチ | ストレッチを切り替える | LeftButton+WheelDown | 画像のストレッチを順番に切り替えます。 | ||
| ストレッチ | ストレッチを切り替える (逆順) | LeftButton+WheelUp | 画像のストレッチを順番に切り替えます。(逆順) | ||
| ストレッチ | オリジナル サイズ | 画像のサイズそのままで表示します。 | |||
| ストレッチ | ウィンドウに合わせる | 画像をウィンドウ サイズに合わせるよう拡大縮小します。 | |||
| ストレッチ | ウィンドウいっぱいに広げる | 縦横どちらかをウィンドウ サイズに合わせるように拡大縮小します。画像はウィンドウ サイズより大きくなります。 | |||
| ストレッチ | 面積をウィンドウに合わせる | ウィンドウの面積と等しくなるように画像を拡大縮小します。 | |||
| ストレッチ | 高さをウィンドウに合わせる | ウィンドウの高さに画像の高さを合わせるように拡大縮小します。 | |||
| ストレッチ | 幅をウィンドウに合わせる | ウィンドウの幅に画像の幅を合わせるように拡大縮小します。 | |||
| ストレッチ | 拡大を許可 | ストレッチの適用で拡大を許可します。 | |||
| ストレッチ | 縮小を許可 | ストレッチの適用で縮小を許可します。 | |||
| ストレッチ | サイズ指定の有効/無効 | オリジナルサイズに適用されるサイズ指定の有効/無効を切り替えます。 | |||
| エフェクト | ドットのまま拡大有効/無効 | 有効にすると拡大するときにドットのまま拡大します。無効の時にはスケール変換処理 (Fant) が行われます。 | |||
| エフェクト | 背景を切り替える | 背景を順番に切り替えます。 | |||
| エフェクト | 背景を黒色にする | 背景を黒色にします。 | |||
| エフェクト | 背景を白色にする | 背景を白色にします。 | |||
| エフェクト | 背景を画像に合わせた色にする | 背景色を画像から設定します。具体的には画像の左上ピクセルの色が使用されます。 | |||
| エフェクト | 背景を白チェック模様にする | 背景を白チェック模様にします。 | |||
| エフェクト | 背景を黒チェック模様にする | 背景を黒チェック模様にします。 | |||
| エフェクト | 背景をカスタム背景にする | 背景をカスタム背景にします。 | |||
| エフェクト | リサイズ フィルター有効/無効 | Ctrl+R | リサイズ フィルターの有効/無効を切り替えます。 | ||
| エフェクト | グリッド有効/無効 | グリッドの表示/非表示を切り替えます。 | |||
| エフェクト | エフェクト有効/無効 | Ctrl+E | エフェクトの有効/無効を切り替えます。 | ||
| ウィンドウ | 常に手前に表示の有効/無効 | ウィンドウを常に手前に表示します。 | |||
| ウィンドウ | アドレス バー表示/非表示 | アドレス バーの表示/非表示を切り替えます。 | |||
| ウィンドウ | メニューを自動的に隠す有効/無効 | メニューを非表示にします。マウス ポインターをウィンドウ上端に合わせることで表示されます。 | |||
| ウィンドウ | サイド バー表示/非表示 | サイド バーの表示/非表示を切り替えます。 | |||
| ウィンドウ | パネルを自動的に隠す有効/無効 | 左右のパネルを自動的に隠します。マウス ポインターをウィンドウ左端、右端に合わせることで表示されます。 | |||
| ウィンドウ | スライダーの表示/非表示 | スライダーの表示/非表示を切り替えます。 | |||
| ウィンドウ | スライダーを自動的に隠す有効/無効 | スライダーを非表示にします。マウス ポインターをウィンドウ下端に合わせることで表示されます。 | |||
| ウィンドウ | フルスクリーン切り替え | F11 | ↑ | フルスクリーン状態を切替ます。 | |
| ウィンドウ | フルスクリーンにする | フルスクリーンにします。 | |||
| ウィンドウ | フルスクリーン解除 | フルスクリーンを解除します。 | |||
| ウィンドウ | ウィンドウを最小化する | ウィンドウを最小化します。既に最小化されている場合は元のサイズに戻します。 | |||
| ウィンドウ | ウィンドウを最大化する | ウィンドウを最大化します。既に最大化されている場合は元のサイズに戻します。 | |||
| ウィンドウ | パネルを一時的に表示する | TouchCenter | 自動非表示になっているパネルを一時的に表示します。なんらかの操作をすると解除されます。 | ||
| ウィンドウ | 前の NeeView に切り替える | Ctrl+Shift+Tab | 複数起動時に前の NeeView に切り替えます。 | ||
| ウィンドウ | 次の NeeView に切り替える | Ctrl+Tab | 複数起動時に次の NeeView に切り替えます。 | ||
| ウィンドウ | ウィンドウ サイズ調整 | メインビューのコンテンツ サイズにウィンドウを合わせます。 | |||
| パネル | 本棚の表示/非表示 | B | 本棚パネルの表示/非表示を切り替えます。 | ||
| パネル | ページリスト パネルの表示/非表示 | P | ページリスト パネルの表示/非表示を切り替えます。 | ||
| パネル | ブックマーク パネル表示/非表示 | D | ブックマーク パネルの表示/非表示を切り替えます。 | ||
| パネル | プレイリスト パネルの表示/非表示 | M | プレイリスト パネルの表示/非表示を切り替えます。 | ||
| パネル | 履歴パネルの表示/非表示 | H | 履歴パネルの表示/非表示を切り替えます。 | ||
| パネル | 情報パネルの表示/非表示 | I | 情報パネルの表示/非表示を切り替えます。 | ||
| パネル | ナビゲーターの表示/非表示 | N | ナビゲーター パネルの表示/非表示を切り替えます。 | ||
| パネル | エフェクト パネルの表示/非表示 | E | エフェクト パネルの表示/非表示を切り替えます。 | ||
| パネル | フォルダー ツリーの表示/非表示 | フォルダー ツリーの表示/非表示を切り替えます。本棚は表示状態になります。 | |||
| パネル | 検索ボックスにフォーカスを移す | 検索ボックスにフォーカスを移します。本棚は表示状態になります。 | |||
| パネル | ブックマークの表示 | 本棚のブックマーク フォルダーを表示します。 | |||
| パネル | メインビューにフォーカスを移す | メインビューにフォーカスを移します。 | |||
| パネル | メインビュー ウィンドウ/解除 | メインビューをウィンドウにします。 | |||
| フィルムストリップ | フィルムストリップの表示/非表示 | フィルムストリップの表示/非表示を切り替えます。 | |||
| フィルムストリップ | フィルムストリップを自動的に隠す有効/無効 | スライダーを使用している時だけフィルムストリップを表示するようにします。 | |||
| ビュー操作 | スライドショー再生/停止 | F5 | スライドショーの再生/停止を切り替えます。 | ||
| ビュー操作 | ホバー スクロール有効/無効 | マウス ポインターの位置に応じてスクロールします。 | |||
| ビュー操作 | N字スクロール↑ | 縦横スクロールが可能な場合、N字を描くようにスクロールします。 | |||
| ビュー操作 | N字スクロール↓ | 縦横スクロールが可能な場合、N字を描くようにスクロールします。 | |||
| ビュー操作 | スクロール↑ | 画像を上方向にするロールさせます。縦スクロールできないときは横スクロールになります。 | |||
| ビュー操作 | スクロール↓ | 画像を下方向にするロールさせます。縦スクロールできないときは横スクロールになります。 | |||
| ビュー操作 | スクロール← | 画像を左方向にするロールさせます。横スクロールできないときは縦スクロールになります。 | |||
| ビュー操作 | スクロール→ | 画像を右方向にするロールさせます。横スクロールできないときは縦スクロールになります。 | |||
| ビュー操作 | 拡大 | RightButton+WheelUp | 画像を拡大します。 | ||
| ビュー操作 | 縮小 | RightButton+WheelDown | 画像を縮小します。 | ||
| ビュー操作 | 左回転 | 画像を左回転させます。 | |||
| ビュー操作 | 右回転 | 画像を右回転させます。 | |||
| ビュー操作 | 自動左回転 | ページ表示時、縦長画像を 90 度左回転します。ウィンドウが縦長の場合、横長画像を 90 度回転します。 | |||
| ビュー操作 | 自動右回転 | ページ表示時、縦長画像を 90 度右回転します。ウィンドウが縦長の場合、横長画像を 90 度回転します。 | |||
| ビュー操作 | 左右反転 | 画像を左右反転させます。 | |||
| ビュー操作 | 左右反転有効 | 左右反転状態にします。 | |||
| ビュー操作 | 左右反転解除 | 左右反転状態を解除します。 | |||
| ビュー操作 | 上下反転 | 画像を上下反転させます。 | |||
| ビュー操作 | 上下反転有効 | 上下反転状態にします。 | |||
| ビュー操作 | 上下反転解除 | 上下反転状態を解除します。 | |||
| ビュー操作 | ビュー リセット | ビュー操作での回転、拡縮、移動、反転をリセットします。 | |||
| ビュー操作 | ルーペ有効/無効 | ルーペの有効/無効を切り替えます。 | |||
| ビュー操作 | ルーペ有効 | ルーペ モードにします。 | |||
| ビュー操作 | ルーペ解除 | ルーペ モードを解除します。 | |||
| ビュー操作 | ルーペ倍率拡大 | ルーペ倍率を拡大します。ルーペ使用時のみ機能します。 | |||
| ビュー操作 | ルーペ倍率縮小 | ルーペ倍率を縮小します。ルーペ使用時のみ機能します。 | |||
| ページ移動 | 前のページに戻る | Right,RightClick | → | TouchR1,TouchR2 | ページ前方向に移動します。2 ページ表示の場合は 2 ページ分移動します。 |
| ページ移動 | 次のページに進む | Left,LeftClick | ← | TouchL1,TouchL2 | ページ次方向に移動します。2 ページ表示の場合は 2 ページ分移動します。 |
| ページ移動 | 1 ページ戻る | ←→ | 1 ページだけ前方向に移動します。 | ||
| ページ移動 | 1 ページ進む | →← | 1 ページだけ次方向に移動します。 | ||
| ページ移動 | スクロール+前のページに戻る | WheelUp | ページ前方向に画像をスクロールさせます。スクロールできない場合は前ページに移動します。ルーペ使用時はページ移動のみ行います。 | ||
| ページ移動 | スクロール+次のページに進む | WheelDown | ページ次方向に画像をスクロールさせます。スクロールできない場合は次ページに移動します。ルーペ使用時はページ移動のみ行います。 | ||
| ページ移動 | 指定ページに移動 | ページ番号を指定して移動します。 | |||
| ページ移動 | ランダムなページに移動 | ランダムなページに移動します。 | |||
| ページ移動 | 設定ページ数戻る | 設定されたページ数だけ前方向に移動します。 | |||
| ページ移動 | 設定ページ数進む | 設定されたページ数だけ次方向に移動します。 | |||
| ページ移動 | 前のフォルダーに移動 | ブック内の前のフォルダーの先頭ページに移動します。名前順の並びでのみ有効です。 | |||
| ページ移動 | 次のフォルダーに移動 | ブック内の次のフォルダーの先頭ページに移動します。名前順の並びでのみ有効です。 | |||
| ページ移動 | 最初のページに移動 | Ctrl+Right | ↑→ | 先頭ページに移動します。 | |
| ページ移動 | 最後のページに移動 | Ctrl+Left | ↑← | 終端ページに移動します。 | |
| ページ移動 | 前の表示ページに戻る | Back | 前に開いていたページに移動します。 | ||
| ページ移動 | 次の表示ページに進む | Shift+Back | 次に開いていたページに移動します。 | ||
| ブック移動 | 前のブックに移動 | Up | ←↑ | 本棚上での前のブックを読み込みます。 | |
| ブック移動 | 次のブックに移動 | Down | ←↓ | 本棚上での次のブックを読み込みます。 | |
| ブック移動 | ランダムなブックに移動 | 本棚上でランダムなブックを読み込みます。 | |||
| ブック移動 | 前の履歴に戻る | 前の古い履歴のブックを読み込みます。 | |||
| ブック移動 | 次の履歴に進む | 次の新しい履歴のブックを読み込みます。 | |||
| ブック移動 | 前の表示ブックに戻る | Alt+Left | 前に開いていたブックを開きます。 | ||
| ブック移動 | 次の表示ブックに進む | Alt+Right | 次に開いていたブックを開きます。 | ||
| ブック移動 | 親のブックを開く | Alt+Up | 上の階層をブックとして開きます。 | ||
| ブック移動 | このブックを開く | Alt+Down | ページがブックであるとき、そのブックを開きます。 | ||
| 動画 | 動画再生/停止 | 動画の再生と停止を切り替えます。 | |||
| ブック列 | ブックの並び順を切り替える | ブックの並び順を順番に切り替えます。 | |||
| ブック列 | ブック列はファイル名順昇順 | ブックの並びを名前順 (昇順) にします。 | |||
| ブック列 | ブック列はファイル名順降順 | ブックの並びを名前順 (降順) にします。 | |||
| ブック列 | ブック列はパス昇順 | ブックの並びをパス順 (昇順) にします。 | |||
| ブック列 | ブック列はパス降順 | ブックの並びをパス順 (降順) にします。 | |||
| ブック列 | ブック列は種類昇順 | ブックの並びをファイルの種類順 (昇順) にします。 | |||
| ブック列 | ブック列は種類降順 | ブックの並びをファイルの種類順 (降順) にします。 | |||
| ブック列 | ブック列は日付昇順 | ブックの並びを日付順 (昇順) にします。 | |||
| ブック列 | ブック列は日付降順 | ブックの並びを日付順 (降順) にします。 | |||
| ブック列 | ブック列は登録昇順 | ブックの並びを登録順 (昇順) にします。 | |||
| ブック列 | ブック列は登録降順 | ブックの並びを登録順 (降順) にします。 | |||
| ブック列 | ブック列はサイズ昇順 | ブックの並びをサイズ順 (昇順) にします。 | |||
| ブック列 | ブック列はサイズ降順 | ブックの並びをサイズ順 (降順) にします。 | |||
| ブック列 | ブック列はシャッフル | ブックの並びをシャッフルします。 | |||
| ページ表示 | ページ表示モードを切り替える | 1 ページ表示と 2 ページ表示を切り替えます。 | |||
| ページ表示 | 1 ページ表示 | Ctrl+1 | →↑ | 1 ページ表示にします。 | |
| ページ表示 | 2 ページ表示 | Ctrl+2 | →↓ | 2 ページ表示にします。 | |
| ページ表示 | 右開き、左開きを切り替える | 右開き、左開きを切り替えます。 | |||
| ページ表示 | 右開き | 読み進む方向を右開きにします。2 ページ表示のときに若いページが右になります。 | |||
| ページ表示 | 左開き | 読み進む方向を左開きにします。2 ページ表示のときに若いページが左になります。 | |||
| ページ表示 | 横長ページを分割する | 1 ページ表示時、横長ページを分割してページにします。 | |||
| ページ表示 | 横長ページを 2 ページとみなす | 2 ページ表示時、横長の画像を 2 ページ分とみなして単独表示します。 | |||
| ページ表示 | 最初のページを単独表示 | 2 ページ表示でも最初のページは 1 ページ表示にします。 | |||
| ページ表示 | 最後のページを単独表示 | 2 ページ表示でも最後のページは 1 ページ表示にします。 | |||
| ページ表示 | サブフォルダーを読み込む | フォルダーから画像を読み込むときにサブフォルダーまたは圧縮ファイルも同時に読み込みます。 | |||
| ページ表示 | ページ設定をリセット | 既定のページ設定に戻します。 | |||
| ページ列 | ページの並び順を切り替える | ページの並び順を順番に切り替えます。 | |||
| ページ列 | ファイル名昇順 | ページの並び順をファイル名昇順にします。 | |||
| ページ列 | ファイル名降順 | ページの並び順をファイル名降順にします。 | |||
| ページ列 | ファイル日付昇順 | ページの並び順をファイル日付昇順にします。 | |||
| ページ列 | ファイル日付降順 | ページの並び順をファイル日付降順にします。 | |||
| ページ列 | ファイルサイズ昇順 | ページの並び順をファイル サイズ昇順にします。 | |||
| ページ列 | ファイルサイズ降順 | ページの並び順をファイル サイズ降順にします。 | |||
| ページ列 | ファイル登録昇順 | ページの並び順を登録昇順にします。 | |||
| ページ列 | ファイル登録降順 | ページの並び順を登録降順にします。 | |||
| ページ列 | シャッフル | ページの並び順をシャッフルます。 | |||
| ブックマーク | ブックマーク追加/削除 | Ctrl+D | 現在開いているブックのブックマークを切り替えます。 | ||
| プレイリスト | プレイリスト項目追加/削除 | Ctrl+M | 現在のページをプレイリストに追加または削除します。 | ||
| プレイリスト | 前のプレイリスト項目に移動 | 前のプレイリスト項目に移動します。 | |||
| プレイリスト | 次のプレイリスト項目に移動 | 次のプレイリスト項目に移動します。 | |||
| プレイリスト | ブック内の前のプレイリスト項目に移動 | 現在のブック内で前のプレイリスト項目に移動します。 | |||
| プレイリスト | ブック内の次のプレイリスト項目に移動 | 現在のブック内で次のプレイリスト項目に移動します。 | |||
| その他 | 設定ウィンドウを開く | 設定ウィンドウを開きます。 | |||
| その他 | 設定ファイルの場所を開く | 設定ファイルが保存されているフォルダーを開きます。 | |||
| その他 | スクリプト フォルダーを開く | スクリプト フォルダーをエクスプローラーで開きます。 | |||
| その他 | バージョン情報を表示する | バージョン情報を表示します。 | |||
| その他 | アプリを終了する | このアプリケーションを終了させます。 | |||
| その他 | ファイル操作有効/無効 | ファイル操作系コマンドの有効/無効を切り替えます。 | |||
| その他 | コマンドのヘルプを表示する | 全コマンドのヘルプをブラウザで表示します。 | |||
| その他 | スクリプトのヘルプを表示する | スクリプト マニュアルをブラウザで表示します。 | |||
| その他 | メイン メニューのヘルプを表示する | メイン メニューのヘルプをブラウザで表示します。 | |||
| その他 | 検索オプション ヘルプ | 検索オプションのヘルプをブラウザーで開きます。 | |||
| その他 | コンテキスト メニューを開く | コンテキスト メニューを開きます。 | |||
| その他 | 設定をエクスポート | 設定、履歴、ブックマークのバックアップを作成します。サムネイル キャッシュはバックアップされません。 | |||
| その他 | 設定をインポート | バックアップ ファイルから復元項目を選んで復元します。すべてのパラメーターが定義されている場合、ダイアログは表示されません。 | |||
| その他 | 設定の再読み込み | 設定を再読み込みします。 | |||
| その他 | 設定の保存 | 現在の設定の保存を実行します。 | |||
| その他 | タッチ エミュレート | マウス ポインター位置のタッチ コマンドを実行します。 | |||
| その他 | スクリプト コンソールを開く | スクリプト用コンソールを開きます。 | |||
| スクリプト | スクリプト中断 | sleep 命令が存在する実行中のスクリプトを停止します。 |
まとめ:ウィンドウズユーザーで無料の漫画ビューアをお探しなら「NeeView」がおすすめ!
本日は、Windows 11 PCで利用可能な、無料漫画ビューアの決定版である「NeeView」のダウンロード/インストール方法からおすすめ初期設定、便利な使い方を解説してみました。
ぜひウィンドウズパソコンで自炊漫画を読む機会が多い方は試してみてくださいね。

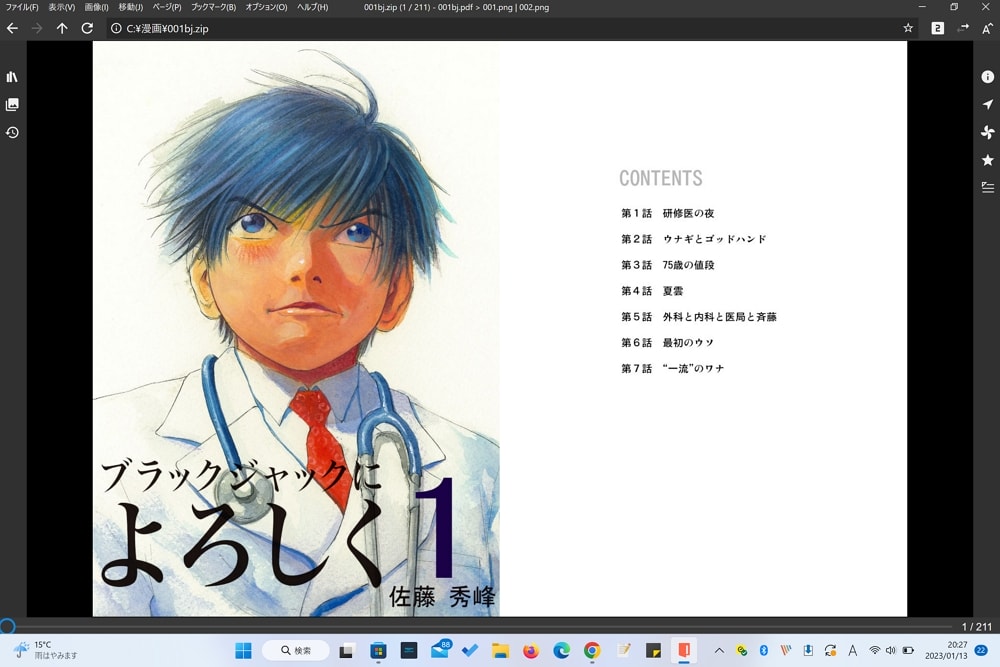
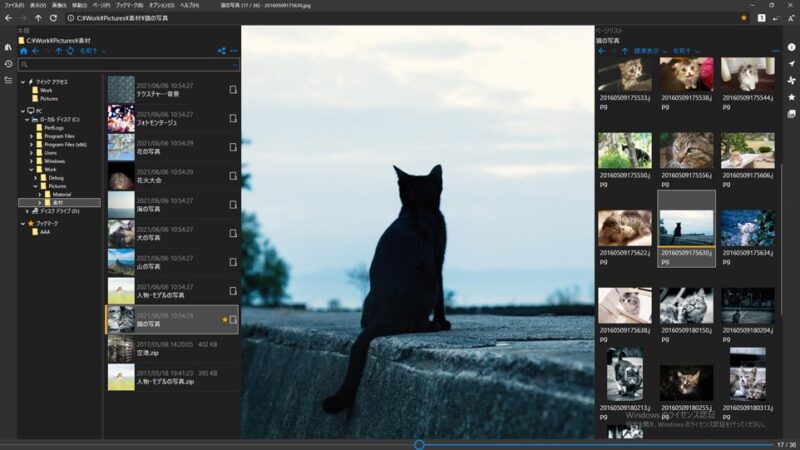
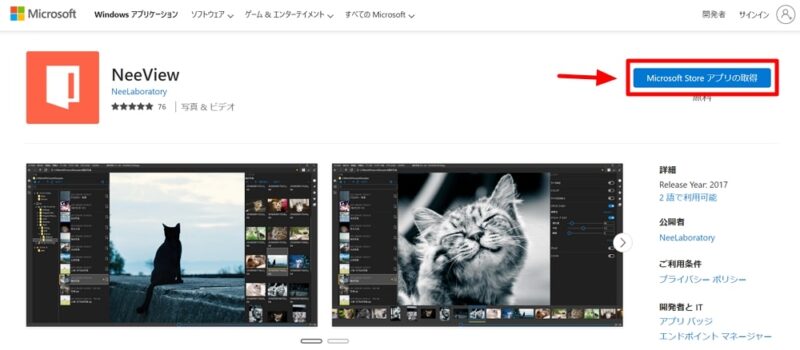
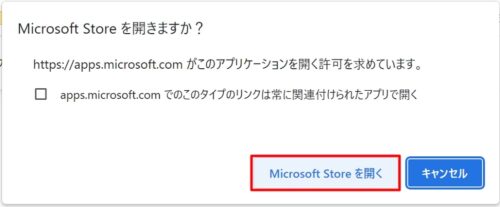
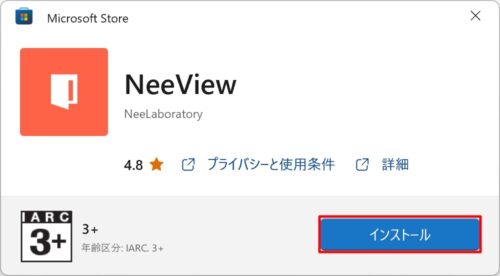
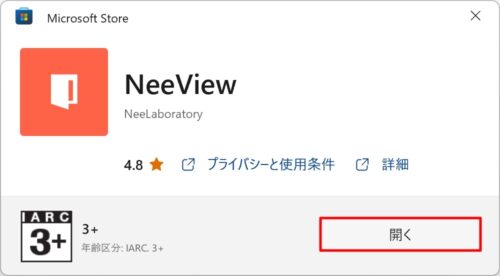
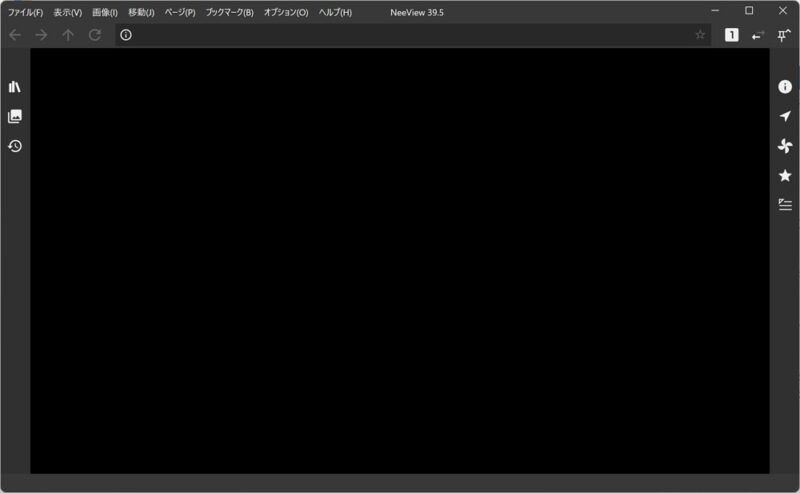
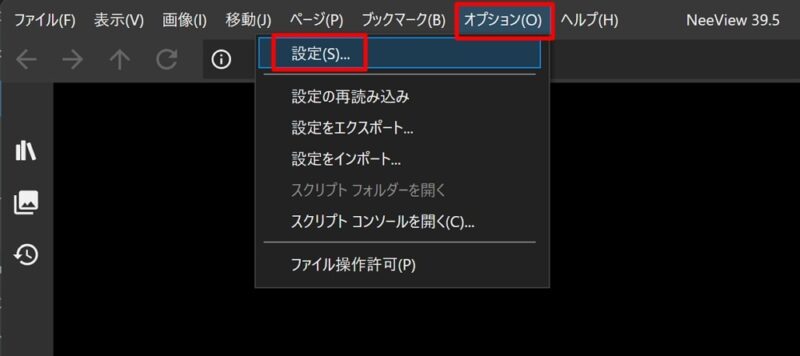
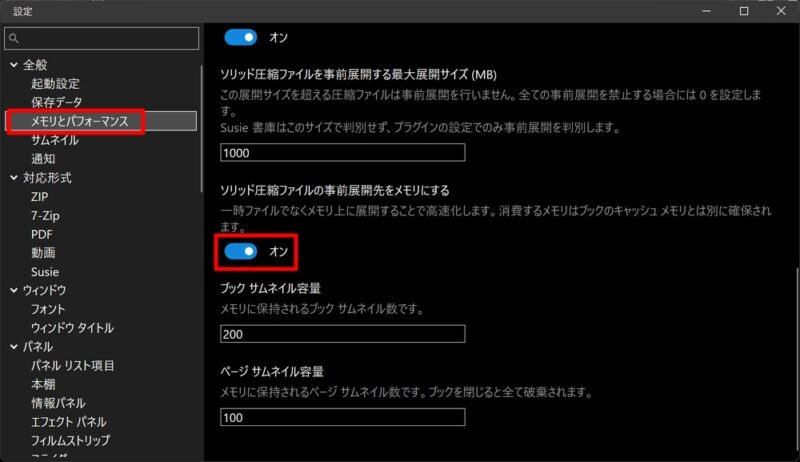
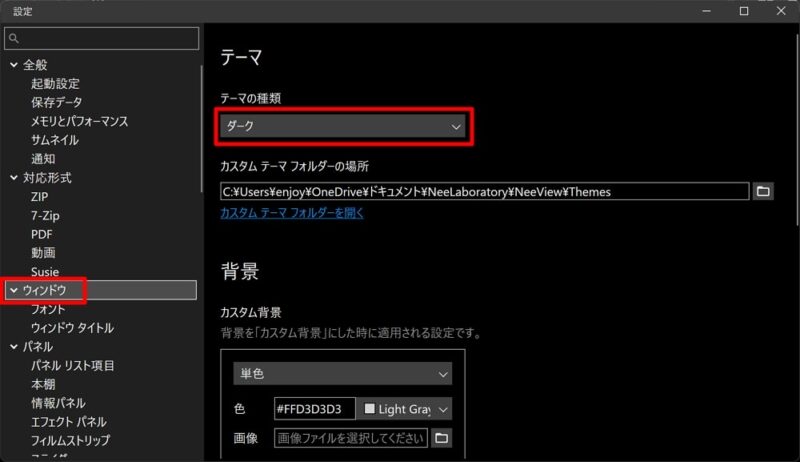
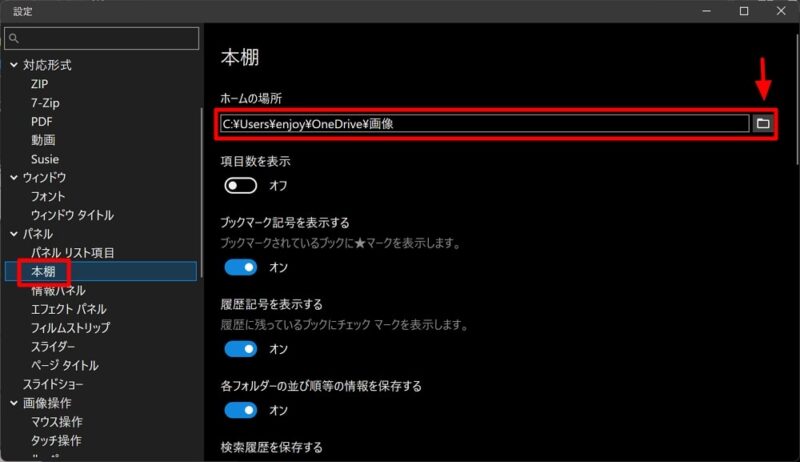
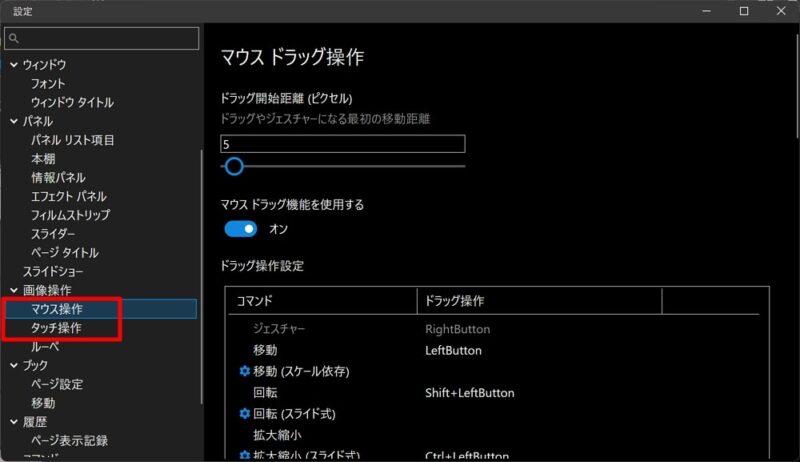
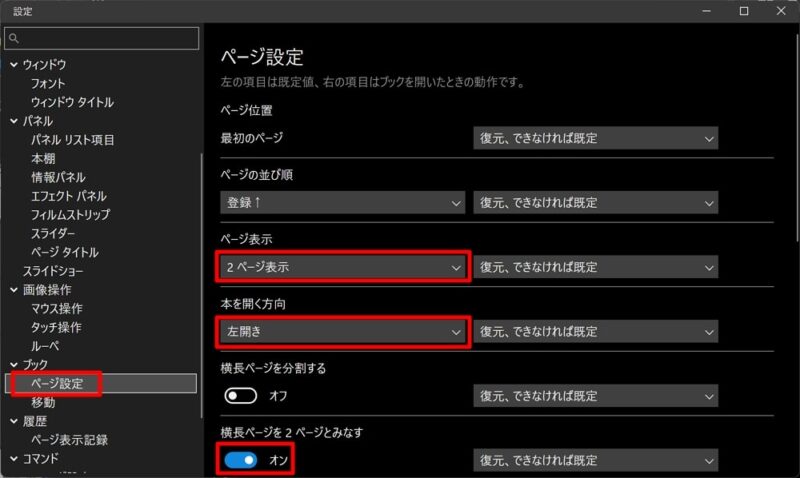
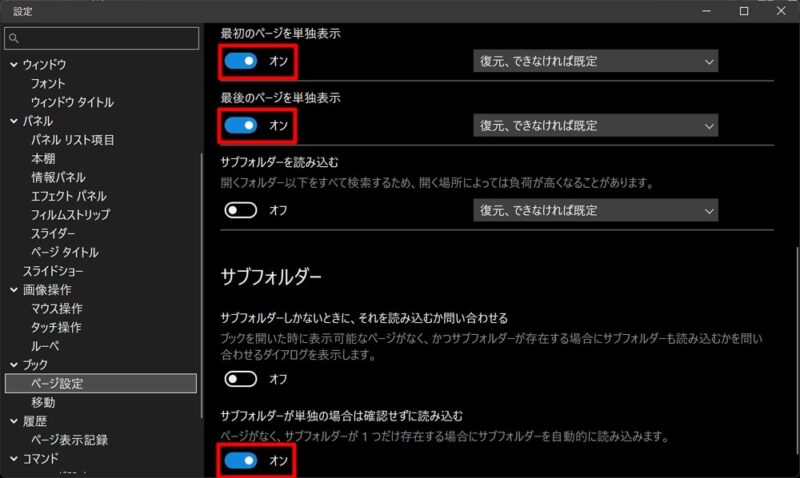
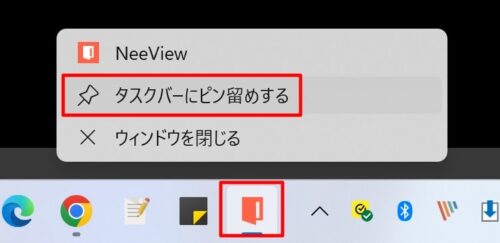
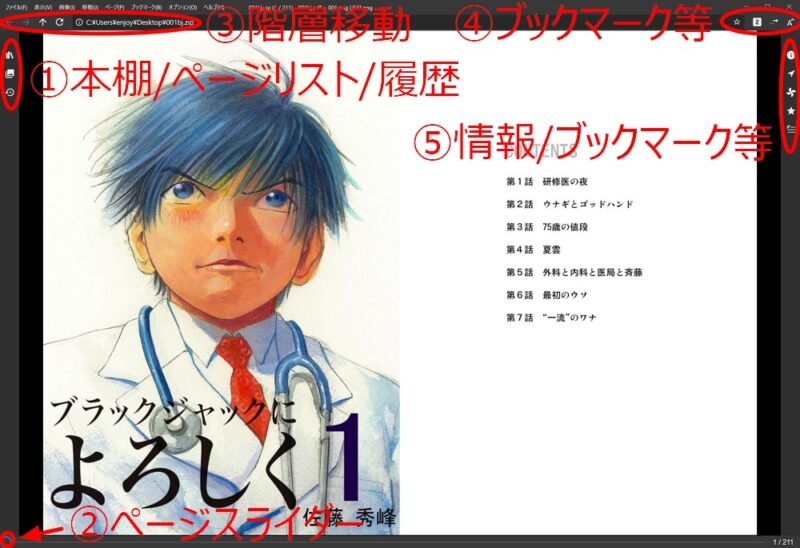
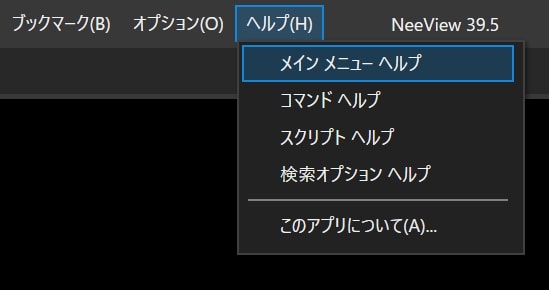







コメント