どうも~。現在Mac Book Proの使い方で色々悪戦苦闘中の管理人@よっしーでございます。
さて、実際にMacを手に入れ、使ってみて初めて分かったこと。それは「Macは見た目もきれいだけど、それ以上に操作性がよく考えられている。」という事でした。
そんな中、インストールした無料のランチャーアプリ「Alfred」というものがあるのですが、これが慣れると超便利!Windowsでも似たようなランチャーが無いか探してみたところ、「Executor」という無料のフリーソフトがなかなかいい感じでした。
という事で本日は、Windows でMacのAlfred風ランチャーを使いたい方のために、「Executor」のインストールから設定方法、使い方まで詳しく解説してみたいと思います。
macのalfred風ランチャー「Executor」とは?
この「Executor」は、検索型のランチャーアプリ。必要な時に登録しておいたホットキーでサッと呼び出し、目的のプログラムやファイルを検索し、実行するというもの。また登録済みのキーワードからWindows の様々な機能を直接呼出し実行することも可能です。
Windows ではプログラムのショートカットが簡単に作成できるので、デスクトップ上に配置している人が多いと思うのですが、Macはできるだけデスクトップにアイコンを置かなくても良いような工夫が多数なされています。
という事で、現在管理人のMac Book Proのデスクトップにはアイコンが一つもありません!
で、そんな時に使いたいソフトやアプリをサッと検索して使えるようにしてくれるのが、「Alfred」という無料アプリ。しかしこれはMac専用。代わりに似たようなフリーソフトがないかと探して見つけたのが、今回ご紹介する「Executor」です。
管理人はホットキーを【Alt + Space】に設定しているのですが、【Alt + Space】でサクッと「Executor」が起動。そこに起動したいソフトの名前を入力しておけば、リアルタイムにソフトが絞られ、表示される仕組みです。
「Executor」は、デスクトップ上にアイコンをなるべく置かないようにするならある意味必携な感じ。また純粋にランチャーソフトとしても優秀だと思います。
ではここから「Executor」のインストール方法と設定・使い方を解説していきます。
「Executor」のインストール方法解説
まず初めに、「Executor」のインストール方法を解説していきます。
下記のサイトから「Executor」をダウンロードしましょう。
なお、個人的には“ installer ”バージョンがおすすめです。
ダウンロード出来たらデスクトップ等適当な場所に保存。
その後ダウンロードした「ExecutorSetup.exe」プログラムをダブルクリックし、「Executor」のインストールを開始します。下のようなユーザーアカウント制御の画面が出たら、“変更を許可”でOKです。
“Next”をクリック
ここはデフォルトのままでOK。“Next”をクリック
ここもこのままでOK。“Next”をクリック
デスクトップへのショートカットを作成したければチェックを入れましょう。不要なら“Next”をクリック
これでインストールが開始されます。“Install”をクリック
インストールが完了しました。とりあえず「Executor」を起動してみましょう。「Launch Executor」のチェックを入れたまま“Finish”をクリック。
これで「Executor」のインストールは完了です。
「Executor」の設定方法解説
続いて、「Executor」の簡単な初期設定方法をご紹介していきます。
最初に「Executor」が起動すると、初期設定のウィザードが開始されます。最初はデザインの決定。お好きな物を選び、最後に“OK”をクリックしてください。もちろん後から変更も可能ですし、このウィザードを再度行う事も出来ます。
この設定部分は、良く分からなければデフォルトのままでOK。自分は真ん中の部分だけ「Text Contains」に変更しました。入力したテキストを含む場合に表示する設定です。設定出来たら“OK”をクリック。
なお、「Executor」は初期設定だと“Winボタン+Zキー”で表示されます。タスクバーのアイコンからも起動可能です。
これで一通りの設定は完了なのですが、ここからさらに色々カスタマイズも可能。「Executor」の設定画面の開き方ですが、まず「Executor」を起動します。(Win+Z)
次に「Executor」の画面上の適当な場所をマウスで右クリックし、“Settings”をクリック。
すると、このような「Executor」の設定画面が開きます。
Settings→Generalと進み、Program settingsの部分を自分は少し変更しました。
まずはウィンドウズが起動すると同時に「Executor」も起動するよう、【Start on windows startup】にチェックを入れ、「Executor」のホットキーを【Alt+Spaceバー】に変更しました。ちなみに【Space】と入力する際は、入力欄で【Spaceキー】を押せば自動的に反映されます。
また、自分は右クリックがゴチャゴチャするのが嫌いなのでチェックを入れませんでしたが、【Add to windows “Send to” menu】にチェックを入れておけば、マウスを右クリックした際に簡単に「Executor」に登録することが可能になります。
他にも、インデックスさせる場所を任意で追加できたり、見た目を変更出来たりなどなど、様々な設定変更・カスタマイズが可能です。
もしも再度ウィザード画面を表示させたければ、右下にある【Wizard】をクリックすれば、最初のインストール時のウィザード画面を起動させることが可能です。
「Executor」の使い方解説
「Executor」の使い方は簡単。プログラムを起動したい場合に、事前に登録しておいたホットキーで「Executor」を呼び出します。デフォルトでは【Win+Z】、自分は【Alt+Space】で起動です。
後は検索窓にプログラム名を打ち込んでいくと、一文字ごとにリアルタイムにプログラムが表示されていきます。目的のプログラムが表示されたら、それをクリックすればOK。矢印キーで選択し、エンターで起動もできます。
また、プログラムを検索するだけでなく、任意のキーワードから様々なウィンドウズの機能を直接呼び出すことも可能。
「Executor」の登録済みのキーワード一覧はこんな感じ。これは設定のキーワード欄からいつでも参照できますし、自分でカスタマイズも可能です。よりしっかりと使いこなしたい方は、ぜひ色々とカスタマイズしてみてくださいね!
例えば「clipboard」と入力すればクリップボードの履歴を表示可能ですし、「control」と入力すれば、コントロールパネルが表示可能。その他シャットダウンも可能です。使いこなせればかなり便利だと思います。
ただし、残念なことに「Executor」は日本語に対応していないので、クリップボードの履歴は英語のコピー時にしか利用できないぽいです(;´∀`)
また、「Executor」に直接ファイルやショートカットをドラッグアンドドロップで登録することもできます。
やり方は、まず「Executor」を呼び出すホットキーを押したままにしておき、表示された「Executor」の検索窓にプログラムのショートカット等をドラッグアンドドロップします。慣れないとやや操作が難しいかもしれません(;´∀`)
今回は【Dropbox】で試してみます。
すると、このように設定画面が開き、キーワードに自動的にドロップボックスが追加されました。
右下の【Test】をクリックすると、実際にドロップボックスフォルダが起動するか試せます。問題なければ【Apply】をクリックすれば、設定完了です。
「Executor」ですが、使いこなせればかなり便利なランチャーソフトだと思います。特にMacのAlfredに慣れている方は、ぜひ自分好みにカスタマイズして、ますます便利にWindowsを使いこなしてみてくださいね!
おまけ
実は、Windows 7以降では、【Win+R】でコマンドラインランチャー的な機能が利用可能です。ただし、こちらプレビュー機能が無いので、少し使いにくいです。
別途でソフト入れるのは面倒!という方はお試しあれ!

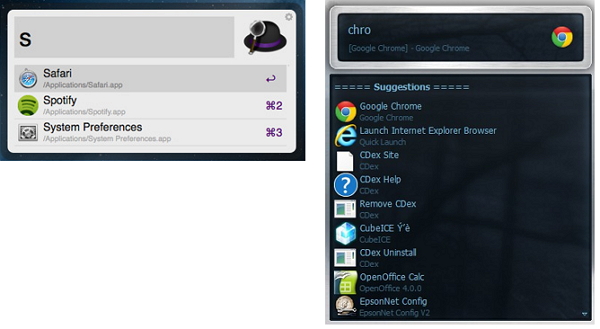
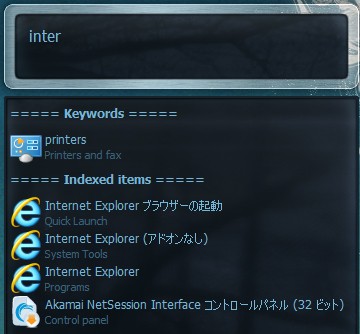
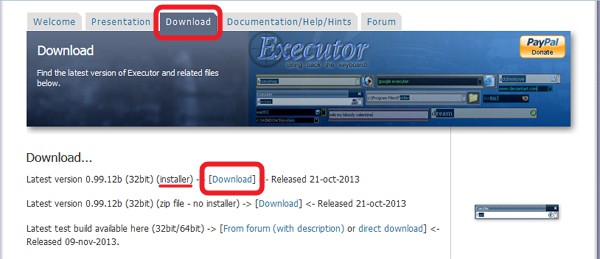
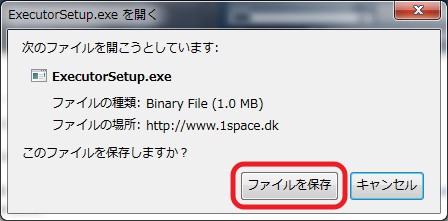
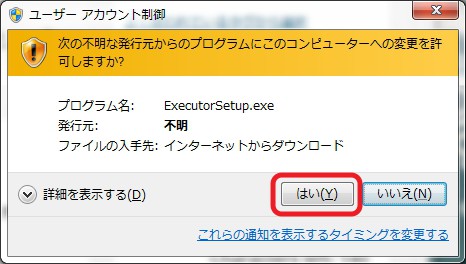
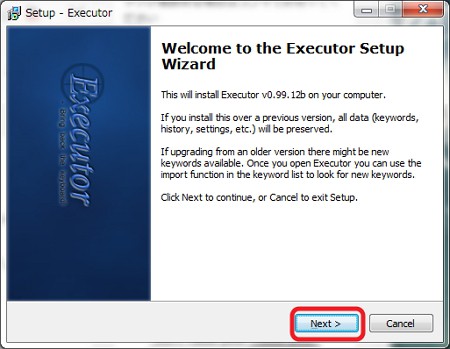
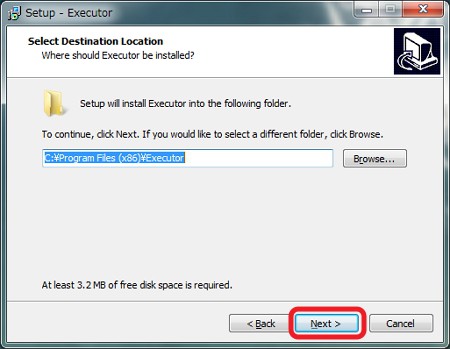
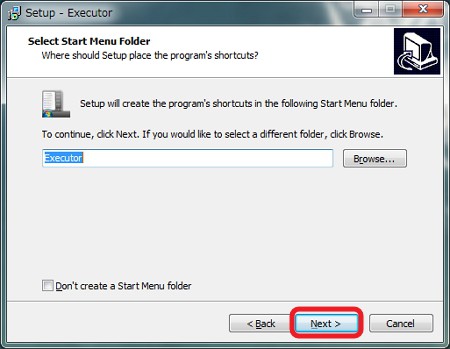
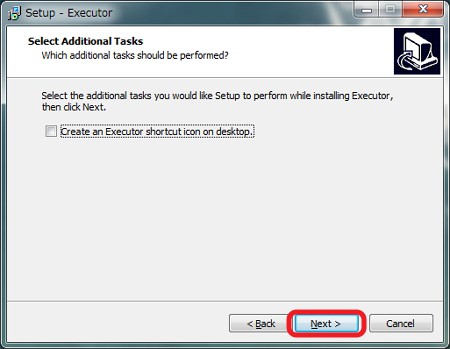
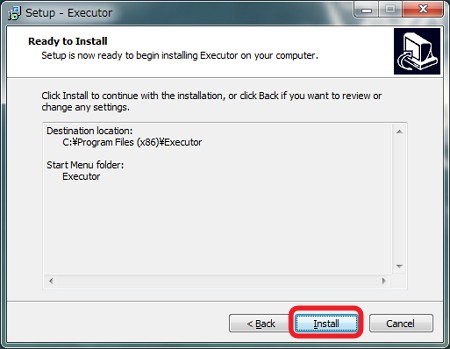
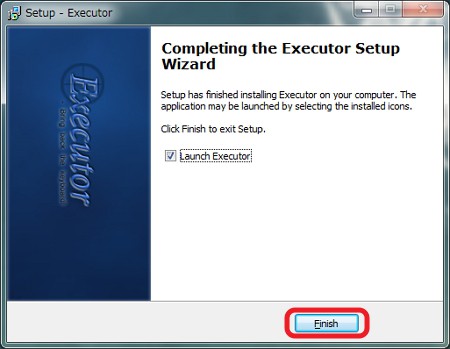
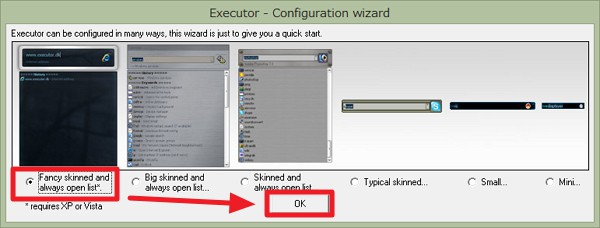
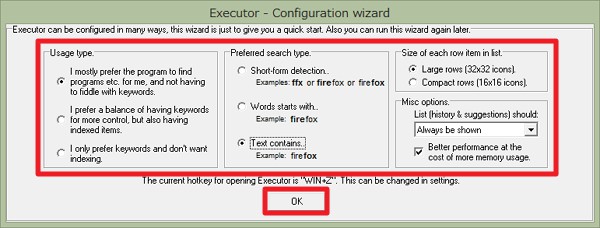
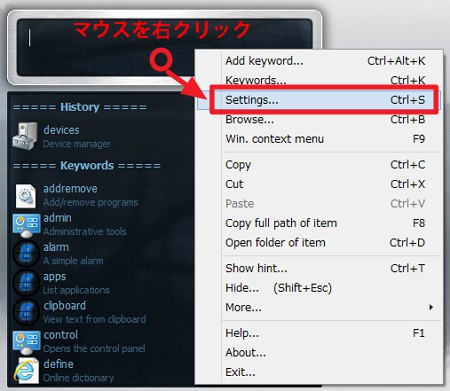
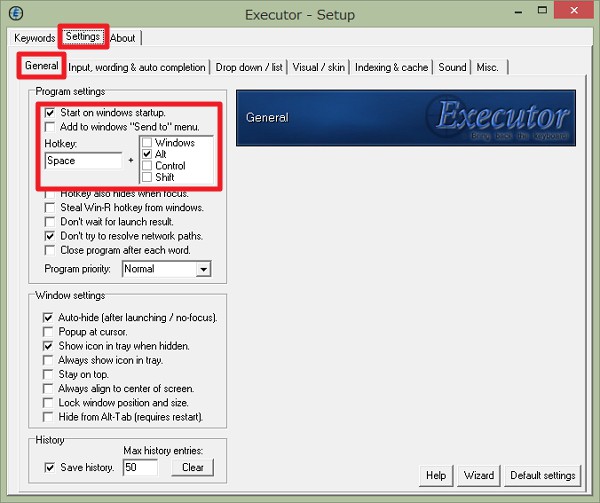
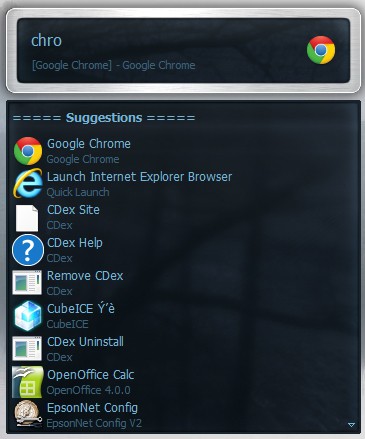
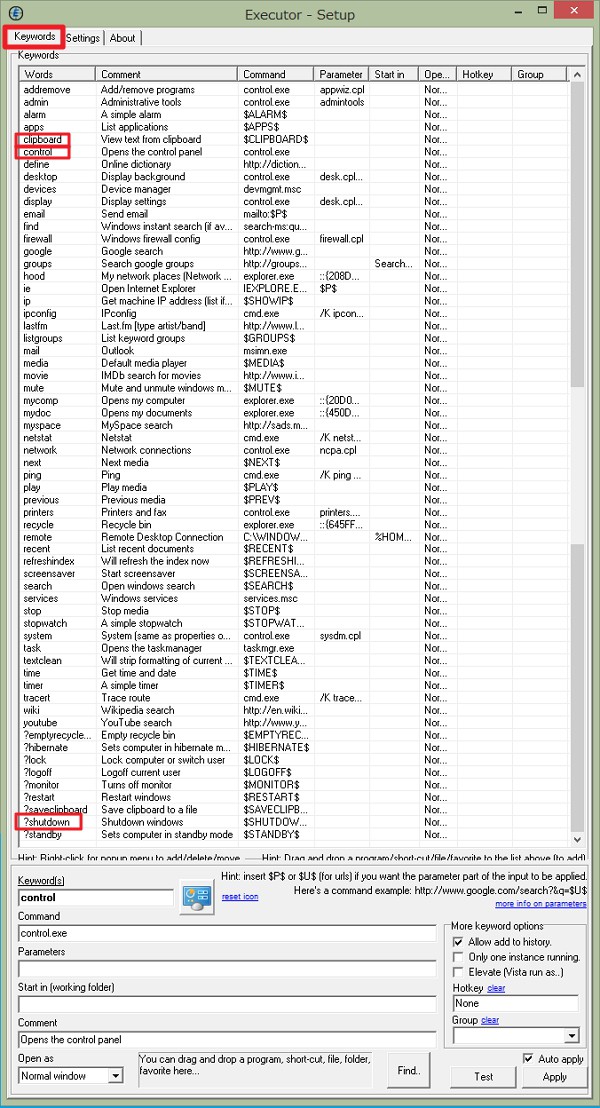
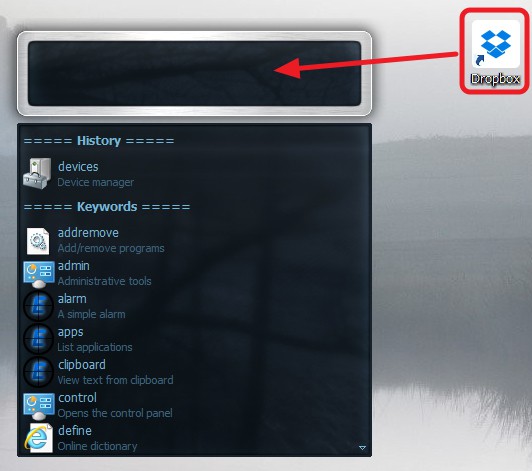
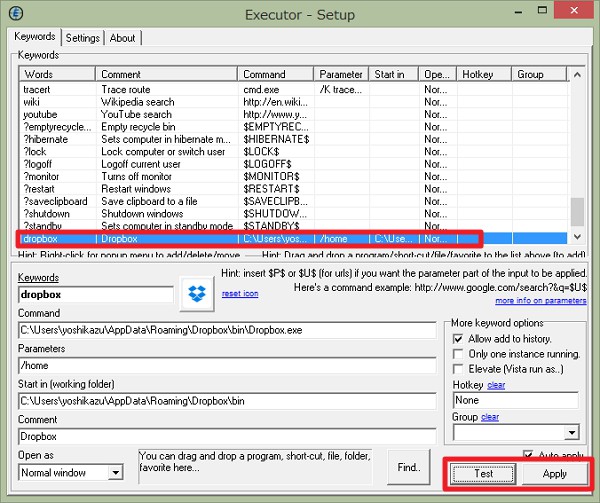
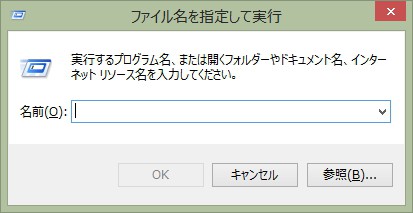





コメント
ちょうどWidowsからMac購入>AlfredからのExecutor
っていう同じ道たどってました。
ファイルの登録の仕方が、おかげさまでわかりました。
ありがとう。
お役に立てて何よりです!