この度諸事情あり、楽天モバイルの「Rakuten UN-LIMIT」を契約してみた管理人です。
あくまでもサブ用途での利用が前提であり、基本的にはデータ通信さえ出来ればよいので、1年間無料ということもあって気軽な気持ちで契約してみました。
最終的にはiPhone 11 Pro MaxやiPhone SE(第2世代)、iPhone Xなどでの利用を想定していたのですが、「オンライン契約で3,000ポイントプレゼント」や「お申し込み時の事務手数料3,300円(税込)全額ポイント還元」の適用を受けるには【Rakuten Link】を利用する必要があることが判明。しかし、現時点でiOS向けアプリがリリースされていない(※7/8に配信開始となりました)ので、必然的に一旦Android端末にて【Rakuten Link】の開通設定をする必要が出てきました。
さらにややこしいことに【Rakuten Link】の初回認証には、楽天回線非対応のAndroid端末の場合、わざわざ「楽天サービスエリア内」で認証作業を行う必要があるとの事。愛媛では無理か、、、と諦めかけていたのですが、良く調べると非常に狭いエリアながら愛媛でも楽天回線のサービスエリアが整備されていることが分かりました。
と言う事で、本日はdocomoで購入した「Pixel 3 XL」をSIMフリー化し、楽天モバイル「Rakuten UN-LIMIT」で通信/通話/SMSが出来るように設定した手順をご紹介しておきます。
色々と面倒なので安易に「Rakuten UN-LIMIT」を契約せず、自分の環境で利用できるか良く確認してからにしてくださいね。また、今回の設定で通信や通話が出来るようになっても「電話」アプリが利用できないため、110番や119番などの緊急通報が利用できない点には注意が必要。補助的にサブ回線として使うなら良いかもしれませんが、メイン回線としてはあまり推奨できませんのでご注意ください。
※当然の事ながら「楽天回線対応製品」であれば緊急通報などもきちんと利用できます。
※2020年7月8日、iOS版「Rakuten Link」アプリの配信が開始されました。
Pixel 3 XLで楽天モバイル「Rakuten UN-LIMIT」を使う際の注意点:出来ること、出来ないことまとめ
Pixel 3 XLは基本的に楽天モバイルの「Rakuten UN-LIMIT」非対応製品となります。
ただし、ある程度設定を変更することで基本的な通信や通話等は可能になりますが、それでも制約は付いてきます。十分ご注意ください。
楽天回線サービスエリア外の人、かつ楽天回線サービスエリアに行くことも難しい人
■通話やSMSは利用不可。(LINE電話やSkypeなどでの通話は利用できます)
■【Rakuten Link】が使えない(初回認証が出来ない)のでキャンペーンのポイントも貰えない。
楽天回線のサービス提供エリアはまだまだ狭いです。その為、特に地方に住んでいる方の場合は要注意。
先程も述べたように、Pixel 3 XLで通話やSMSを利用するは【Rakuten Link】の認証作業が必須ですが、これには現時点で「楽天回線サービスエリア」に行き、楽天回線に接続された状態で認証作業をする必要があります。
その為、楽天回線のサービスエリア外に住んでいる方で、かつ楽天回線サービスエリアに行くことができない人の場合は、基本的に通信しかできませんのでご注意ください。また、ポイントキャッシュバックもおそらく受け取れません。
一年間基本料金無料で使えるデータSIMと割り切って契約するならアリかもしれませんね。
楽天サービスエリア内、もしくは楽天サービスエリアに行くことが出来る人
■【Rakuten Link】の認証が済めば、以後は【Rakuten Link】を使う事で無料通話やSMSの送受信が可能。パートナーエリアでも使える。ポイントキャッシュバックキャンペーンも恐らく適用されるはず。※楽天の規約の判定次第なので、まだ確実な事は分かりません。
■ただし電話番号は「Pixel 3 XL」で認識されず、「電話」アプリは利用不可。
■119や110などは利用不可。
■フリーダイヤルは【+81】の後に頭の【0】を除けて「Rakuten Link」にてダイヤルをすることで一応利用可能
もしも現在住んでいる場所が楽天のサービスエリア内だったり、出掛けることが可能な範囲にサービスエリアがあるなら、グッと実用的になります。
【Rakuten Link】の認証には、楽天回線非対応なAndroid端末の場合、原則楽天回線のサービスエリア内にて認証作業を行う必要があります。Pixel 3 XLでも、楽天回線に接続された状態で【Rakuten Link】を起動すれば、無事認証が完了します。
一旦【Rakuten Link】の認証作業が出来れば、以後はパートナー回線エリアに移動しても【Rakuten Link】を介して通話やSMSが利用可能となります。
また、恐らく【Rakuten Link】を開通できれば、ポイントキャッシュバックキャンペーンの適用も受けられることになると予想されます。
※現時点では確実に受け取れるかは不明。
これによって日常的な通信、通話、SMSが利用可能となるので、随分実用的になりますよね。
ただし、電話番号は「Pixel 3 XL」で認識されず「電話」アプリは利用不可。119や110などが利用できない点は要注意。緊急時に通話出来ないのは中々致命的な欠点なので、メインの端末として利用するにはやや勇気がいるかと思います。フリーダイヤルは【+81】の後に頭の【0】を除けて「Rakuten Link」にてダイヤルをすることで一応利用可能でした。
楽天モバイル「Rakuten Unlimit」をPixel 3 XLで使うための設定手順まとめ。
それではここから、管理人が実際に行った【楽天モバイル「Rakuten UN-LIMIT」をPixel 3 XLで使うための設定手順】をご紹介していきます。
まずは「Pixel 3 XL」のSIMロックを解除
まず初めに、「Pixel 3 XL」のSIMロックを解除しましょう。これはdocomoやソフトバンクで「Pixel 3 XL」を購入している場合に必須の作業ですが、SIMフリーモデルをGoogle Play Storeから購入している場合は原則不要です。稀にSIMフリーモデルを購入しているのにSIMロックが掛かっている不具合報告もあるので一応ご注意を。
SIMロックの解除申請はオンラインから行うと即座に反映されますし、無料で出来るのでおすすめです。
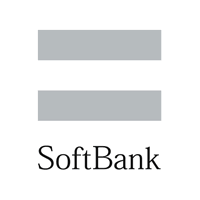
ただし、自分の場合はSIMロック解除の不具合によってかなり手間取りました。もしも「Rakuten UN-LIMIT」のSIMカードを挿して【SIMカードが対応していません】などと表示が出る場合は、以下の記事を参考に対処してみてください。
「Pixel 3 XL」のAndroid OSを最新バージョンに更新しておく
次に、「Pixel 3 XL」のAndroid OSを最新バージョンに更新しておきましょう。
データ通信を可能としよう!電話アプリで「*#*#4636#*#*」と入力して「LTE only」に変更!
まず初めに、「Pixel 3 XL」に「Rakuten UN-LIMIT」のSIMカードを挿入したら、電話アプリを開いて「*#*#4636#*#*」と入力します。
すると以下の画面になるので「携帯電話情報」をタップ。
「優先ネットワークの種類を設定」をタップし、「LTE only」を選びます。
以上の作業で「Pixel 3 XL」で「Rakuten UN-LIMIT」のSIMカードが認識され、データ通信が可能となるはず。
※この作業は楽天回線のサービスエリア外(パートナーエリア/au回線)でも行えます。
もしも認識されない場合は、一旦「Pixel 3 XL」を機内モードにして戻したり、再起動してみてくださいね。
ただし、電話やSMSの送受信はこの段階では出来ません。ご注意ください。
補足
自分の場合はAPN設定は自動で作成されていましたが、接続が上手くいかない場合は以下の設定があるか確認してみてください。無い場合は手動で作成を。
APN:rakuten.jp
MCC:440
MNC:11
APNタイプ:default,supl
APNプロトコル:IPv4/IPv6
APNローミングプロトコル:IPv4/IPv6
※【APNタイプ:default,supl,dun】と推奨されているサイトもありますが、デフォルトで作成されたAPN設定にはありませんでした。
【追記】上記の設定で繋がらないというコメントを頂きました。当方では検証できませんが、以下の設定を試してみてください。
※ネット上の情報です。検証は出来ておりません。
MVNOの種類:SPN
MVNO値:Rakuten
【Rakuten Link】の認証を行い通話やSMSを利用できるようにする。
続いて、「Pixel 3 XL」に【Rakuten Link】をインストールし、初回認証を行ってアクティベーションしておきます。これによって「Pixel 3 XL」でも、一応通話し放題やSMSの送受信が可能となります。
ただし【Rakuten Link】の認証作業には、楽天回線サービスエリア内において、楽天回線に接続された状態で操作する必要があります。つまり、地方で楽天回線のサービスエリア外の方で、かつ楽天回線サービスエリアがない場合は原則認証作業が行えないのでご注意ください。また、現在行われている「オンライン契約で3,000ポイントプレゼント」や「お申し込み時の事務手数料3,300円(税込)全額ポイント還元」のキャンペーンの適用条件に以下のような一文があります。
そのため、【Rakuten Link】の認証が出来ない場合は、結果としてキャンペーンの適用条件を満たせず、キャッシュバックポイントも貰えないと思われるので、この点も十分ご注意ください。
※今回の手順で開通作業を行っても、楽天の規約違反と判断されると適用されない可能性もあります。
と言う事で、まずは【Rakuten Link】をインストールしておきましょう。また、通信状態(楽天回線/パートナーエリア)の判断や電話番号を確認するために、【my 楽天モバイル】も併せてインストールしておくのがおすすめです。
>【Rakuten Link】のダウンロードページへ|Google Play Store
>【my 楽天モバイル】のダウンロードページへ|Google Play Store
インストールが完了したら、楽天のサービスエリア内に行きます。地方もぼちぼちエリアが出来ているようなので、拡大して良く確認してみましょう。
愛媛県も微妙に楽天回線エリアが出来ていました。
楽天のサービスエリア内に着いたら【my 楽天モバイル】を開き、【楽天回線エリア】と表示が出ていればOK。
ただし、場合によっては楽天サービスエリア内でも【パートナー回線エリア】に接続されている場合があるかと思います。この場合は【楽天回線】に接続し直す必要があるのでご注意を。
自分の場合は【楽天回線エリア】内に行ったものの、アプリで確認すると【パートナー回線エリア】と表示されていました。これを以下の手順で操作すると【楽天回線エリア】に接続されましたが、たまたまタイミングが合っただけかもしれません。一応ご紹介だけしておきます。
まずは以下の手順で進みます。
ここで【ネットワークを自動的に選択】を“オフ”にし、その後【ネットワークを選択】をタップ。
ここで【Rakuten】をタップします。
再度【my 楽天モバイル】アプリを開いて確認してみると、無事【楽天回線エリア】に繋がっていました。たまたまかもしれませんが、、、
これでもダメなら、もう少し楽天サービスエリアの中心部に行き、再度試してみてください。現時点ではアプリで【楽天回線】と【パートナー回線】を切り替えはできません。機内モードのオンオフや再起動など試してみてください。
無事【楽天回線エリア】に接続されたら、まずは【Rakuten Link】を起動し、手順に沿って進めていきます。
位置情報提供協力のお願いは“任意”です。自分は【承諾】を選択しましたが、ここはお好みでどうぞ。
続いてログイン画面になります。「楽天モバイル」を契約しているアカウントでログインしましょう。
続いて一旦ホーム画面に戻り、【my 楽天モバイル】アプリを起動します。ここで上部に表示されている電話番号をメモしておきましょう。
続いて【Rakuten Link】の操作画面に戻ります。ここに先ほどメモした電話番号の頭の“0”を除いた数字を記入し、最後に【送信】をタップします。
すると、自動的にSMSが送信されてきます。ここに提示された6桁のコードを入力し、【送信する】をタップします。
適当に名前を入力。
【Rakuten Link】利用時の注意が表示されます。
以上の作業が終われば、以後「Pixel 3 XL」で【Rakuten Link】が利用可能となります。
国内通話し放題、SMSも無料。一部電話の着信音が鳴らないとの情報もありましたが、当方で検証した際にはきちんと着信音も鳴りました。ただし、携帯回線では問題なくても、固定電話やIP電話からの着信は上手くいかないとの報告もあります。そして緊急通報(110や119)など、一部の電話は対応していませんが、それ以外の用途なら特に不便は感じません。
なお、念のために設定が完了した後は【ネットワークを自動的に選択】を“オン”にしておきました。
まとめ:Pixel 3 XLで【Rakuten UN-LIMIT】は一応利用できるが、緊急通報が出来ない点は注意を。
と言うことで、本日はPixel 3 XLで【Rakuten UN-LIMIT】を設定し、利用する方法をまとめてみました。
当初検索するとPixel 3 XLでは【Rakuten UN-LIMIT】は使えないという情報がありましたが、設定変更である程度実用的なレベルまで使えるようになったのはありがたいことです。フリーダイヤルについても少し工夫する事で使えるようになったので、緊急通報(110や119など)が使えない点以外は十分実用的だと思います。
ただ、メイン端末としても使えなくはないですが、いざという時に110や119などが使えないのは、個人的には気になる所。この辺りは各自の判断次第ですかね。
それでも、現状であれば【Rakuten UN-LIMIT】は一年間無料で契約できますし、上手くいけばキャンペーンのキャッシュバックも受けられそう。ある程度割り切って使うなら“アリ”かもしれません。興味のある方は自己責任のもとでお試し下さい。
以上、本日はPixel 3 XLで【Rakuten UN-LIMIT】を使う方法をまとめてみました。記事の不備や改善できた項目などあれば、コメントで情報提供いただけると幸いです。




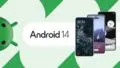




コメント
“フリーダイヤルは【+81】の後に頭の【0】を除けて「Rakuten Link」にてダイヤルをすることで一応利用可能”
この情報で助かりました。
ありがとうございました。
お役に立てて何よりです!
pixel3(XLではありません)で楽天開通できず困っていました…!
このブログのおかげで出来ました。感謝です。
お役に立てて良かったです!
アドバイスいただけると幸いです。
記事の手順で進めていますがなかなか開通できません。他の記事なども参考にしてもうまくいかずてす。
・機種Pixel3aXL SIMフリー(Googleストア購入)
・SIMカード差し替え
・LTEonlyに変更
・アクセスポイントの設定
・ネットがみつからないので手動でrakutenのネットワークを選択
・機内モードや再起動など
自宅でだめだったので大坂の中心地や京都の中心地でもトライしましたがダメでした。
なにか試して見るべきことはありませんでしょうか?
コメントありがとうございます。当方では実際の検証は出来ないのですが、以下の設定情報があったので試してみてください。
ベアラー:LTE
MVNOの種類:SPN
MVNO値:Rakuten
これを試してもしもつながるようなら、再度ご連絡いただければ幸いです。
よろしければ、別端末ですが以下のページも参考にしてみてくださいね。
https://bbs.kakaku.com/bbs/J0000027664/SortID=23861285/
Pixel3の設定に困ってましたが、
こちらの情報でなんとかなりました。
ありがとうございました!
お役に立てて何よりです!
現在でも使えていますか。僕の場合は一度はうまくいったのですが、一か月ほど前になぜか、通話ができなくなってしまいました。また、どの電波を拾っているのかが、my楽天モバイルアプリでも確認できなくなりました。一応、ネットは使えています。
貴重な情報提供、ありがとうございます。
現在、当方はiPhone 11 Pro Maxにて使用しており、Pixel 3 XLでは使っていない状況です。
後ほど改めて確認してみますね。
お返事ありがとうございます。その後楽天linkやmy楽天モバイルアプリを再インストールしたりしたのですが、どの回線が拾えているかの表示が出なくなってしまったままです。電話はできるようになりました。
とりあえず電話は出来るようになったようで何よりです!
また何か不具合があればご連絡ただければ幸いです。