WordPressには、ブログ記事を更新した際に自動的にFacebookに投稿してくれる「Wordbooker」というプラグインがあるのですが、管理人の環境ではなぜかうまく動作してくれないという不具合が続いております。まあ、Facebookをあまり活用していなかったので放置していたんですが、そろそろきちんと使い始めようと思い、今回はプラグインではなく、「RSS Graffiti」というFacebookアプリを使ってWordPressのRSSとFacebookを連携させてみましたので、その設定方法や使い方をご紹介しておきます。
【RSS Graffiti】の初期設定方法
まずは、以下のリンク先から【RSS Graffiti】にアクセスします。
認証画面が出るので、指示通り進みます。
そして↓の画面になったら、まずは「Add New Publishing Plan」をクリック
次に、「Name New Publishing Plan:」部分に適当な名前を入れます。これは後からでも変更可能です。今回は【テストプラン】と入力しました。入力が完了したら、「Create Publishing Plan」をクリック
RSS Graffitiの設定:【SOURCES】
プランの入力が終わると、↓のように灰色の「テストプラン」が作成されます。
続いて、【SOURCES】の「NEW SOURCE」をクリックします。
Add a New Sourceの画面になるので、ここにサイトのRSSフィードのURLを入力します。WORDPRESSのサイトなら、【サイトURL/?feed=rss2】とサイトURLの後ろに【/?feed=rss2】を付けたせば通常はOKです。ちなみにうちのサイトの場合は「https://enjoypclife.net/feed/」がRSS FeedのURLになります。入力出来たら「Add Source」をクリック
続いて↓の「Add a New Source」の画面になるので以下のように設定。
①Maximum Posts per Update:一度の更新で最大いくつの記事を投稿するか。という設定。自分の場合は多くても1日3記事までぐらいなんで、余裕を持って「5 posts」に設定。
②Post Order per Update:古い記事から投稿するか、新しい記事から投稿するかの設定。ここは古い記事から順番に投稿させたいので、「Publish older posts first」を選択。
設定できたら「Save」をクリック
さらに高度な設定を行いたければ、「Advanced」をクリックしましょう。ここは必要なければ特別設定しなくても大丈夫です。
クリックすると、↓の画面になるので、お好みの設定に変更しましょう。
個人的には、ブログ記事を配信時に、Static Textで定型文「enjoypclife.netの記事が更新されました!」という文章を入れ込むように設定しました。
下の方にある「Live Data Preview」にチェックを入れれば、実際にどのように記事が投稿されるかをプレビューすることが可能です。これで問題なければ「Save Changes」をクリック。
RSS Graffitiの設定:【TARGET】
左側の設定が終了したら、続いて右側の【TARGET】について設定していきます。
「NEW TARGET」をクリックします。
①Choose Targetをクリックし、投稿したいターゲットを選択します。自分の場合はファンページに投稿したいので、「enjoypclife.net(page)」を選択しました。
②Publish on Behalf ofでは、公開する際の投稿者名を選択できます。個人名も選べるけど、自分は「enjoypclife.net」名義にしました。
POST STYLEでは、投稿の際のスタイル選べますが、通常は「Standard」を選択しておけば問題ないでしょう。
設定が終了したら、「Save Changes」をクリック。
RSS Graffitiの使い方
これで基本的な設定は終了です。最後に真ん中の「OFF」部分をクリックすると、、、
このように「ON」に変わり、さっそく【RSS Graffiti】が稼働を始めます。
最後にもう一つだけ設定をしておきましょう!
上部右側の時計アイコンをクリック。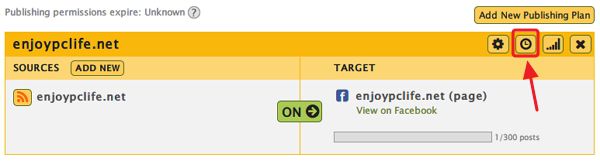
ここで更新頻度が設定できます。自分は「Four times a day」を選択していますが、この辺はお好みでどうぞ。
Every half an hour:30分毎
Every hour:1時間毎
Every other hour:1時間おきに
Four timse a day:1日4回
Twice a day:1日2回
Once a day:1日1回
Once every 2 days:2日おきに
Once a week:1週間に1回
※適当な翻訳なので、間違ってたら教えてくださいませ(;´Д`)
自分と同じように、WordPressとFacebookのファンページを自動で連動させたい人は、ぜひ試してみてくださいね。お役に立てれば光栄です。

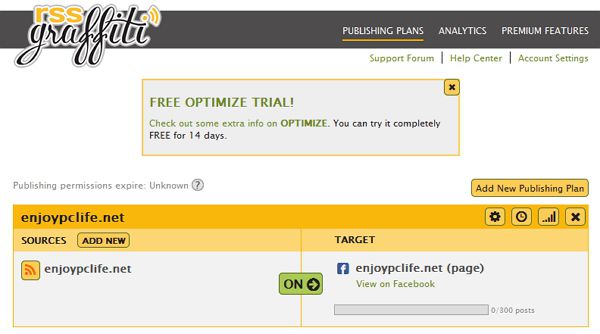

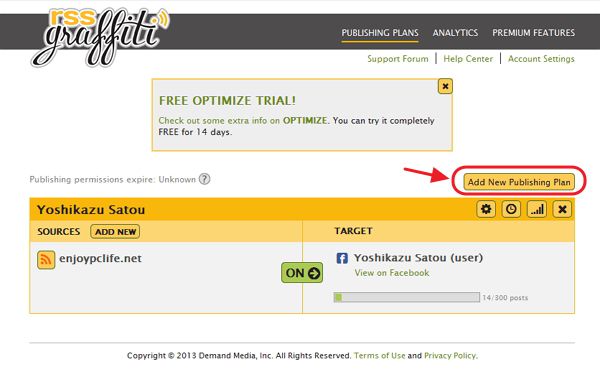
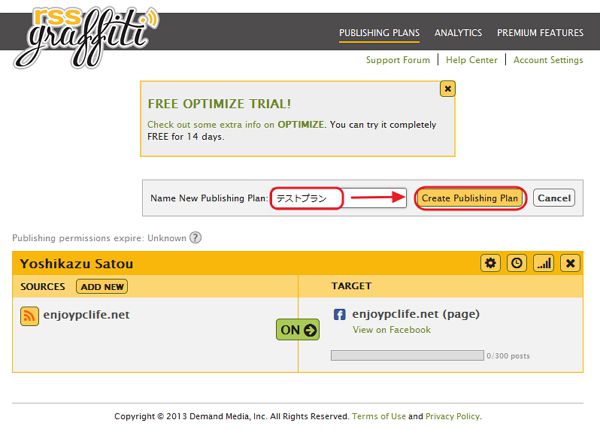
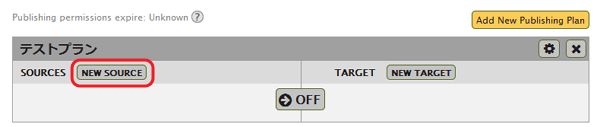
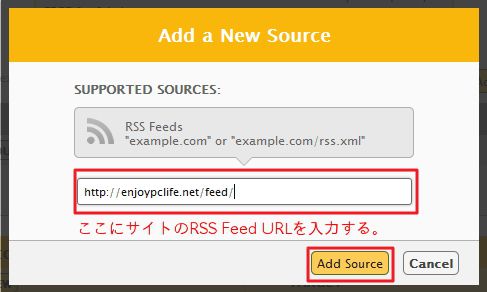
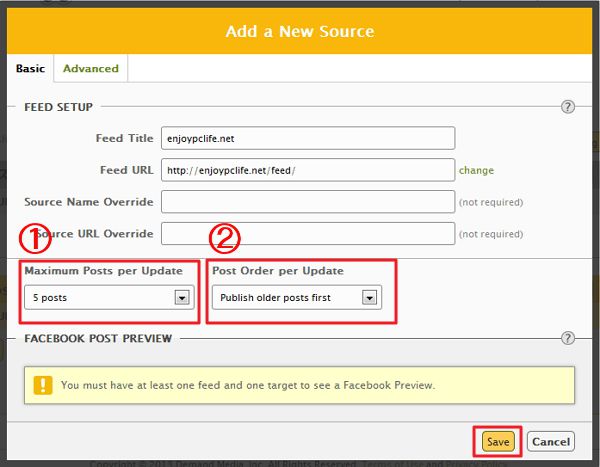
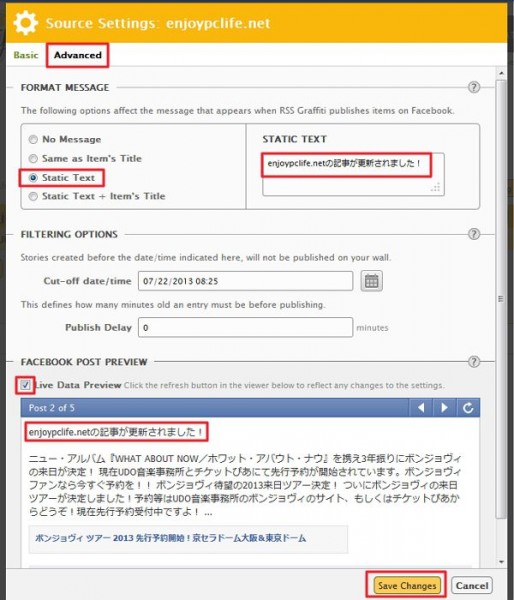
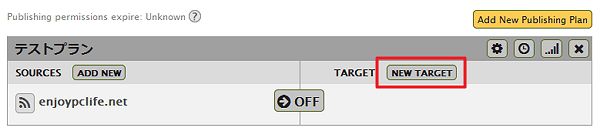
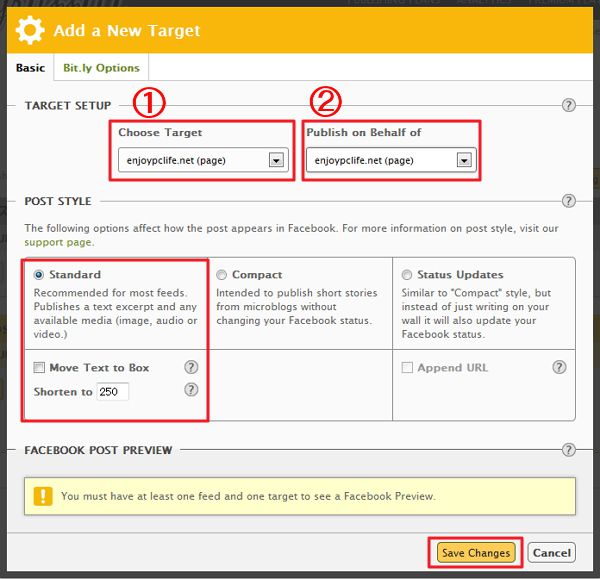
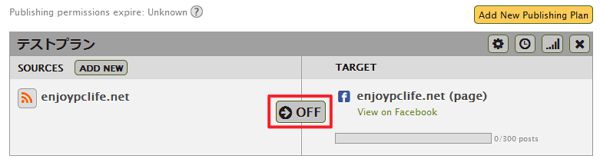
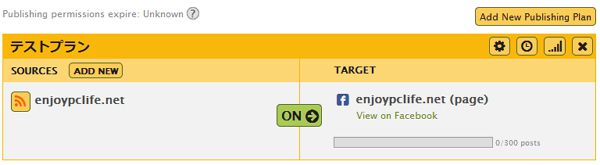
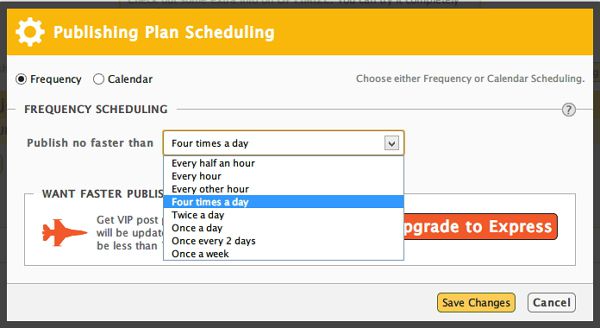

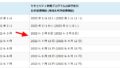
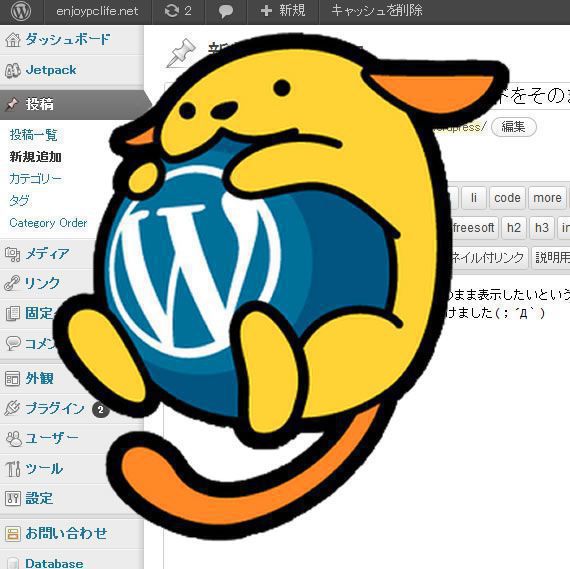

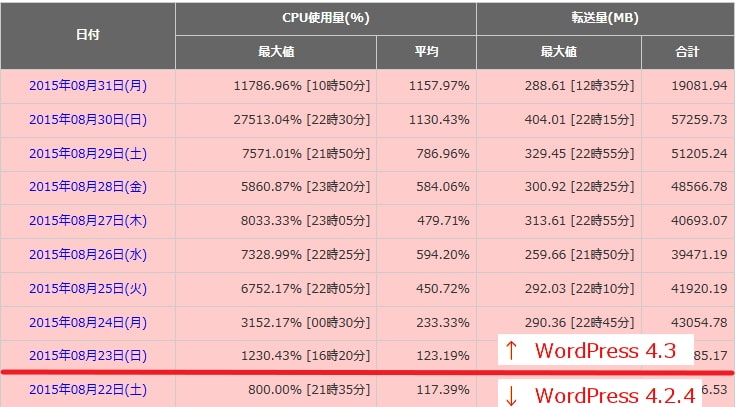
コメント