iphoneやipadには、端末紛失時に探し出すことができる「iphoneを探す」というアプリがあるのですが、やっとGoogleから似たような機能の「Android デバイス マネージャー」が公開されました。Android 2.2以降の端末で利用が可能です。
という事で、本日は「Android デバイス マネージャー」の使い方や設定方法について解説していきます。
スマホやタブレットというのは、個人情報の塊のようなものです。紛失後、悪意を持った他人に操作されると、思わぬ不利益を被ることもあるかもしれません。転ばぬ先の杖。全アンドロイドスマホ/タブレットをお持ちの方は、しっかりと事前に設定しておきましょう!
なお、今回は「新型Nexus 7:Android 4.3」で解説していきます。その他の機種ではアンドロイドのバージョン等によって若干説明と異なるかもしれません。ご了承ください。
Android デバイス マネージャーの設定方法
それでは、Android デバイス マネージャーの設定方法について解説していきます。
まずはWindowsパソコンなどを使い、「設定したいアンドロイド端末で使用中のGoogleアカウント」でログインした状態からAndroid デバイス マネージャーのページにアクセスします。
すると、初めての場合は端末の現在地データをGoogleに送信することを承認するダイアログボックスが表示されます。これを承認すると、そのアカウントで登録しているAndroid端末がすべて表示されます。
- Android デバイス マネージャー
:このページをブックマークしておこう!
今回は「新型Nexus 7」に設定します。もしも複数のアンドロイド端末を所有している場合は、設定したい端末を選びましょう。▼マークをクリックすれば選択可能。
初期状態では、「①着信音を鳴らす」はすぐに使用可能。「②消去」を使用するにはアンドロイド端末の初期設定が必要です。指示に従い「端末に通知を送信」をクリック。
すると、少し時間をおいて、設定した端末に通知が来ます。上部の通知バーを下にスワイプすると、↓のような画面になるので、「Android Device Manager:リモートでの出荷時設定のリセットをセットアップ」をタップします。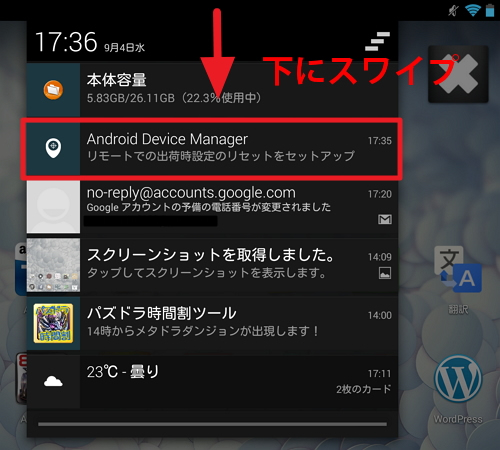
次に、デバイス管理者を有効にしますか?という画面が出るので、「有効にする」をタップ。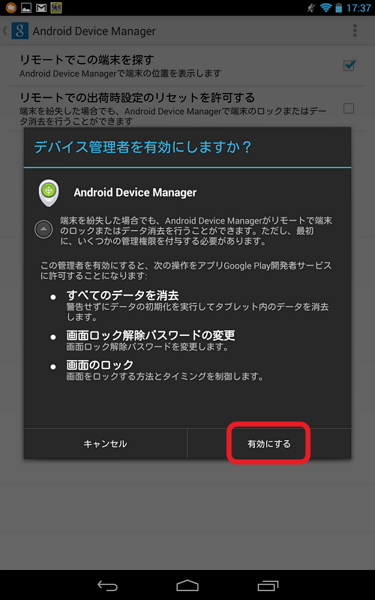
これで「Android Device Manager」の基本的なセットアップは終了です。↓のようになっていればOK。 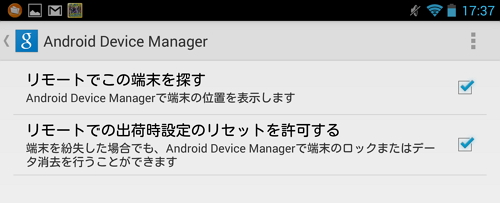
Android デバイス マネージャーの使い方
では、実際の「 Android デバイス マネージャーの使い方」について解説していきます。
といっても、初期設定さえできていれば使い方は超簡単。上で紹介した「Android デバイス マネージャー」のページにアクセスすれば、↓のような画面が出てきます。後は操作したい方をクリックすればいいだけ。簡単ですね!
Android デバイス マネージャーの使い方:①着信音を鳴らす
ウェブサイトから着信音を最大音量で5分間鳴らすことができます。マナーモードに設定していても着信音が鳴ります。音を止めたい時は、電源ボタンを押すしましょう。なお、端末の電源が入っていない場合と電源が入っていてもネットワークに接続していない場合はこれらの操作はできません。
Android デバイス マネージャーの使い方:②端末のデータをリモート操作で消去する
ウェブサイト上からアンドロイド端末のデータをリモート操作で消去(初期化)することができます。ただし、事前に端末側で設定が必要です。端末紛失後、他人に使われたりする危険がある場合などに使う事があるかも。最終手段ですけど、個人情報が流出するよりはマシかな。一応設定しておきましょうね。
なお、この設定画面はアンドロイド端末の「設定」→「セキュリティ」→「端末管理者」→「Android Device Manager」、もしくは「google設定アプリ」→「Android Device Manager」からもアクセスできます。
設定終了後、ウェブサイトから「消去」ボタンを押すと、確認画面が表示され、「消去」ボタンを押すと端末からデータが消去されます。端末の電源が入っていない状態でも消去操作は可能で、電源がオンになった時点でデータが消去されます。
「android デバイス マネージャー」で「有効な端末なし」と表示が出る場合の対処方法
もしも「android デバイス マネージャー」で「有効な端末なし」と表示が出る場合には、以下の対処方法を試してみてください。
Android 4.1 以降を搭載する端末では、位置情報アクセスを有効にする必要があります。位置情報アクセスをオンにするには、[Google設定] > [現在地情報] > [位置情報へのアクセス] から設定できます。
それでもダメな場合は、以下の方法を試してみてください。
- 端末のアプリ メニューで
[Google設定] を開きます。
- [Androidデバイスマネージャー] をタップします。
- [リモートでの出荷時設定のリセットを許可する] チェックボックスをオフにします。
- 端末のメインの [設定] メニューに移動して、[アプリ] > [すべて] > [Google Play開発者サービス] をタップします。
- [データを消去] をタップします。この操作によって個人データが削除されることはありません。
- [Google設定] に戻って、[リモートでの出荷時設定のリセットを許可する] を選択します。
- 端末を再起動します。
端末を再起動したら、5 分ほど待って android.com/devicemanager を更新してください。
みんなもしっかりと設定しておきましょうね!
以上、「Android デバイス マネージャー」の使い方・設定方法をまとめてみました。意外と皆さんセキュリティ関係やこういった紛失時の対応はおざなりになっている方も多いようです。ぜひしっかりと今回の記事を参考に設定を行い、いざという時のために備えておきましょうね。家の中でどこに置いたか分からなくなった時にも便利だと思いますよ(・ω<)

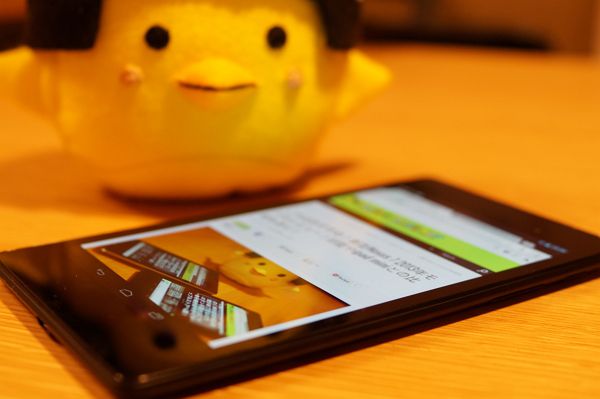
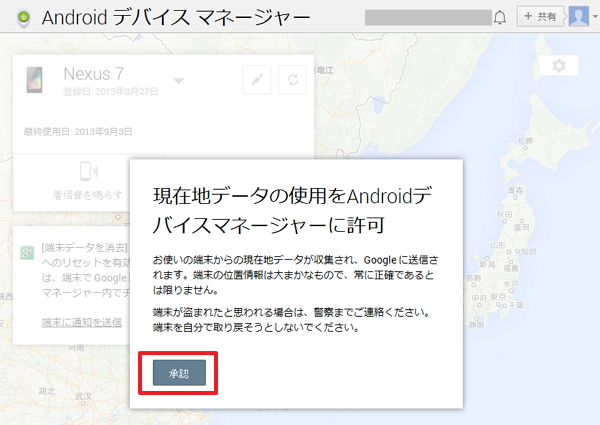
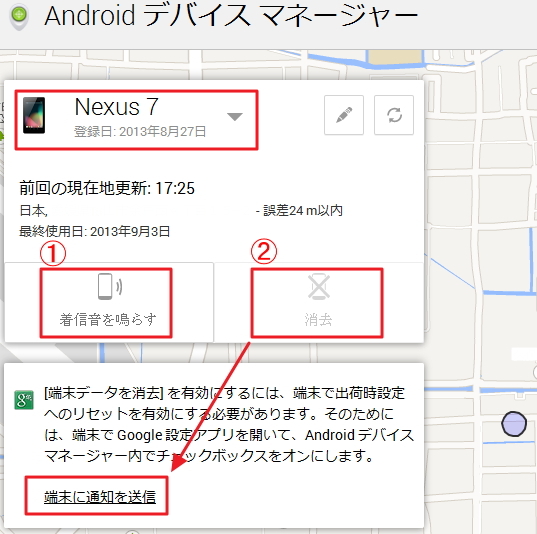
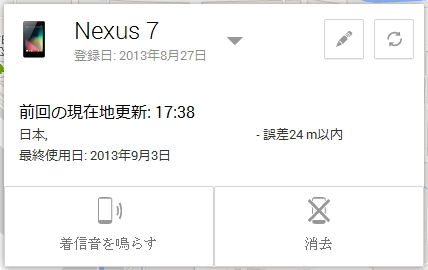
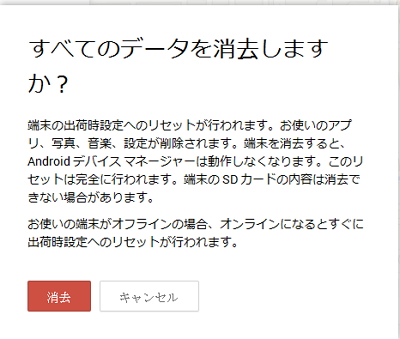
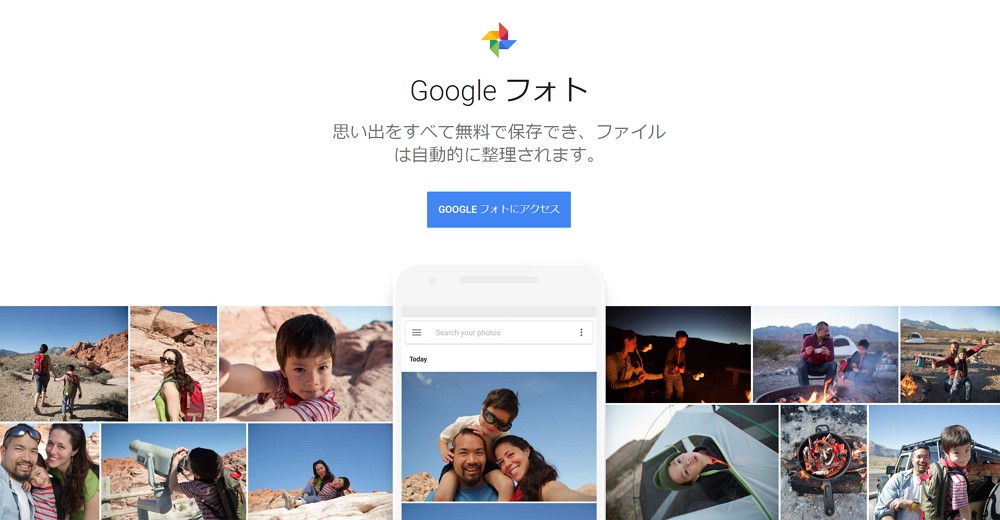



コメント
「android デバイス マネージャー」で「有効な端末なし」と表示が出る場合の対処方法を知りたいのですが、 Android5.0.2で[Google設定] を開いても[Androidデバイスマネージャー]はでてきません。
出る項目は次の通りです。次のどれに入っていると予想されますか?
アカウント「ログインとセキュリティ」「個人情報とプライバシー」「アカウント設定」
サービス「Google Fit」「Googleフォトバックアップ」「Nearby」「Playゲーム」「SmartLock for Passwords」「セキュリティ」「データ管理」「付近の端末の設定」「位置情報」「広告」「接続済みのアプリ」「検索とGoogle Now]
申し訳ありませんが、現在管理人はAndroidデバイスを所持していないので、検証ができません。