CloudFlareが無料提供している高速でセキュアなDNSサービス「1.1.1.1」に、アダルトコンテンツやマルウェアをDNSレベルでブロックする新機能が追加されました!
「1.1.1.1 for Families」と名付けられた今回のサービスですが、提供された「DNSサーバー」を設定することで利用可能。今回はマルウェアだけをブロックするDNSと、マルウェアとアダルトコンテンツの両方をブロックするDNSの2種類が提供開始となりました。そしてそれぞれIPv4とIPv6にも対応しています。
より安全なネットサーフィンを楽しみたいなら試してみる価値のあるサービスだと思いますよ。
本日はWindows 10とiPhone、Androidでの設定方法を例に解説しておきます。
「1.1.1.1 for Families」のDNSサーバー設定情報
今回提供されている「1.1.1.1 for Families」のサーバー設定情報は以下の通りです。
■Malware Blocking Only(マルウェアのみブロック/IPv4)
Primary DNS: 1.1.1.2
Secondary DNS: 1.0.0.2
■Malware and Adult Content(マルウェアとアダルトコンテンツをブロック/IPv4)
Primary DNS: 1.1.1.3
Secondary DNS: 1.0.0.3
■Malware Blocking Only(マルウェアのみブロック/IPv6)
Primary DNS: 2606:4700:4700::1112
Secondary DNS: 2606:4700:4700::1002
■Malware and Adult Content(マルウェアとアダルトコンテンツをブロック/IPv6)
Primary DNS: 2606:4700:4700::1113
Secondary DNS: 2606:4700:4700::1003
なお、いずれのサービスも当然のことながら100%マルウェアやアダルトコンテンツをブロックしてくれるわけではありません。既存のウイルス対策ソフトなどと併用して利用するのがおすすめです。
「1.1.1.1 for Families」をWindows 10に設定する方法
「1.1.1.1 for Families」をWindows 10にて設定する方法を解説しておきます。
まず一番簡単なのは、フリーソフトの「DNS Jumper」を使う方法。これを使えば、簡単にDNSサーバー設定を書き換えたり、初期化したりが可能です。興味のある方はお試しあれ。
今回は手動でDNSサーバー設定を変更する方法をご紹介しておきます。
Windows 10の左下の【ウィンドウズマーク(スタートボタン)】をクリックします。その後【設定】アイコンをクリック。
次に【ネットワークとインターネット】をクリック。
左メニュー【状態】の中にある【アダプターのオプションを変更する】をクリック。
以下の画面が開くので、普段ネット接続に利用しているものの上で【マウスを右クリック】し、【プロパティ】をクリックします。
ここから先は【 IPv4】と【IPv6】で処理が異なります。【 IPv4】の設定は【インターネット プロトコル バージョン 4(TCP/IPv4)】をダブルクリック。【IPv6】の設定は【インターネット プロトコル バージョン 6(TCP/IPv6)】をダブルクリックします。どちらで普段接続しているか分からない場合は、両方設定しておくと良いかと。
CloudFlareのパブリックDNSサービス「1.1.1.1 for Families」をWindows 10に設定する方法:【IPv4】編
【IPv4】での設定方法は以下の通り。
【次のDNSサーバーのアドレスを使う】をクリックし、優先DNSサーバーと代替DNSサーバーに好みの設定を入力します。
後は右下の【OK】をクリックすればOKですが、最近は【IPv6】にて接続される場合もあるので、以下の設定も併せて行っておきましょう。
CloudFlareのパブリックDNSサービス「1.1.1.1 for Families」をWindows 10に設定する方法:【IPv6】編
続いては【IPv6】での設定方法
先ほどと同様に【次のDNSサーバーのアドレスを使う】をクリックし、優先DNSサーバーと代替DNSサーバーにそれぞれ利用した方のサーバー設定を入力します。コピペもOKです。
最後に右下の【OK】をクリックすればOKです。
CloudFlareのパブリックDNSサービス「1.1.1.1 for Families」をWindows 10に設定する方法:初期設定に戻す方法
一応何か不具合があった際のために、初期設定に戻す方法は良く覚えておきましょう。先ほどと同じ流れで【 IPv4】と【IPv6】のうち、設定済みの部分を開きます。
ここで【DNSサーバーのアドレスを自動的に取得する】を選択し、右下の【OK】をクリック。
必要に応じてパソコンを再起動させてみてくださいね。
なお、ルーターやMac、Linuxへの設定方法は、以下の公式ページの解説を参考にどうぞ。
「1.1.1.1 for Families」をiPhoneやAndroidで利用する方法
「1.1.1.1 for Families」はiPhoneやAndroidなどのスマホやタブレットでも利用可能です。
これにはまず以下のアプリをインストールしておく必要があります。
 1.1.1.1: Faster Internet 5.2(無料)
1.1.1.1: Faster Internet 5.2(無料)
カテゴリ: ユーティリティ
販売元: Cloudflare – Cloudflare Inc.(サイズ: 119.8 MB)
無料 ※価格は記事掲載時のものです。
「1.1.1.1: Faster Internet」のインストールが完了したら、早速起動してみましょう。
まずは真ん中のボタンをタップ。
以下のように【接続済】と表示が変わったら右上の【≡】をタップ。
下部にある【詳細】をタップ。なお、ここにある【1.1.1.1 with WARP】の説明は割愛しますが、よりセキュアな接続を求める方、海外での利用の際には検討すると良いでしょう。
続いて【接続オプション】をタップ。
【DNS設定】をタップ。
【家庭向け 1.1.1.1】の部分をタップ。余談ですが【プロトコルオプション】には「DNS over HTTPS」に関する設定もあります。
後は好みの設定を選択しましょう。
利用を停止したい場合は、ホーム画面で真ん中のボタンをタップしてオフにすればOKです。
また、現時点ではiPhone版のアプリのみですが、【設定】にある【接続オプション】内に【Wi-Fiネットワークの追加】なる項目があります。ここを設定しておくと、指定したWi-Fiネットワーク接続時は自動的に「1.1.1.1」が一時停止してくれますよ。
「1.1.1.1 for Families」は無料で使える素晴らしいサービス!ぜひ覚えておきましょう!
という事で、本日はCloudflare社が新たに提供を始めた無料DNSサービス「1.1.1.1 for Families」の設定方法を解説してみました。
当初サービス開始された「1.1.1.1」はGoogleのパブリックDNS対抗の無料DNSサービスでしたが、今回の「1.1.1.1 for Families」サービスが追加されたことにより、よりセキュアなネット接続を求めるユーザーにとっては検討する価値が大いに増したのではないでしょうか。
勿論、マルウェアやアダルトコンテンツのブロックも100%ではないでしょう。それでも無料で利用可能なサービスとしては大変ありがたいものだと思います。現在の環境への【+α】として考えると良いでしょう。
また、iPhoneやAndroid向けに提供されているアプリでは、マルウェアやアダルトコンテンツのブロックだけでなく、無料のVPN(に似た)サービスも利用可能です。日常使用ではあまり使う意味はないかもしれませんが、海外旅行の際などには利用してみると良いでしょう。
Cloudflareはネット業界では大手の企業ですし、“無料”を謳うVPNアプリの中では個人的に比較的安心して利用できるおすすめのアプリだと思います。
ややマニアックなサービスではありますが、気になる方はパソコンやスマホ、タブレットで試してみてくださいね。
以上、参考になれば幸いです。

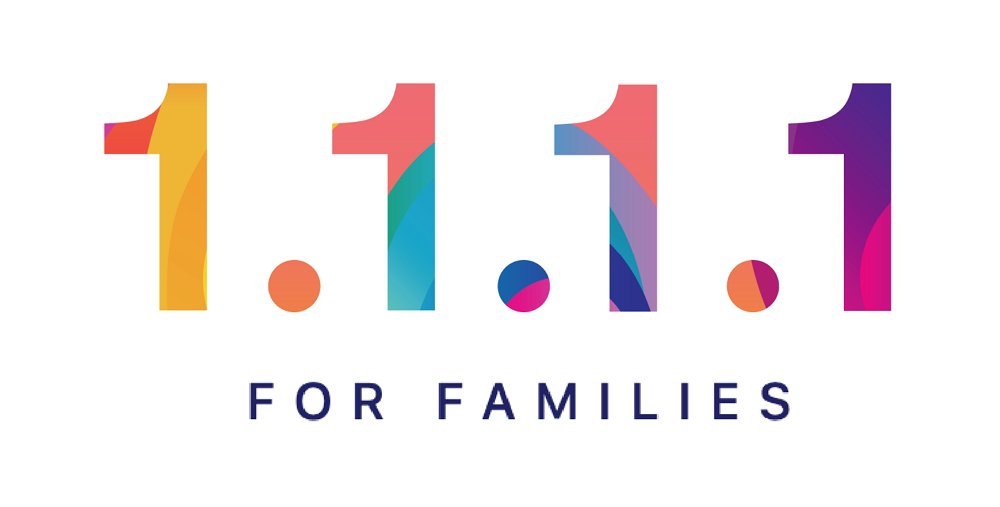

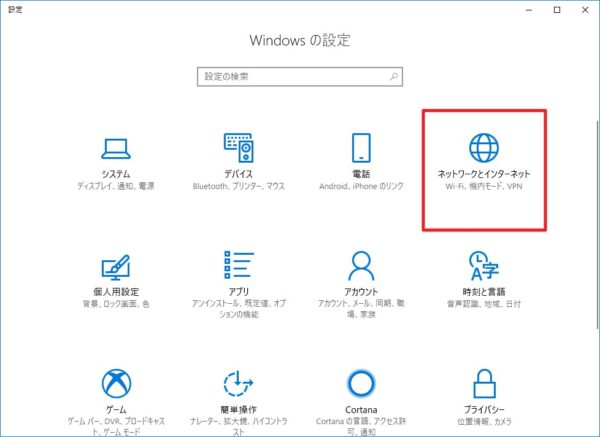
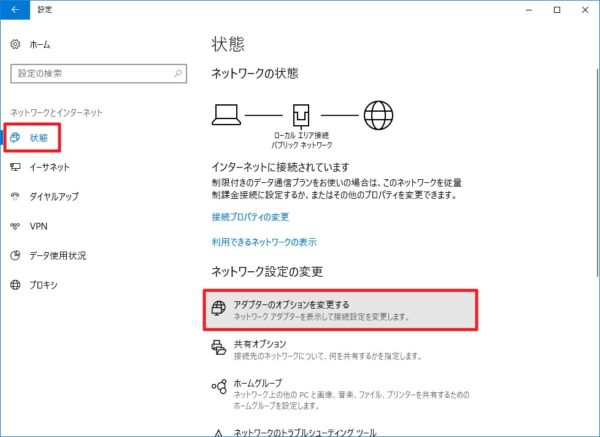
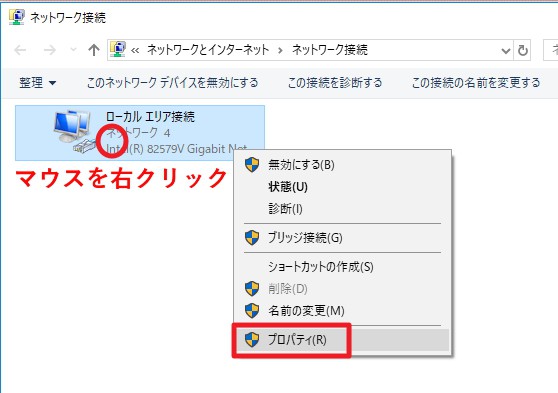
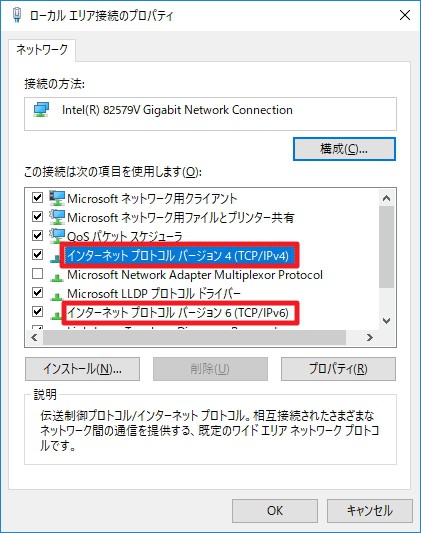
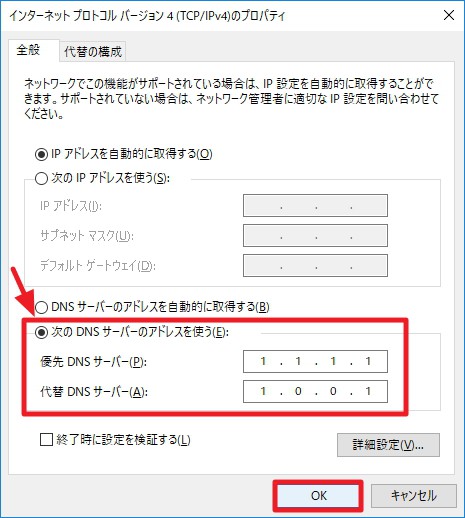
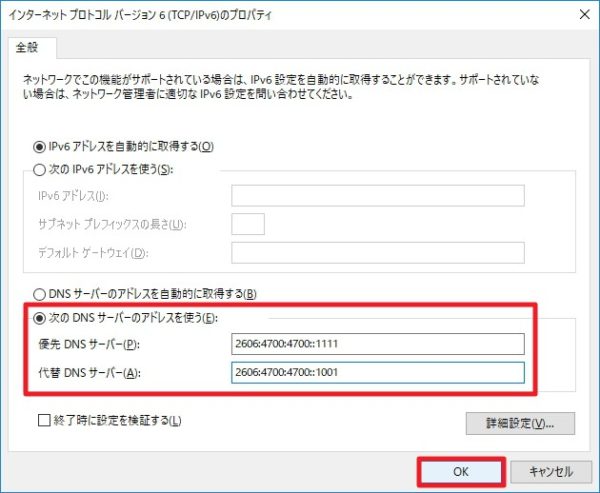
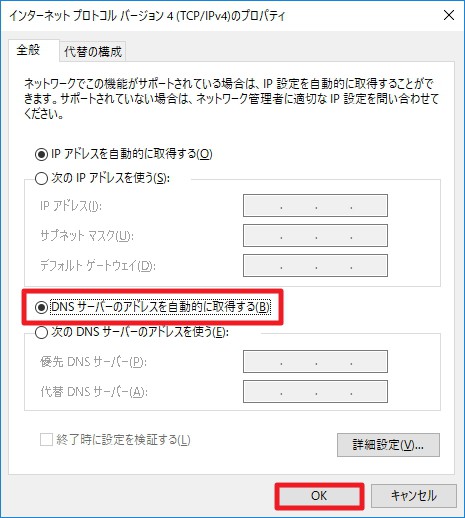
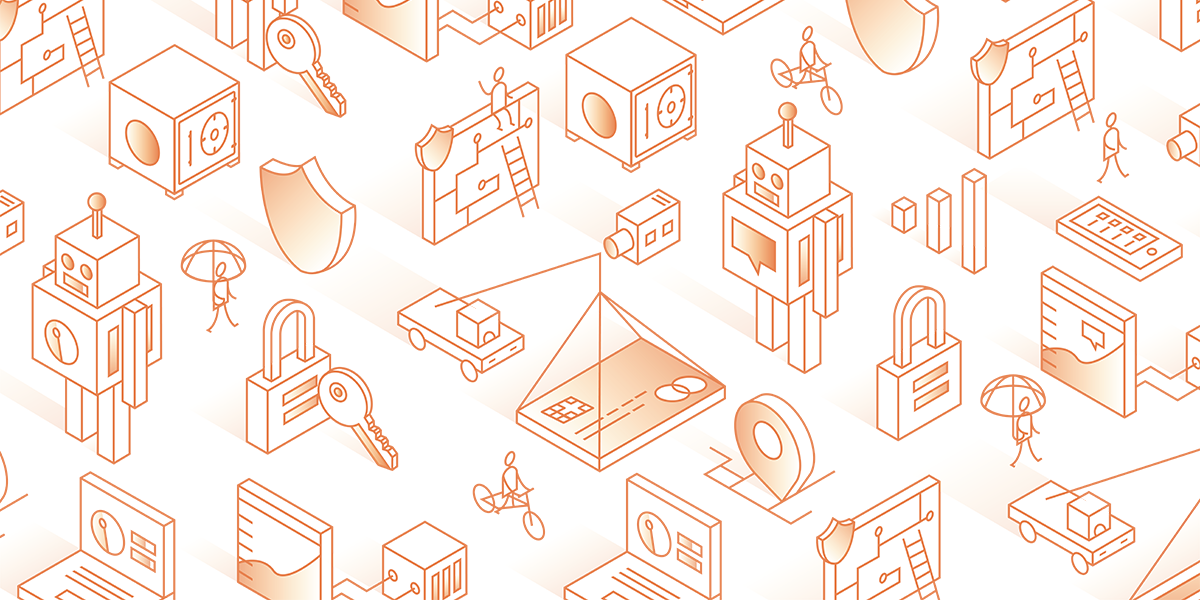



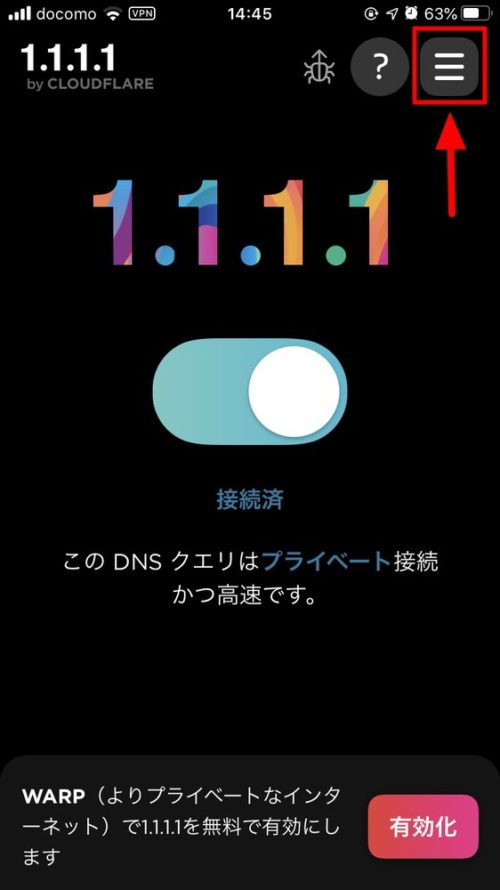
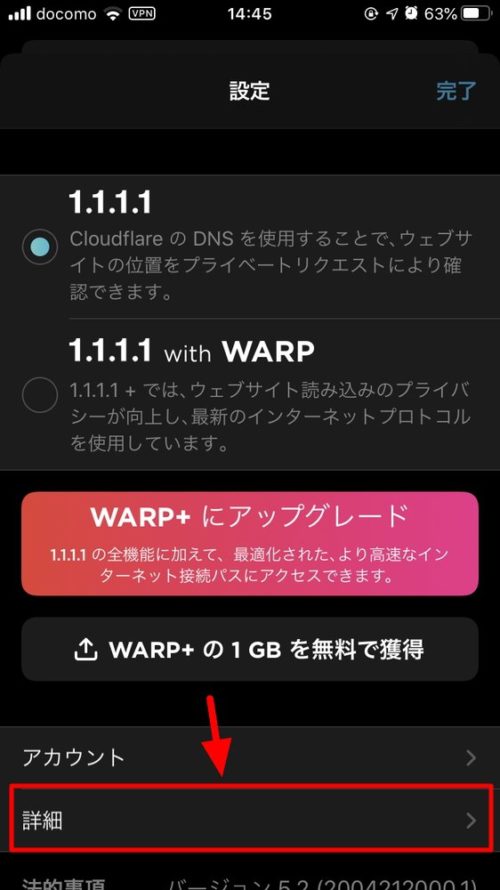
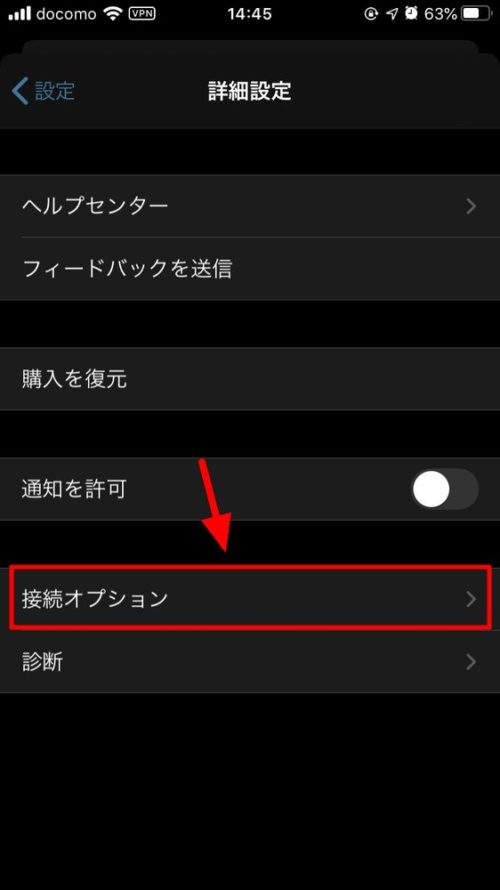
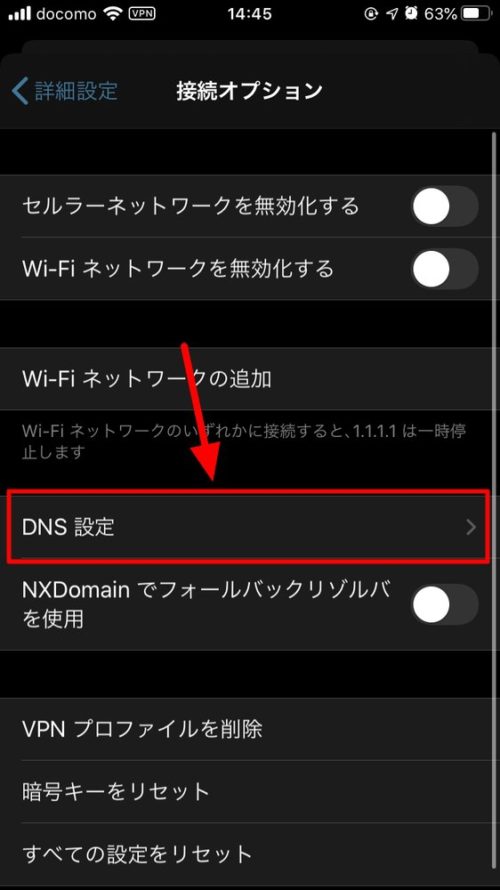
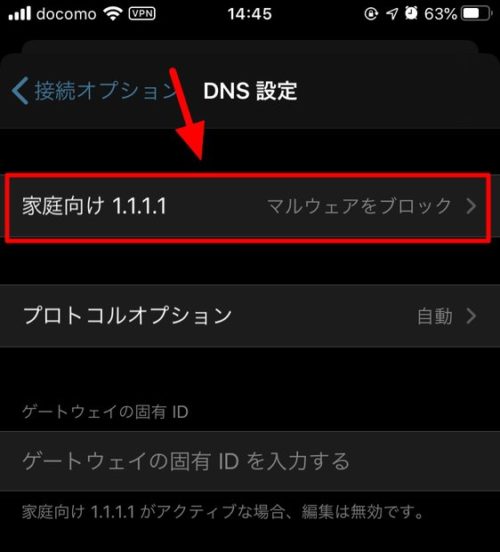
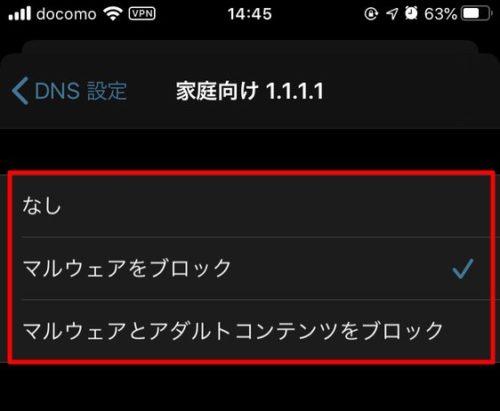
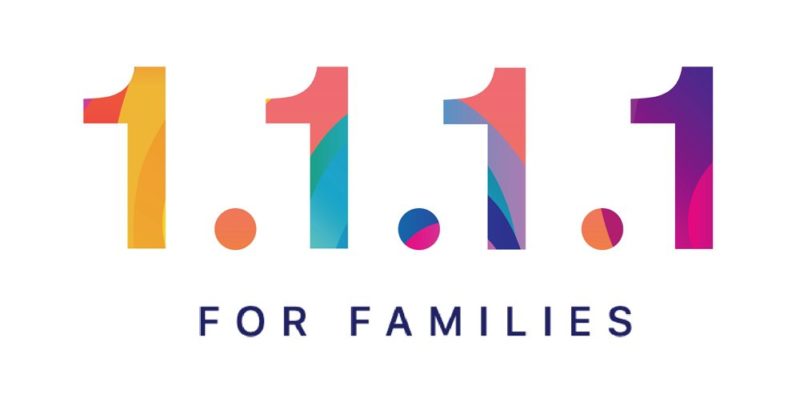
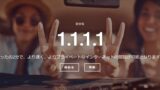






コメント