Windows XPユーザーは“2014年4月9日(日本時間)”をもって、Windows XPのマイクロソフトによるサポートが完全終了しました。
ここで問題なのが「XPユーザー」の今後の対処方法。一番良い対策は新しいPCに買い替えることですが、まだXPで大丈夫という方や、金銭的に無理!という方も中にはいらっしゃるでしょう。
そんな方におすすめなのが、現在使用中のパソコンに無料のLinuxディストビューションの“Ubuntu”や軽量タイプの“Lubuntu”をインストールする方法です。
今回はWindows XPマシンに軽量なLubuntuをデュアルブート環境(Windows XPとLubuntu両方が起動可能)を構築してインストールしてみたので、その検証を報告してみます。
Linux、Ubuntu、Lubuntuとは?
Linuxと聞いても知らない方も多いかと思いますが、簡単に言えば“GPLというライセンス体系に基づいて、誰でも自由に改変・再配布することができる無料のOS”です。特徴としては、Windowsなどに比べ比較的低スペックでも動作する、セキュリティなどの安全性が高い、様々なバージョンが存在していることなどがあげられます。
詳しく話し出すときりがないので、割愛しますが、一番メジャーなLinux OSは“Ubuntu”でしょう。しかし、以前古いノートパソコンにインストールしたところ、意外と動作が重かったので、今回はより軽量タイプの“Lubuntu”をインストールしてみました。
Lubuntuで出来ること、出来ないこと
Windows XPで出来ていたことは、ほとんどがLubuntuでも出来ます。
例えば、ネット・ウェブ閲覧、メール、動画鑑賞、Youtube視聴などなど、ほとんどXP同様に行えます。ただし、当然のことながら“Microsoft Office”は無いので、使用するのは“Open Office系”になり、完全な互換性の再現という点ではやや厳しいかもしれません。ですので、仕事でOfficeを良く使っている場合などはその点考慮する必要があります。また、Windowsのソフトウェアは使用できません。しかしながら、様々なフリーソフトが配布されているので、よほどマニアックな作業を行わない限り、困ることはあまりないと思います。
また、今回はあえて“Windows XPとのデュアルブート環境”で“Lubuntu”をインストールしているので、最悪どうしてもWindowsを使いたい場合は、ネット回線を完全にオフにした状態(LANケーブルを引っこ抜く。無線を切る。)でWindows XPを起動し、使用するという方法もあります。※Windows XPを使い続ける問題点は“セキュリティ”にあります。必ずネット回線は“オフ”にし、ネットには繋がないようにしましょう。USBメモリ等、外部媒体を使用する場合もウイルス感染の危険性が増します。使用は最低限にとどめるの得策です。
Lubuntu のシステム要件
Lubuntuを動作させるためのシステム要件。良く分からない方は、CD-RにLubuntuを焼き、インストールディスク(Live CD)を作成、その後CD-Rからインストールせずにお試しで起動できます。そこで動くようなら問題ないかと。
最低要件
Intel 版
- CPU: Pentitum II・Celeron (〜12.04) / PAE 対応 (12.10〜)
- メモリ: 128M バイト
- ハードディスク: 2G バイト
快適に動かすための要件
Intel 版
- CPU: Pentium II・Celeron (〜12.04) / PAE 対応 (12.10〜)
- メモリ: 512M バイト
- ハードディスク: 5G バイト
ちなみに管理人がインストールしたPCはこんな感じのスペック。自作でちょこちょこアップデートしているので、XPにしては高スペックかも。
Lubuntuのインストール方法解説
では、ここから【Windows XPにLubuntuをインストールし、デュアルブート環境を作成する方法】を解説していきます。初めての方は結構時間がかかると思います。空いた時間がある時にじっくり行ってくださいね。また、お約束ですが、今回ご紹介する方法で不具合が起こっても責任は負いかねます。必ず自己責任のもとお試しください。この解説で分からない部分は、ネットで検索すればだいたい分かると思います。
1.Windows XPの重要なファイルのバックアップを取る
Lubuntuをインストールするにあたって、今回紹介する方法ならWindows XPのデータはそのまま残ります。しかしながら、思わぬ操作事故でデータが消失する可能性も無いとは言えません。必ず事前に重要なデータ(WORDやEXEL、写真、動画、お気に入りブックマーク、メールなどなど)をUSBや外付けHDD、CDなどにバックアップを取っておくことを強く推奨します。特に長年使用しているPCの場合は、HDDの寿命が近い可能性もあるので、ぜひバックアップを取っておきましょう。
2.Lubuntuのダウンロード
Lubuntuをインストールする際には、CD-Rにデータを焼き(CD-RWのほうが便利かもしれません)、インストールディスクを作成する必要があります。
まず初めに、“Lubuntu”のインストール用ISOデータをダウンロードします。
今後のサポートは64bit版がメインになるそうなので、まずは【lubuntu 64-bit (AMD64) desktop CD 】をダウンロードするのがおすすめ。
もしもCPU等が64bitに対応していないなら32bit版【lubuntu (Intel x86) desktop CD 】を。
これも起動しない(CPUがPAEに非対応)なら古いバージョンの【Lubuntu 12.04】をダウンロードしましょう。CPU がPAE に対応していない場合、最新版の Lubuntu は起動できません。
※現在【Lubuntu 12.04】のリンクは無くなっています。ご了承下さい。
良く分からない人は、上から順に一つずつ試していきましょう。実際に“Lubuntu”をインストールしなくても、CD-Rから“Lubuntu”が起動するかどうかの確認が行えます。
PAE 非対応環境の注意
Lubuntu は 12.10 から PAE 必須になりました。PAE に対応していない CPU では 12.04 までが動作可能な環境となります。
ただし、Ubuntu では 12.04 が LTE(長期サポート)の対象になっていますが、
Lubuntu 12.04 は LTE(長期サポート)の対象になっていません。
2013年10月までのサポートで、すでにサポート切れとなっています。
しかし、アップデートマネージャーは Ubuntu 共通なので、12.04 のままでも更新されています。
設定の「Ubuntuの新バージョンの通知」を「長期サポート(LTS)版」にしておけば、12.04 で維持できます。転載元:Lubuntuを使おう
この“PAE非対応PC”の扱いが非常に悩みどころです。というのも、Windows XPの中でも古いPCの場合は、この件に該当する可能性があり、その場合はせっかく“Lubuntu 12.04”をインストールしても、今後正常に動作しなくなる可能性があるのです。現状色々調べましたが、PAE非対応で動作するLinuxで、決め手になるOSが無く、今回はあえて軽量でそれでいて更新等が簡単に行える“Lubuntu”を紹介した次第です。
そのため、これは個人的意見ですが、上記で紹介している 【lubuntu 64-bit (AMD64) desktop CD 】や【lubuntu (Intel x86) desktop CD 】でインストールできないPC(PAE非対応PC)の場合は、素直にパソコンを買い替えるか、もしくはWindows XPを完全オフライン(有線LAN、無線LAN共にオフ)にして使用継続する。という方法が無難かと思います。
3.ダウンロードしたISOファイルをImgBurnなどを使ってCD-Rに焼く。
ダウンロードの際は【Mirror 7 – Provided by ImgBurn】がおすすめ。他だとダウンロードリンクが分かりにくいです。
ImgBurnをインストールしたら「Write Image file to disc」を選択
Sourceの部分にダウンロードしたISOファイルを指定。CD-Rをパソコンに挿入したら、一番下の「Write」をクリック。これで焼き付けが始まります。
なお、Windows 7 以降では標準でISOファイルを焼くことが可能です。ダウンロードしたISOファイルを右クリックし、「ディスク イメージの書き込み」を選べばOK。
4.焼いたCD-RをPCに入れたまま再起動する。
これで再起動後、“Lubuntu”のインストール画面が表示されます。
5.指示に従い、“Lubuntu”をインストールしていく
後は指示に従って“Lubuntu”をインストールしていきます。もしも事前にきちんと“Lubuntu”が動作するか検証したい方は、【インストールせずに Lubuntu を試してみる】で動作検証を行ってください。これを選択すれば、PCへのインストールは行われず、実際に“Lubuntu”を起動し操作することが可能です。ただし、CD-Rからの起動なので、動作は本来のHDDへのインストールに比べ遅くなっています。
では、ここからは実際に管理人が行った【Windows XP PCにLubuntuをデュアルブート環境でインストールした流れ】をご紹介していきます。少しページが長くなったので、別ページにまとめました。
続きはこちらからどうぞ。
>Windows XP PCにLubuntuをインストールし、デュアルブート環境を構築する方法
なお、今回の記事を作成するにあたり、「lubuntu を使おう – Lubuntu 日本語情報サイト」様をかなり参考にさせていただきました。また、不明点については管理人様にご助言も頂きました。この場を借りて御礼申し上げます。ありがとうございました。

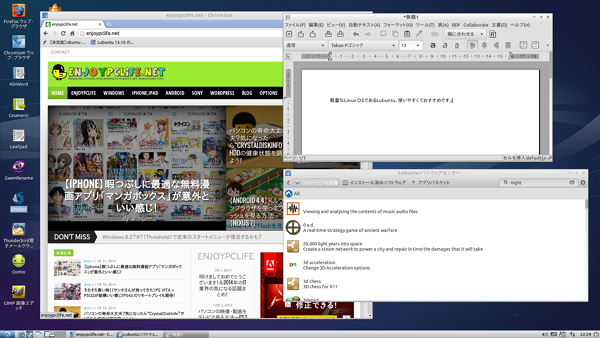


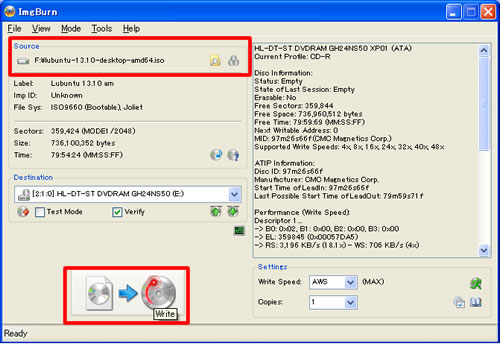


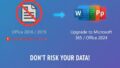


コメント