以前からウィンドウズデスクトップカスタマイズは色々やってきてるんですが、今日は比較的簡単に、しかも安全に、Windows 8/ 8.1をなんちゃってMac OS X Mavericks風にカスタマイズしてみたので、やり方をご紹介してみます。
なお、あくまでも“なんちゃってMac OS X Mavericks風” です。
その辺はご了承ください(;´∀`)
Windows 8/ 8.1をなんちゃってMac OS X Mavericks風にカスタマイズ
↑Windows 8.1のデフォルトデスクトップ。これを今回は、↓こんな風に“なんちゃってMac OS X Mavericks”にカスタマイズしてみます。
Mac OS X MavericksのWallpaper(壁紙)をダウンロード
まずは、Mac OS X MavericksのWallpaper(壁紙)をダウンロードします。リンク切れになるといけないので、念のために、いくつかダウンロード先を紹介しておきます。
・OS X 10.9 Mavericks Wallpaper|deviantart 現在は配布停止
個人的にはここがおすすめ。右側の【Download】ボタンからダウンロード可能。様々なサイズが一括ダウンロード可能。
・Download Apple Mac OS X Mavericks wallpaper|wallpaperswide
サイトロゴが入っていますが、様々なサイズがダウンロード可能。
・Mavericks Wallpaper直リンク >2560×1440
Windows 8/ 8.1のデスクトップ背景を変更する
Mac OS X MavericksのWallpaper(壁紙)をダウンロードしたら、デスクトップの背景に設定しましょう。
1.Wallpaper(壁紙)の保存場所を開く。
2.背景に設定したい画像の上で【マウスを右クリック】、そして【デスクトップの背景として設定】をクリック。これでデスクトップの壁紙に反映されます。
※元に戻したい時は、デスクトップ上の何もないところで「マウスを右クリック→個人設定」から戻すことが可能です。
Windows 8/ 8.1のタスクバーを上に移動させ、アイコンを小さく変更
続いて、“Mac OS X Mavericks”のデスクトップを再現するために、Windows 8/ 8.1のタスクバーを上に移動させ、アイコンを小さく変更します。
まずはタスクバー上で【マウスを右クリック】、その後【プロパティ】をクリック

以下の【タスクバーとナビゲーションのプロパティ】が開くので、【タスクバー】を選択し、【小さいタスクバー ボタンを使う】をオンに。【画面上のタスクバーの位置】を【上】に変更。これでタスクバーが上部に表示され、アイコンも小さくなります。アイコンサイズはお好みでどうぞ。
Mac OS X MavericksのDockを「Rocket Dock」で再現する
最後に、Mac OS X Mavericksの【Dock】を「Rocket Dock」で再現します。これは見た目もMac風にできるだけでなく、純粋なランチャーとしても有用なので、一度ぜひ試してみてくださいね。
まずは以下のリンクより、「Rocket Dock」をダウンロードします。
ダウンロードは、【Download RocketDock!】をクリック。
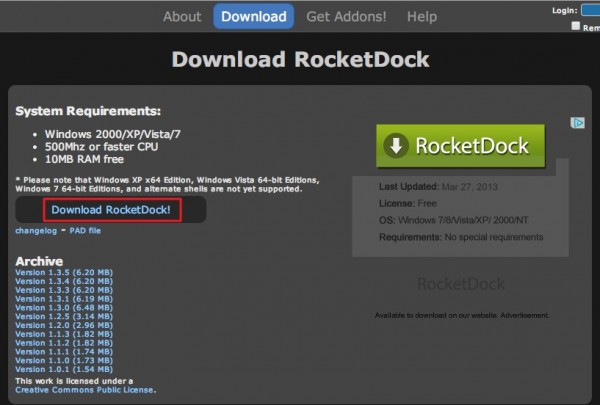
ダウンロードできたら、指示に従いインストールしましょう。
「Rocket Dock」の使い方・設定方法
普通に使うだけならデフォルトのままでいいんですが、ちょっとだけ「Rocket Dock」の使い方や設定方法をご紹介しておきます。
まずは【一般】の所。ここは【スタートアップ時に起動する】をオンに。これでWindows 8/ 8.1起動時に自動的に「Rocket Dock」が起動するようになります。
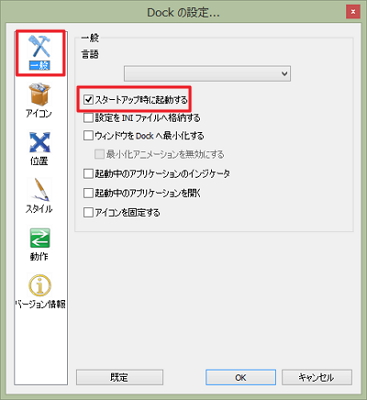
続いて【位置】。まずは【画面の位置:下】に、【照準】はお好みで。もしもタスクバーを下で使用する際は、【緑の補正値】をいじれば、「Rocket Dock」の位置を上下させることが可能です。
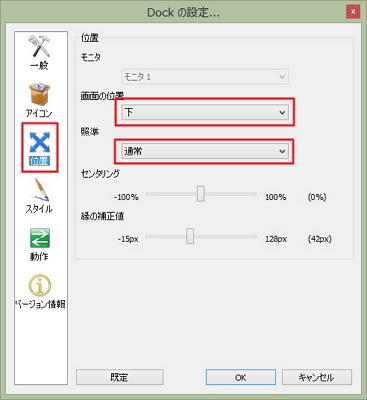
続いて【スタイル】。ここの【テーマ】を変更することで、様々なデザインに変更することが可能です。今回は【OS-X風】にしたいので、初めに【さらに取得】をクリック。
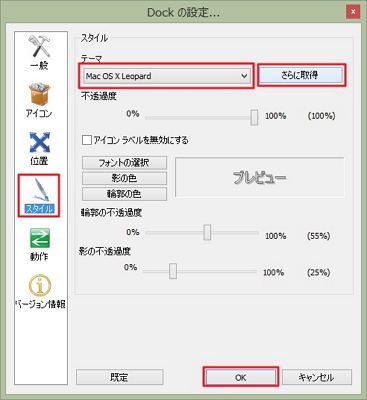
リンク先には様々なテーマが配布されているので、その中から「Mac OS X Leopard Skin」を選択。ダウンロード画面に移動したら、【Download File!】をクリック。
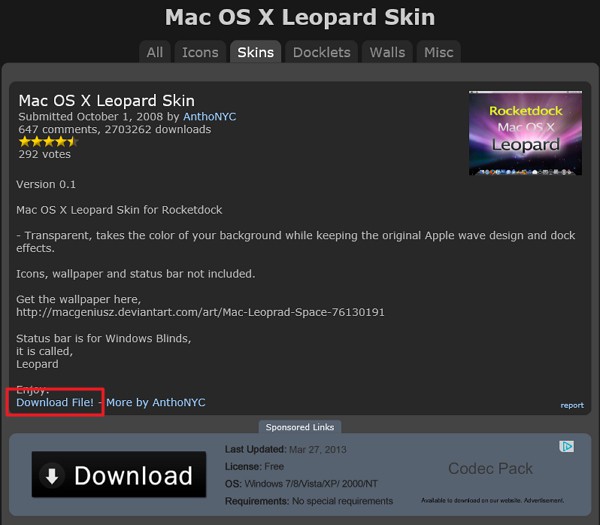
ダウンロードしたらそのファイルを解凍し、以下の部分に放り込みます。
コンピュータ→ローカルディスク(C)→Program Files(x86)→RocketDock→Skins
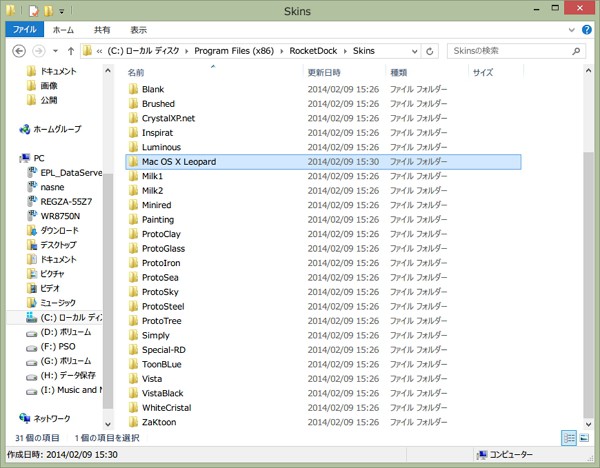
これで「Rocket Dock」を再起動させると、【スタイル→テーマ】で「Mac OS X Leopard Skin」が選択できるようになっているはず。
後は、【OS X Mavericks icons|deviantart】などから、Mac OS X Mavericksのアイコンをダウンロードし、カスタマイズすれば、よりMacぽい雰囲気が出るでしょう。
これで見た目はなんとなく、Mac OS X Mavericks風にカスタマイズできたかと思います。
なお、今回ご紹介した以外にも様々なフリーソフトやカスタマイズ方法があります。よりWindows 8/ 8.1をMac OS X Mavericks風にカスタマイズしてみたい方は、自分でもぜひ探してみてくださいね!今回は安全性と簡単さを一番に、ライトカスタマイズに挑戦してみた次第です。
現在のウィンドウズのデスクトップに飽きた方などは、一度お試しください。
OS X Mavericks Transformation Pack 2.0を使えばより本格的にカスタマイズ可能!
もっと本格的にMac OS X Mavericks風にカスタマイズしたいなら【OS X Mavericks Transformation Pack 2.0】というカスタマイズソフトがあります。しかし、これまでの経験上、大がかりなカスタマイズソフトは色々不具合が多いので、個人的にはあまりおすすめできません。例えば、以前同様のソフトを使った際に、使う分にはいいけど、元に戻す際に一部分だけ戻らないなどの不具合が出る場合もありました。
そのため、今回一応ご紹介はしておきますが、もしも使う際には完全に自己責任の下、ご利用ください。また、不具合が起こっても管理人は試していないのでアドバイスはできません。自分でパソコン修復のスキルがある方のみご利用くださいね。
※現在は最新のmacOS Transformation Pack 4.0となっています。リンクを差し替えておきます。

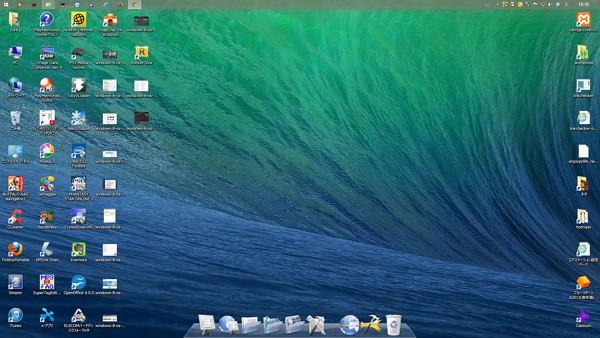
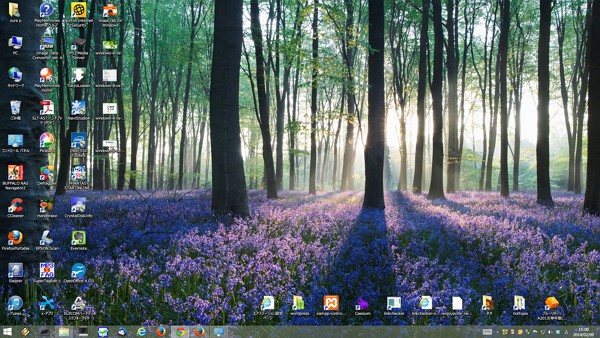
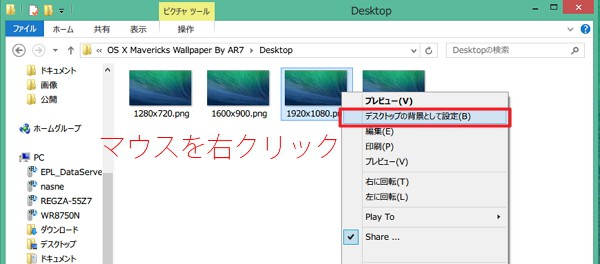
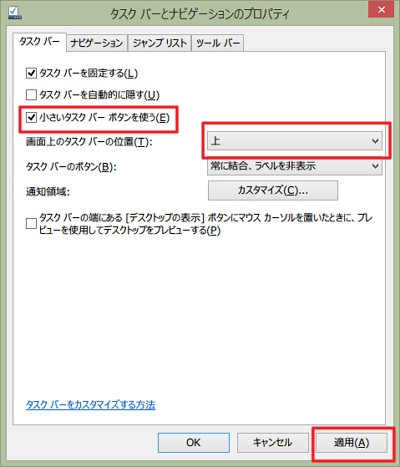

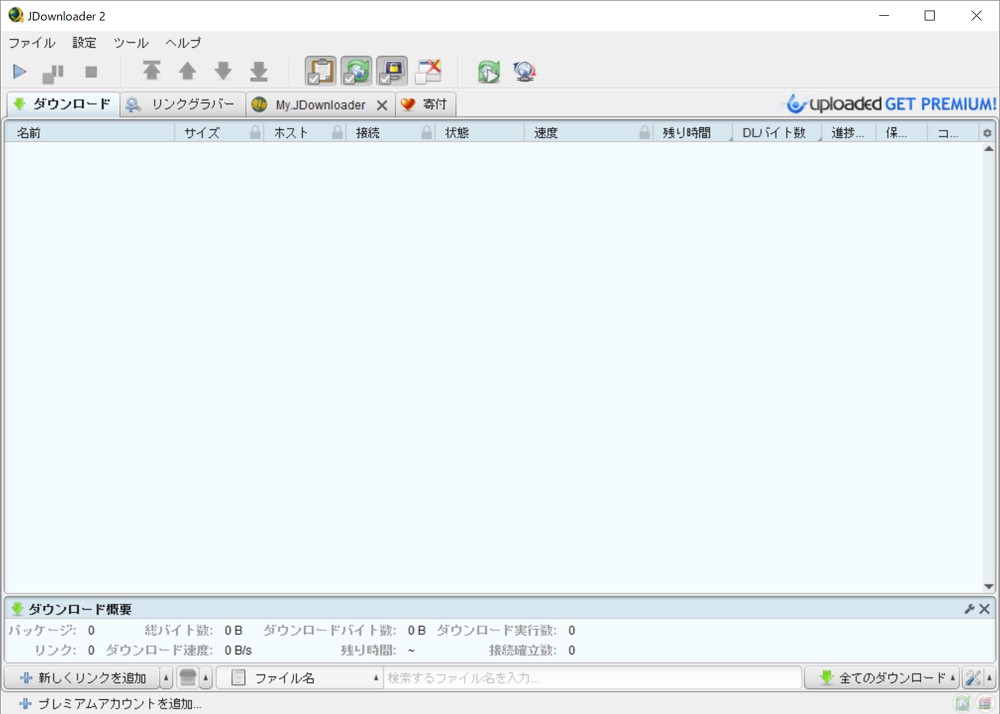


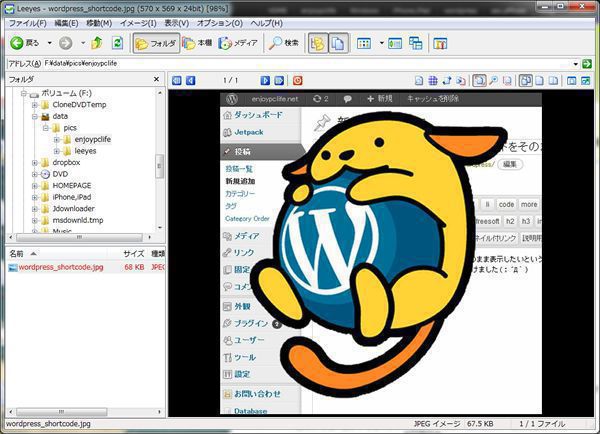
コメント