ウィンドウズ7や8などのパソコンを使用中に、誤って大事なデータやファイルを削除してしまった経験はありませんか?通常なら削除したデータはゴミ箱に入り、そこから簡単に復旧することが可能ですが、ゴミ箱からも削除してしまうと、通常の方法ではデータ復元は不可能です。
という事で本日は、誤って削除してしまったデータを復旧することができるフリーソフト「Recuva」のダウンロード~インストール~日本語化~使用方法について解説してみます。いざという時に備え、こういうフリーソフトもあるんだなと、記憶の片隅にでもとどめておいてもらえると良いかと思います。
また、この「Recuva」は、データの完全削除(復元できないように上書きする)にも対応しているので、その使い方も併せてご紹介してみます。
データ・ファイル復元ソフト「Recuva」のダウンロード&インストール方法
まず初めに、データ・ファイル復元ソフト「Recuva」をダウンロードしましょう。現在使用中のPCでのみ使用するなら「通常版」を。USBで持ち運んだり、他のPCでも使うなら「ポータブル版」をダウンロードしてください。今回は「通常版」で解説していきます。
ダウンロードボタンをクリックすると、画面が遷移し、自動的にダウンロードが開始されます。
この際、保存ダイアログが開くので、「デスクトップ」などの適当な場所に保存します。
次に、保存した「rcsetup151.exe」(※数字はバージョンによって異なります。)をダブルクリックし、「Recuva」のインストールを開始します。
最初に「ユーザーアカウント制御」が起動する場合は、「はい」をクリックし、コンピューターへの変更を許可してください。
次に、「Recuva」を日本語化します。【Select your language:日本語】(ドロップダウンメニューの一番下あたりに「日本語」があります)に変更し、「Next」をクリック。
すると、以下のように「Recuva」が日本語化された状態に変わります。「次へ」をクリック。
インストールオプションは、基本的にそのままで大丈夫です。必要に応じて変更してください。「インストール」をクリック。
以上で「Recuva」のインストール作業は終了です。不要なら「リリースノートを読む」のチェックは外してください。「完了」をクリック。
データ・ファイル復元ソフト「Recuva」の使い方
それでは今回は、実際に画像データを復元しながら、「Recuva」の使い方を解説していきたいと思います。
まずは再現用に、Fドライブ上の「enjoypclife.jpg」という画像を削除してゴミ箱へ。そこからさらにゴミ箱を空にして、PC上から削除しました。このデータを復元してみます。なお、今回は初心者向けの解説なので、「Recuva」のウィザードモードを使用していますが、PC操作に詳しい方は、通常モードのほうが便利かもしれません。
では、ここからが実際の「Recuva」使い方解説になります。初めに、「Recuva」を起動させます。すると、↓の「Recuvaウィザードへようこそ」の画面が表示されます。初心者の方は、このウィザードに従って操作すると良いでしょう。PCに詳しい方は、「キャンセル」をクリックすれば、通常モードで操作可能です。今回はウィザードに従って操作します。「次へ」をクリック。
今回復元したいデータは画像データです。そのため、「ピクチャ」を選択しました。復元したいデータの拡張子が分かっているなら、できるだけ選択したほうが、復元の際の検索時間短縮に繋がります。良く分からなければ「すべてのファイル」にチェックを入れればOKです。「次へ」をクリック。
次に、削除したデータの最終保存場所を指定します。通常の場合は、「データ削除→ゴミ箱→ゴミ箱を空に」という段階を踏むと思うので、「ゴミ箱」を選択すればOK。USBや、直接大容量データでゴミ箱を介せず削除した。などの場合は、適時変更を。不明なら「ハッキリしない場合」を選択します。ただし、「ハッキリしない場合」だと、PC上を全スキャンするので、かなりの時間がかかると思います。ご注意ください。
選択できたら「次へ」をクリック。
これで「Recuva」のスキャン準備が整うので、「開始」をクリック。なお、もしも一度スキャンしても見つからなかった場合は、「詳細スキャンを有効」にチェックを入れて再度お試しを。通常は不要です。
スキャンが開始されるので、しばらく待ちます。
スキャン後の画面。ここで復旧・復元させたいデータが見つかれば、そのデータにチェックを入れ、右下の「復元」ボタンをクリックします。なお、詳細を知りたい場合は、右上の「高度な設定に切替」をクリックしましょう。※「高度な設定に切替」は最後に解説してあります。
「復元」ボタンを押すと、データの復元先選択画面になります。復元の際には、元データとは異なるドライブを選択した方が復元は成功しやすくなります。今回はUSBを保存先に選択しました。「OK」をクリック。
なお、同じドライブを選択してしまうと「同じドライブ上に復元しますがよろしいですか?(復元率が低下します)」と警告が出ます。この警告が出たら、できるだけ他のドライブに復元先を変更した方が良いでしょう。
復元に成功すると、このように操作完了画面が表示されます。成功していれば、この時点で指定した保存先にデータが復元されています。
「高度な設定に切替」をクリックすると、この画面になります。注目すべきは「状態」の欄。ここに復元成功率が表示されています。「復元不可能」とか、「低確率」はなかなか難しいでしょう。逆に、「高確率」が表示されていれば、ほぼ完全に復元可能です。
また、最終更新日をクリックすれば、並び替えも可能なので、復旧したいデータが不明な場合は、この更新日時から探すのも一つの手段だと思います。
「Recuva」ではデータの完全削除にも対応!
最後にちょっとしたおまけ記事です。実はこのデータ復元ソフト「Recuva」は、データを復元するだけでなく、データを復元できないように完全削除することも可能なんです。もちろんデータの完全削除には専用のソフトも他にありますが、簡易的な使用なら、この「Recuva」も十分使用に耐えうると思います。
使い方は簡単。完全削除したいデータを復元するのと同じ方法で検索します。その後、完全削除したいデータ上でマウスを右クリック。すると、↓のようなメニューが表示されるので、「選択ファイルをセキュアな方式で上書き」もしくは「チェックしたファイルをセキュアな方式で上書き」をクリックします。
再度確認画面が表示されるので、問題なければ「はい」をクリック。
ちなみに、データの上書き方法はオプションから変更可能。より確実にデータを削除したい心配性な方は、「NSA方式」なんかいいんじゃないでしょうか。
「高度な設定に切替」→右上「オプション」→「動作」→「セキュアな上書き方式」から変更可能です。
いざという時のために「データ復元方法」は覚えておいて損は無い!
思わぬ事故や、PC初心者の予想外の操作などで、重要なデータやファイルが消失してしまうことは十分考えられます。いざという時のために、こういった「データ復元方法」は覚えておいて損は無いと思います。
いずれにしても、データを復元する際は、データ消去後すぐに試すのが鉄則!時間が経てば経つほど、データは自動的に上書き更新され、復元は難しくなります。
なお、以前の記事で読み込めないDVDからの写真データ復旧方法をまとめているので、よかったらこちらも参考にしてみてくださいね。



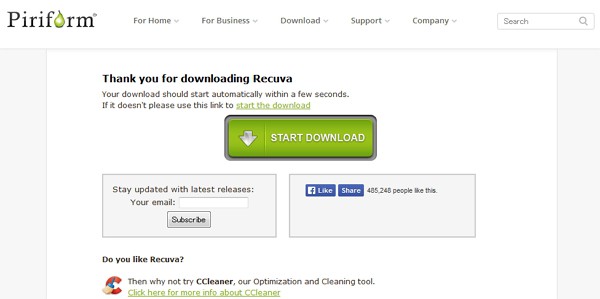
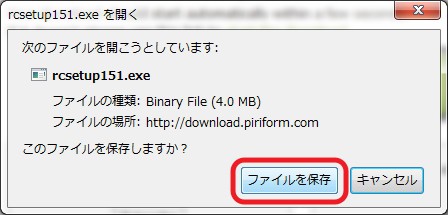
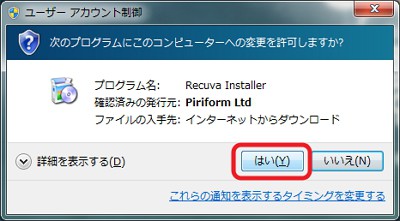
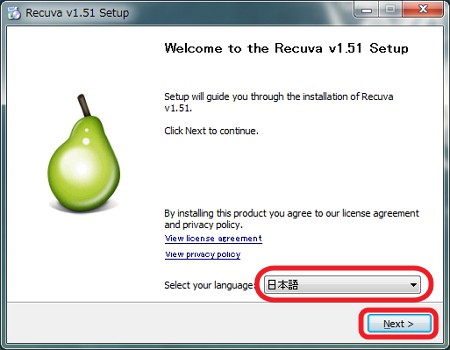
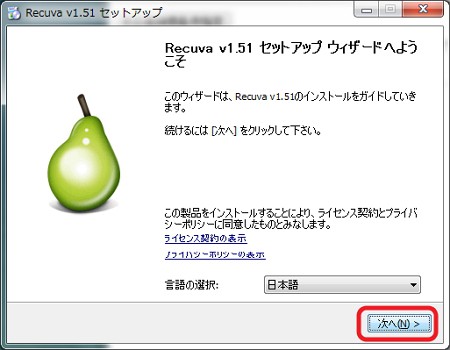
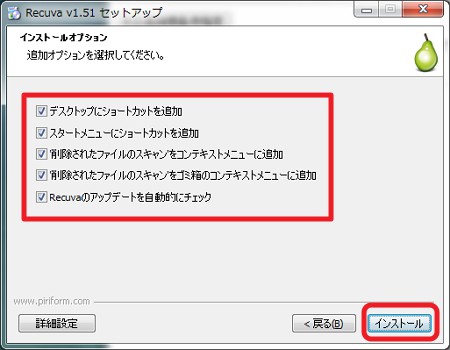
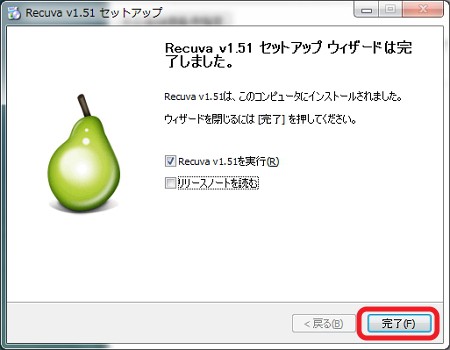

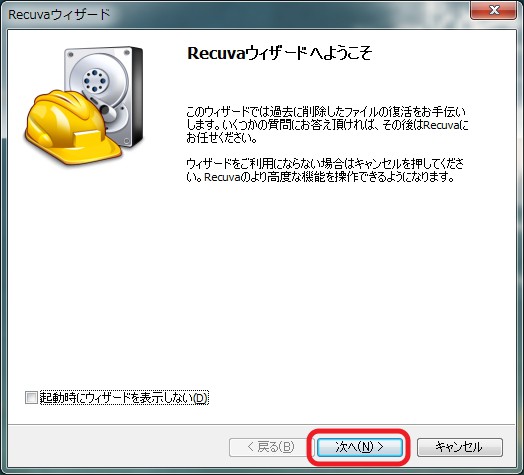
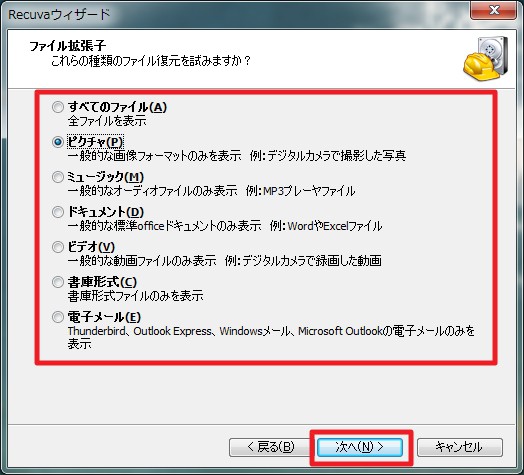
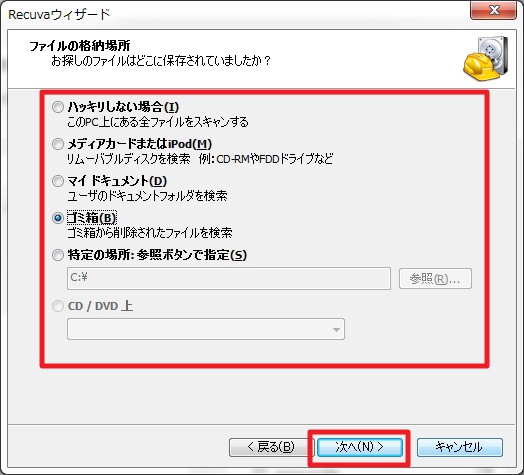
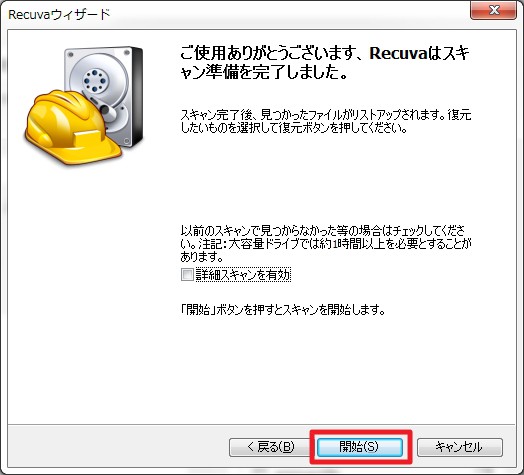

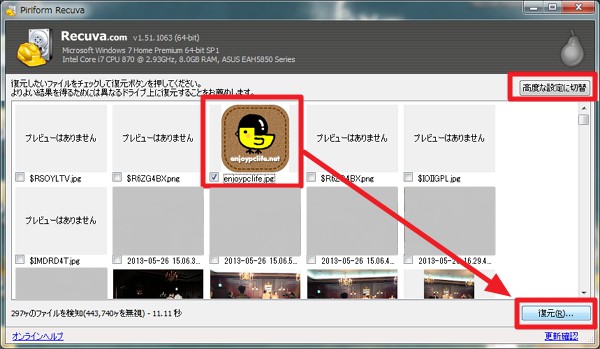
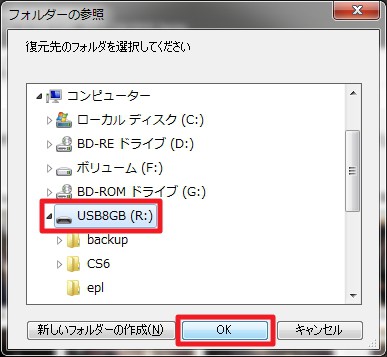
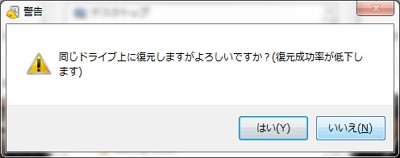

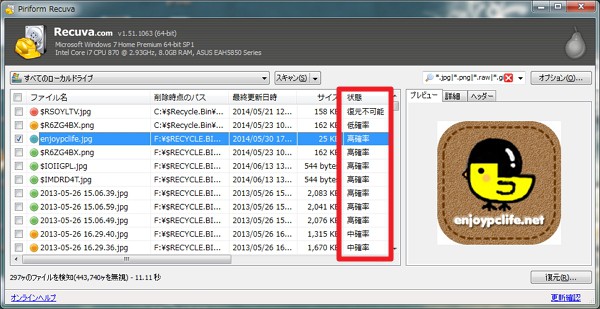
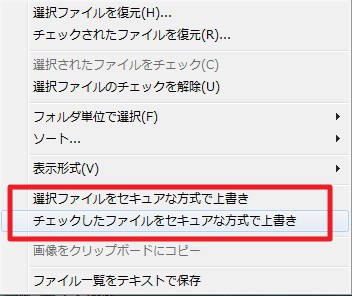
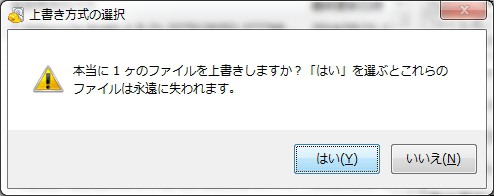
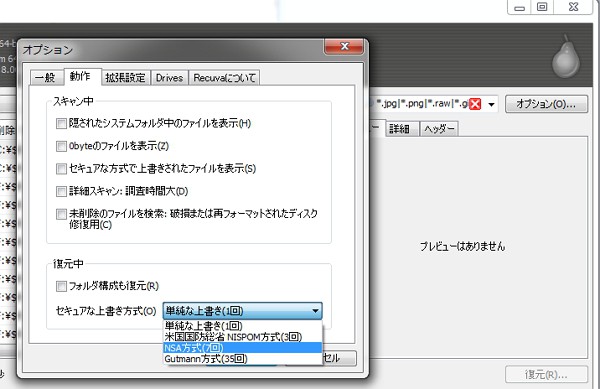





コメント
スキャン時に「詳細スキャンを有効」を設定して行うと、どのような効果が期待できますか。
単に
「見つかる度合いがアップする」
あるいは、
「復元の成功率をあげるために詳細スキャンする」
のどちらですか?
通常スキャンでは見つからない場合に、見つかる可能性がアップするという事だと思います。