iPhoneを使っている皆さん!リマインダーアプリは使ってますか?
“リマインダー”が無いと日常生活に支障をきたすレベルの、何事もすぐ忘れる管理人よっしーです(ヽ’ω`)
そんな自分がメインのリマインダーアプリとして使っているのが、Apple純正のiPhoneアプリである“リマインダー”なんです。おそらくApple純正アプリの中でも、かなり使用頻度が高いアプリだと思います。
というのも、この純正“リマインダー”アプリ、動作が安定しているのはもちろんのこと、リマインダーとしての機能もよく出来ており、正直言って管理人が使うレベルのリマインダー機能としては、この純正アプリで十二分なレベルなんです。
という事で、本日はそんな【Apple純正アプリなのにバカにできない】機能を備えた“リマインダー”の、我が家での活用事例と、リマインダーの指定日時繰り返しを「~日、週、か月、年」とカスタムして使用する方法、および指定場所で通知する方法などを解説してみたいと思います。
最後にちょっとだけ、その他 “iPhone” のおすすめリマインダー、Todo、カレンダーアプリもご紹介しおります。良かったら参考にしてみてくださいね。
我が家のApple純正“リマインダー”アプリ活用事例
まず初めに、我が家のApple純正“リマインダー”アプリ活用事例をご紹介しておきます。
ちなみに、“カレンダー”と“リマインダー”の使い分けは、厳密には無いのですが、大体こんな感じ。
カレンダーを使う場合
:主に不定期や、1回限りの予定など。また、後日見直したい予定などはカレンダーをメインに使用。
- 食事や飲み会などの予定
- 仕事関連の予定
- 遊びや旅行、病院などの予定
- 美容室の次回予約:混み具合で時間や日時が変わるため
- 車のオイル交換や洗車など:これは後々見直して、~月~日にオイル交換だけ行ったから、次はオイルエレメントも換えよう、とか、いつ洗車したかを見直すのが簡単なため
リマインダーを使う場合
:毎日/毎月など定期的に行う用事、繰り返し行う用事。買い物リストなど、リスト形式で管理したい用事など。
- 家の掃除関連:換気扇の掃除・家の外の排水溝へ水を流す(半年ごと)・エコキュートの掃除/排水作業(半年ごと)
- 給与の振り込み確認(毎月、同じ日)
- 水槽の掃除関連:ソイルの入れ替え(2年ごと)、水槽フィルターの交換(3カ月ごと)、水槽ポンプの掃除(1カ月ごと)
- 保険の満期確認など
- 毎月、毎年など、一定期間ごとに提出すべき仕事の書類メモ
- Todoとして:買うべき物や、やる事をリストで管理。
- 誕生日:カレンダーでもできますが、我が家ではリマインダーに登録して使っています。連絡先に登録しなくても使えるのがポイント。
ほとんどは“タスク”と“誕生日”の項目で使用しています。基本的な操作は直感的に分かりやすいと思います。昔に比べると随分使い勝手も良くなりましたね。
タグ付けも可能になっているので、タスク/ToDoを多く登録している方はぜひ利用してみてください。
タグを付けると、トップページの下部に【タグ】の項目が出現。検索/絞り込みが簡単に行えるので便利です。
我が家のタスク記入例です。
また、右上の【…】をタップすると、このようにオプション画面が表示されます。リストの共有や実行済みリマインダーの表示/非表示の切り替えなども可能なので、ぜひ覚えておきましょう。
Apple純正“リマインダー”アプリの繰り返しをカスタマイズする方法
Apple純正“リマインダー”アプリは、「毎日」「毎週」「2週間ごと」「毎月」「毎年」というデフォルトの繰り返し設定以外にも、自分でカスタムして使う事が可能。例えば、「5か月ごと」とか、「3週間ごと」などなど、日・週・月・年で好きなようにカスタム出来るんです。
やり方を解説していきます。
まずはリマインダーにタスクを入力し、その後右に表示された【 i 】ボタンをタップします。
次に【①日付】をタップしてオンに。必要に応じて【②時刻】も利用してください。その後【③繰り返し:しない】の部分をタップ。
すると以下の画面になるので、デフォルトの項目で良ければそれを使用。自分好みにカスタマイズしたい場合は【カスタム】をタップしてください。
まずは単位を選びましょう。【繰り返しの単位】をタップし、任意の単位を選択します。今回は5か月間隔に設定してみたいと思います。
【繰り返しの単位】をタップして【毎月】に変更します。
次に【繰り返しの間隔】をタップし、任意の間隔を選びます。
【①日付】を選択し、次に【②5か月】を選択。これで繰り返しの間隔が【5か月ごと】となります。なお、【日付で指定】の下に【週と曜日】の選択肢も用意されています。ここをタップすれば、例えば【第1週の水曜日】などの指定も可能ですので、ぜひ覚えておきましょう。
設定が完了したら、右上の【完了】をタップ。なお、【繰り返しの終了:しない】となっていますが、ここをタップすれば繰り返しの終了日を設定することも可能です。
以上で【5か月ごと】という、カスタムした繰り返し設定が完了しました。
Apple純正“リマインダー”アプリで通知場所を指定する方法
ほかにも、Apple純正“リマインダー”アプリでは、指定した場所を出発するときや、到着したときに通知することもできます。
“この場所に着いたらこれをする”とか、“この場所に着いたらこれを買う”などといった使い方が便利かと思います。例えば、買い物リストを作成し、その場所に着いたら通知が出るようにするなどしておくと、買い忘れもより一層防げるのではないでしょうか。
それではここから、Apple純正“リマインダー”アプリで、指定した場所でリマインダーを通知させる方法を解説していきます。
まずは先ほどと同様、タスクの右に表示された【 i 】ボタンをタップします。
【場所】の項目をタップしてオンにします。デフォルトでは「現在地」「自宅」「乗車時」「降車時」「カスタム」という項目があります。今回は【カスタム】を選択してみます。
【①検索窓】に住所や地名を入力します。その後【②目的の場所をタップ】して決定。【③到着時/出発時】の選択もお忘れなく。【④】の部分をタップしたまま左右にスワイプすると通知範囲の変更も可能です。設定出来たら上部の【詳細】をタップして戻ります。
場所の設定が完了したら、右上の【完了】をタップ。
最終的にはこのように表示されます。純正アプリでここまで出来たら、個人的には十分かなと思います。
その他の “iPhone” おすすめリマインダー、Todo、カレンダーアプリ
Apple純正“リマインダー”アプリ以外にも、便利で素晴らしいリマインダーやTodoアプリは沢山あります。また、カレンダーアプリの中には、“リマインダー”と連携できるアプリもあります。
という事で、その他の管理人が使っているiPhone用おすすめリマインダー、Todo、カレンダーアプリも少しだけご紹介しておきます。
Windows 10と連携するなら“Microsoft To Do”がおすすめ!
純正リマインダーアプリで満足できない方、もしくはWindows 10やWindows 11 パソコンと連携できるリマインダー/ToDoアプリをお探しの方には、 “Microsoft To Do” がおすすめです。
この“Microsoft To Do”、以前あった“Wunderlist”というアプリを開発していた会社をMicrosoftが買収し、引き継いで開発されたアプリ。以前に比べるとシンプルなTo-Doアプリになっていますが、無料で利用可能ですし、Windowsをメインに利用している方には非常におすすめです。場合によっては簡易のメモとしても利用可能。
iPhoneを使いつつ、PCはWindowsを使っているという方はぜひ利用してみてくださいね。
 Microsoft To Do 2.71(無料)
Microsoft To Do 2.71(無料)
カテゴリ: 仕事効率化
販売元: Microsoft Corporation – Microsoft Corporation(サイズ: 102.1 MB)
無料 ※価格は記事掲載時のものです。
サッと使えて超便利!“Clear”もおすすめ!
そしてもう一つ、個人的に愛用しているTodo/リマインダーアプリが、この“Clear”です。
この“Clear”は有料ではありますが、なんといってもUIが素晴らしくシンプルです。【アプリ起動→タップ→入力】で終わり。日時もすぐに入力できます。完了や削除もスワイプするだけ。以前はリマインダー機能すらなかったのですが、日時の指定機能が追加されてから、俄然良く使うようになりました。
純正“リマインダー”アプリとの使い分けとしては、ガッツリした予定は“リマインダー”、ちょっとした用事や覚えておきたいメモは、“Clear”を使用しています。例えば、仕事の帰りにお弁当箱を忘れずに持って帰るよう、退社時間に設定する。とか、ふと思いついたやろうと思う事をメモするなど。
どちらかというと、メモ帳とかマインドマップ的な使い方がメインかもしれません。
一時期はかなり長い期間、有料アプリの上位に食い込んでいました。ただ、おすすめではあるのですが、現在は600円もするんですね。昔は100円ぐらいだったのに。。。600円払うかと言われると、ちょっと微妙な感じかもしれません。まあ、こういったアプリもあるよ、という事で。
![]() Clear – タスク&ToDoリスト 1.7.8(¥600)
Clear – タスク&ToDoリスト 1.7.8(¥600)
カテゴリ: 仕事効率化, ライフスタイル
販売元: Realmac Software – Realmac Software Limited(サイズ: 43 MB)
¥600 ※価格は記事掲載時のものです。
“さいすけ2”なら“リマインダー”との連携も可能!
最後に、カレンダーとリマインダーの連携について。
自分はずっと“さいすけ”というカレンダー/スケジュールアプリを愛用しているのですが、この“さいすけ2”なら、アップル純正の“カレンダー”と同期できるのは勿論の事、“リマインダー”も同時に利用可能なんです。
他にもこういった“リマインダー”との連携が可能なカレンダーアプリもあるのでしょうけど、とりあえず自分が使っていて意外と便利なので、今回ご紹介しておきます。
![]() さいすけ2 1.0.73(無料)
さいすけ2 1.0.73(無料)
カテゴリ: 仕事効率化
販売元: Mobile Saysoft,Inc. – Mobile Saysoft,Inc.(サイズ: 50.5 MB)
無料 ※価格は記事掲載時のものです。
最後はいつ?を手軽に管理!“DateClips”が神アプリ過ぎる!
最後にもう一つ、個人的に重宝しているのが、一時期流行った「最後はいつ?」を手軽に管理できる無料アプリ「DateClips」です。
例えば、洗車を行った日をメモしておけば、見返すことでどれぐらい洗車していないかが分かりますし、個人的には水槽のフィルターを交換した日をメモしておき、数か月経っていれば掃除の際に交換するようにしています。
厳密なスケジュール管理は必要ないけど、大体の日数が知りたい場合に便利なので、ぜひ皆さん試してみてくださいね。
![]() DateClips 2.7(無料)
DateClips 2.7(無料)
カテゴリ: 仕事効率化, ユーティリティ
販売元: Mihiro Matsukawa – Mihiro Matsukawa(サイズ: 2.4 MB)
無料 ※価格は記事掲載時のものです。
Apple純正“リマインダー”アプリは侮れませんよ!
Apple純正“リマインダー”アプリ、あまり使ったことのない方は、ぜひ有効活用してみてください。数か月ごととか、年に1回とか、大切だけど忘れがちな予定の管理には非常におすすめです。また、買い物の際なども事前にリストアップしておくと、買い忘れも無くなり、便利になると思います。地図との連携もぜひお試しあれ!
ちなみに、iOS 9からは“メモ”アプリが進化し、リストも作れるようになっています。こちらを活用するのもアリでしょう。例えば、親から「あれとこれとそれ買ってきて」とメールがあったとします。これをコピーし、メモ帳でリスト選択してペースト、後は改行等で調節すれば、「・あれ ・これ ・それ」という風に、簡単に買い物リストを作成することができます。
iPhoneにインストールされているApple純正アプリ、意外とシンプルで良くできているものが多いので、今回紹介した“リマインダー”も含め、ぜひしっかり使いこなして、ますます便利にiPhoneを活用してくださいね。

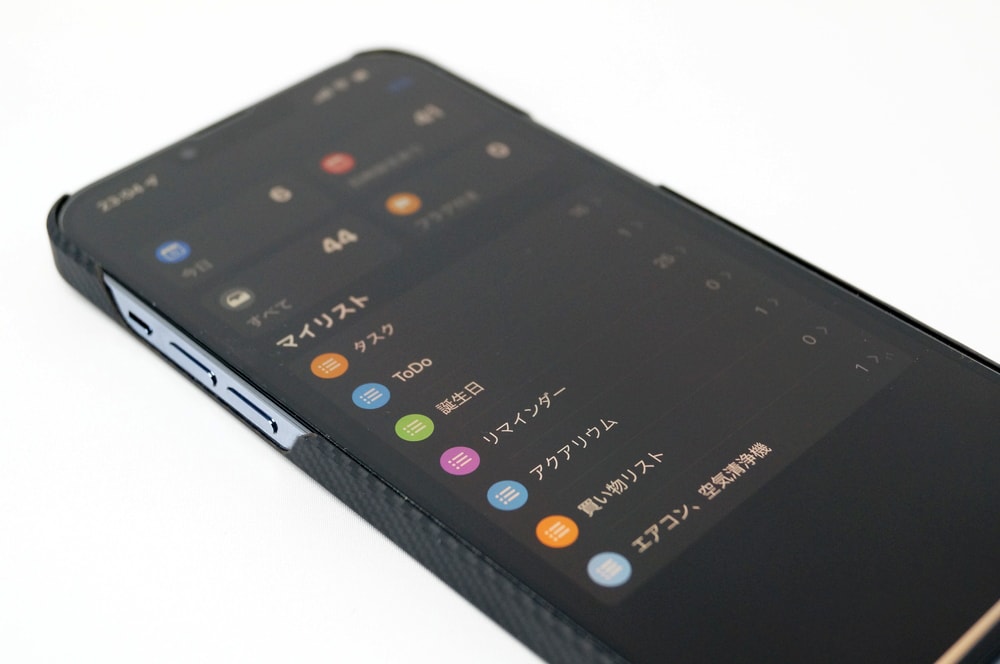
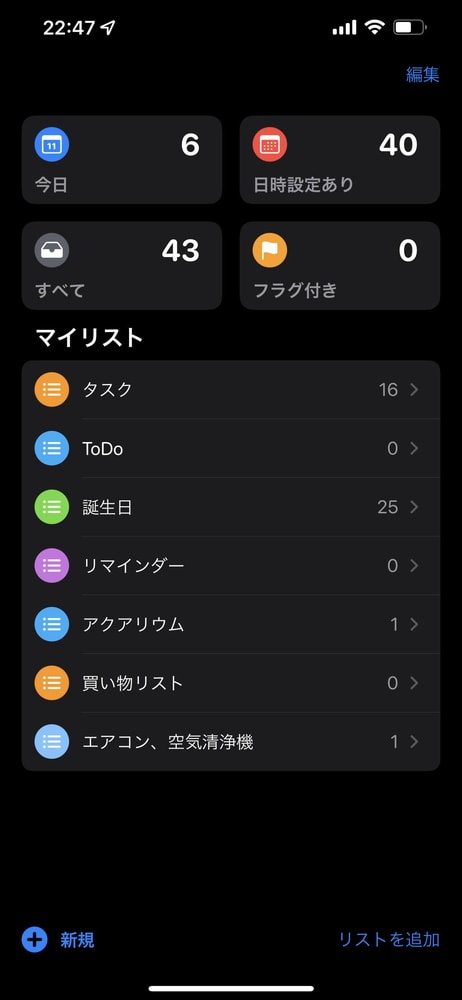
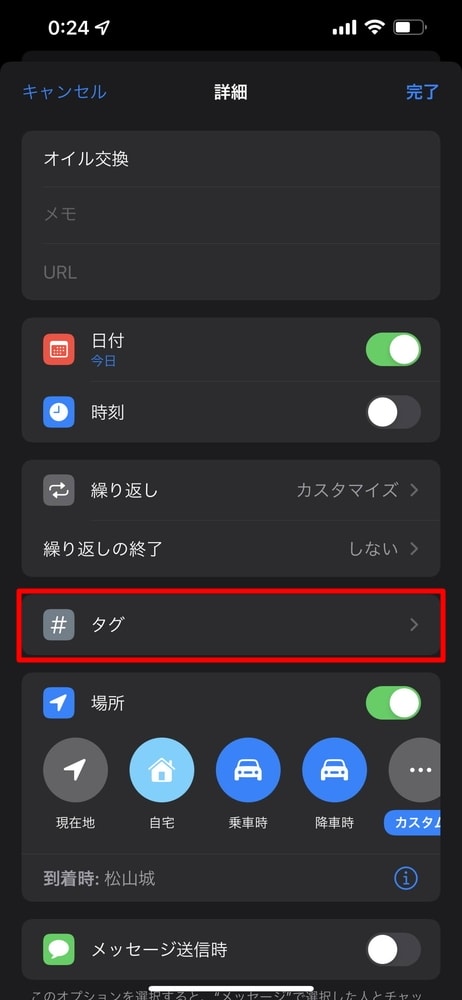
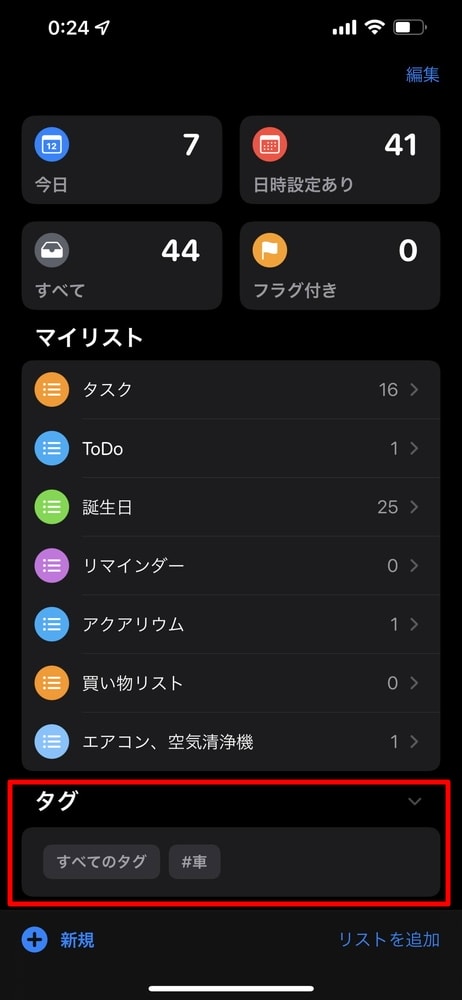
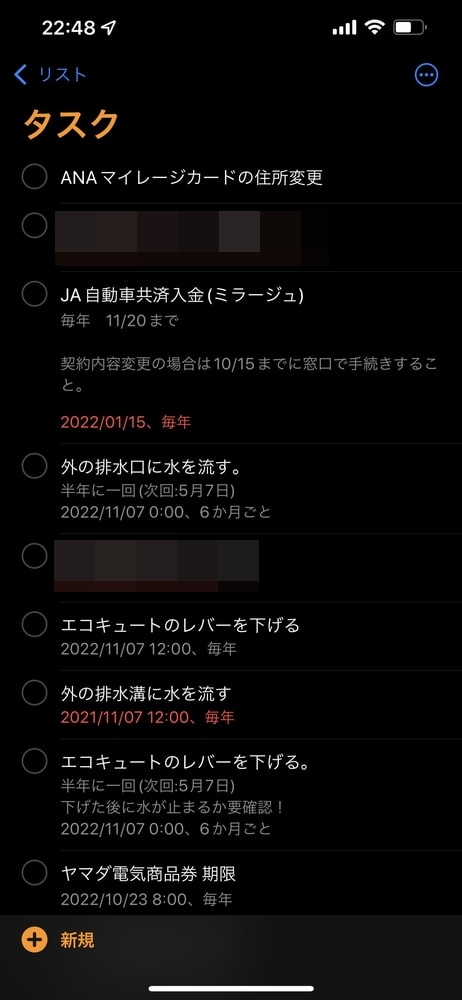
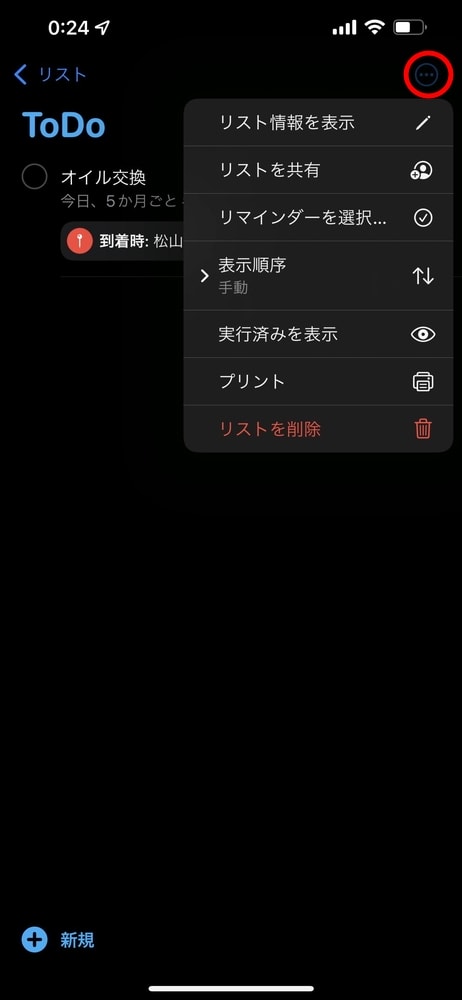
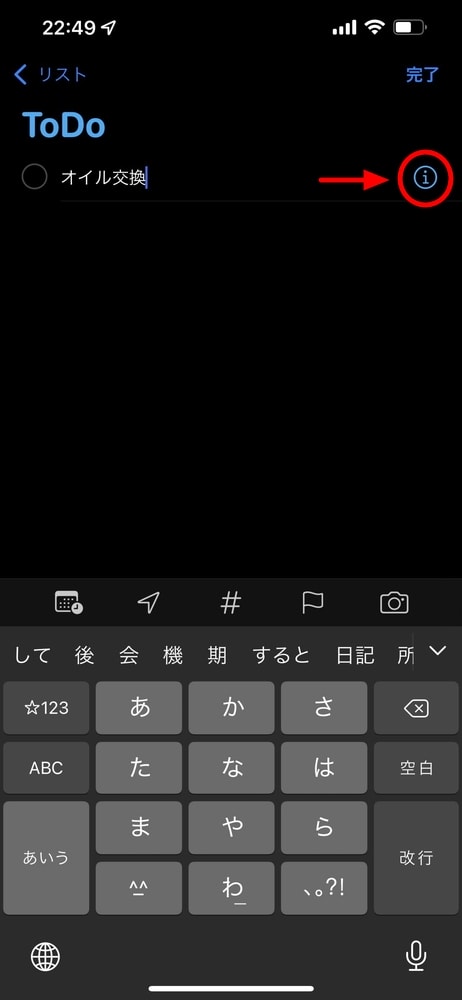
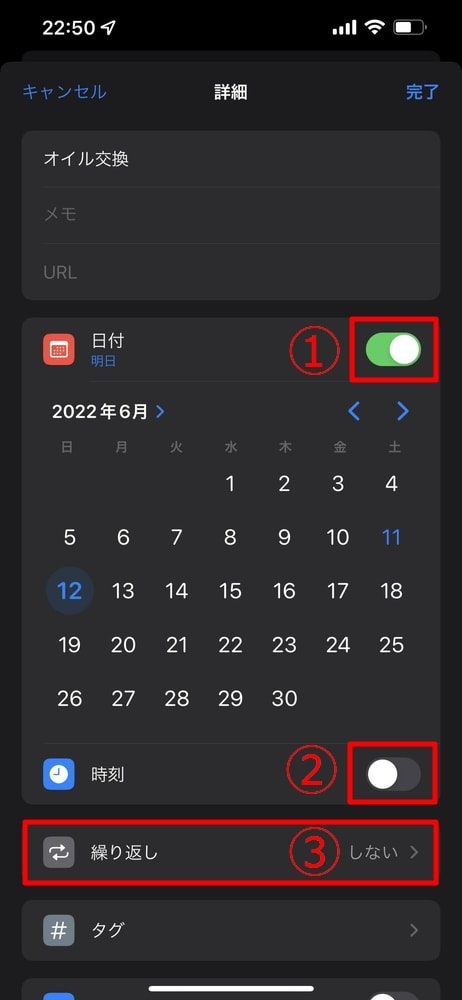
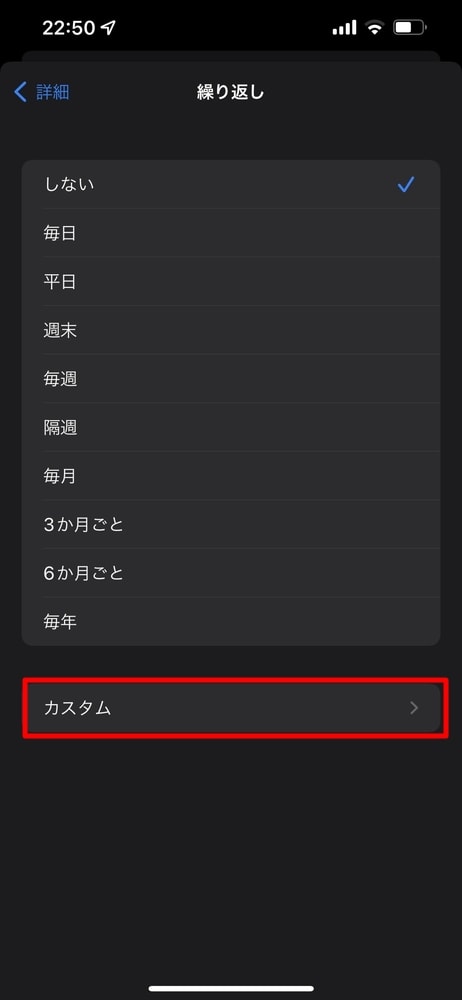
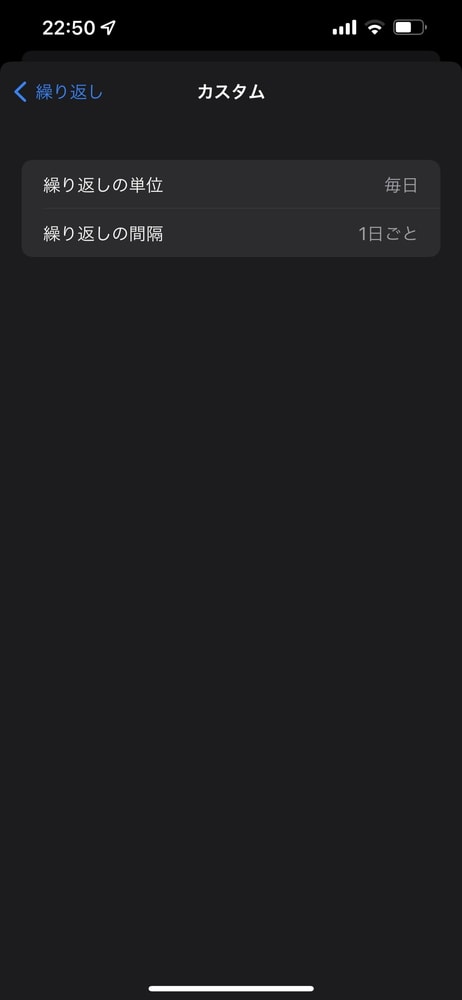
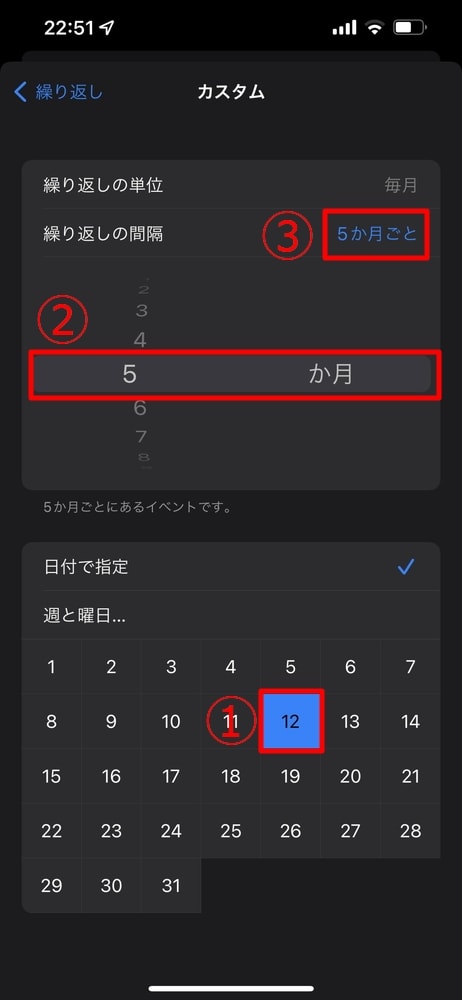
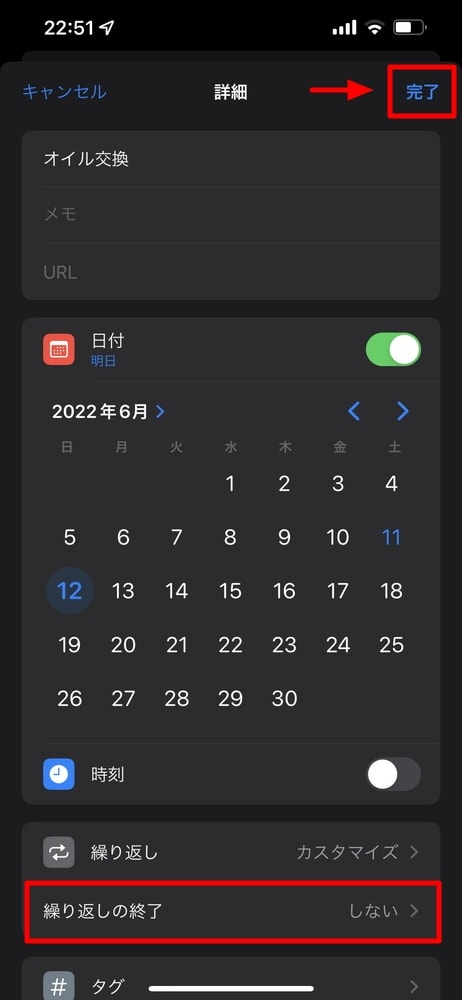
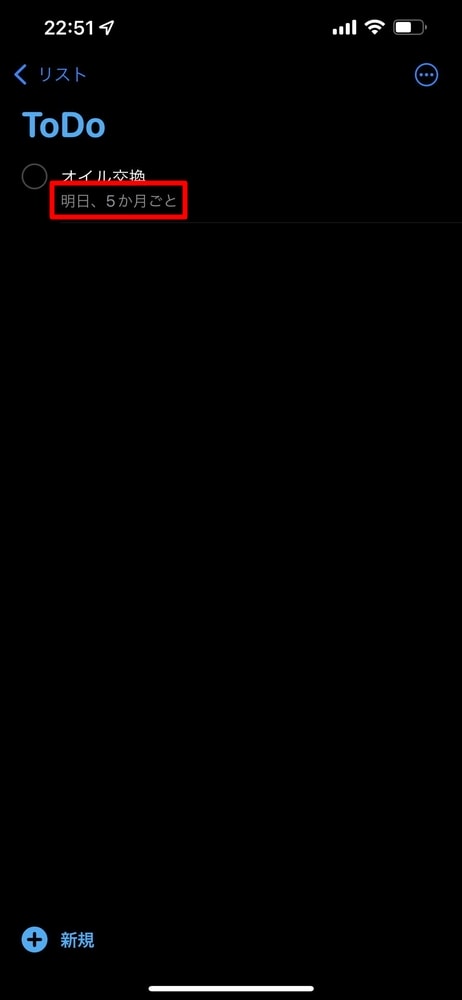
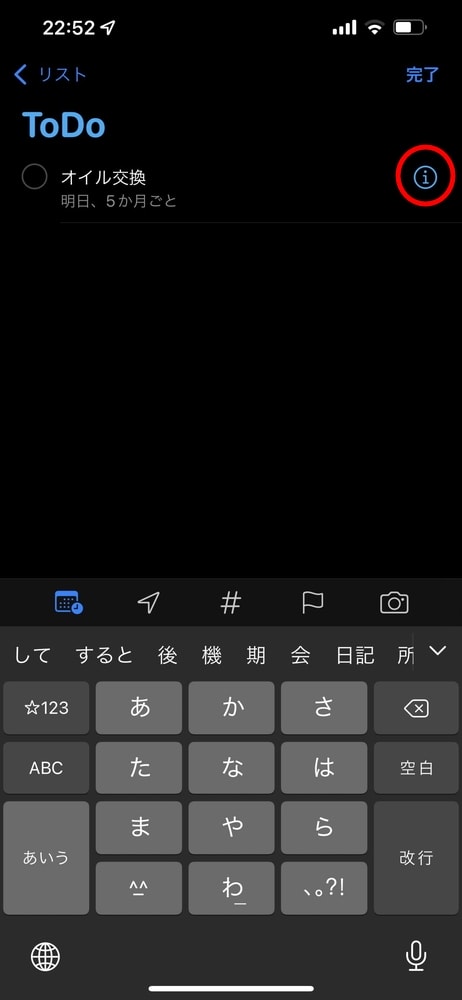
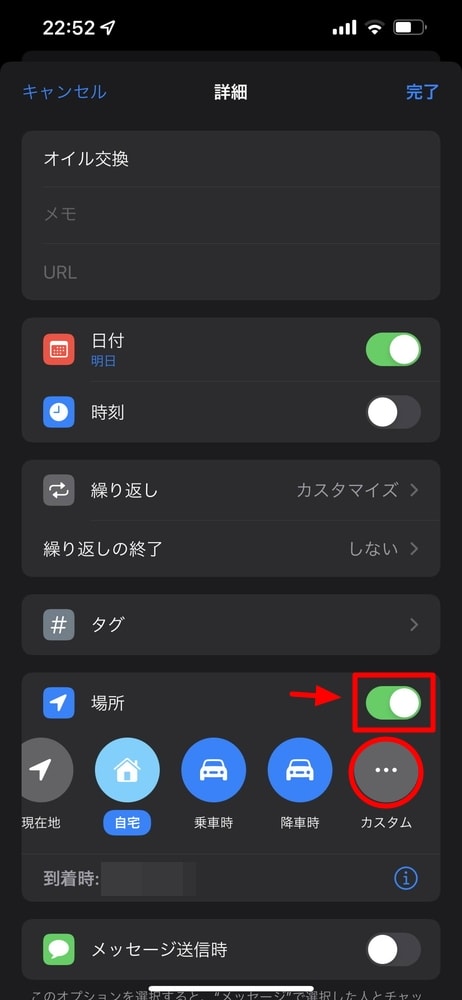
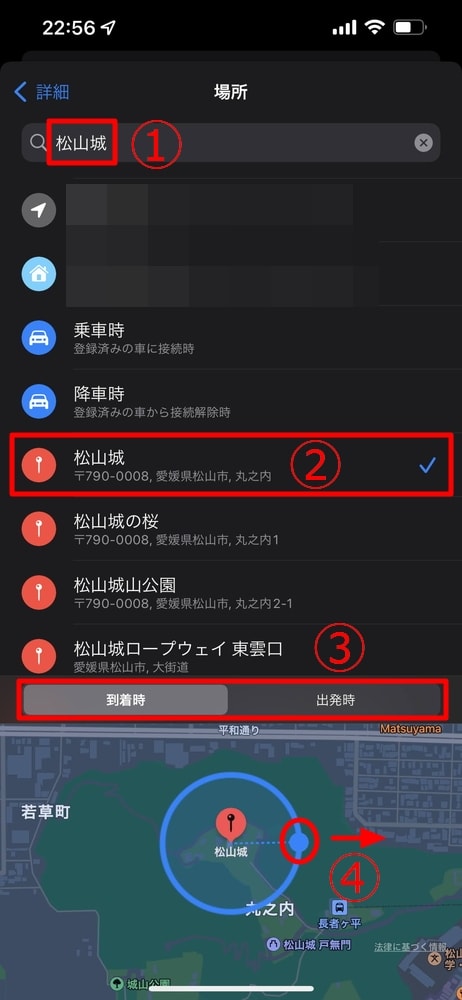
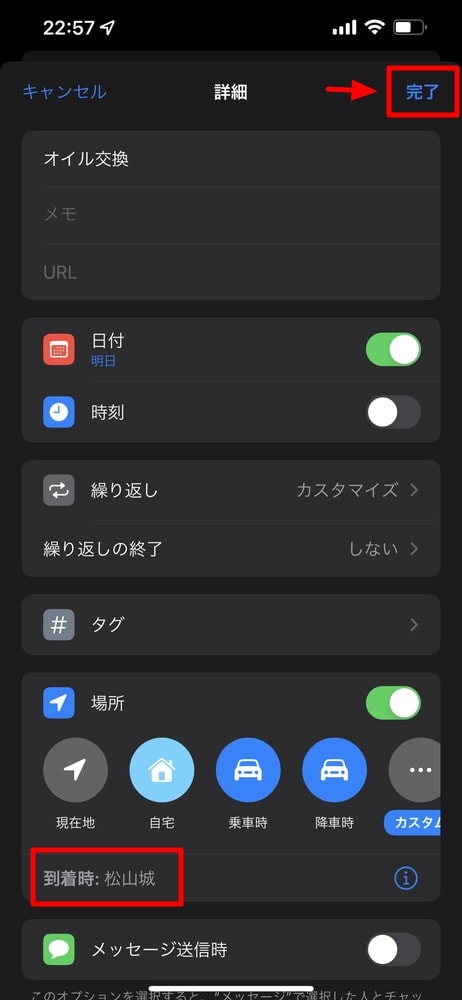
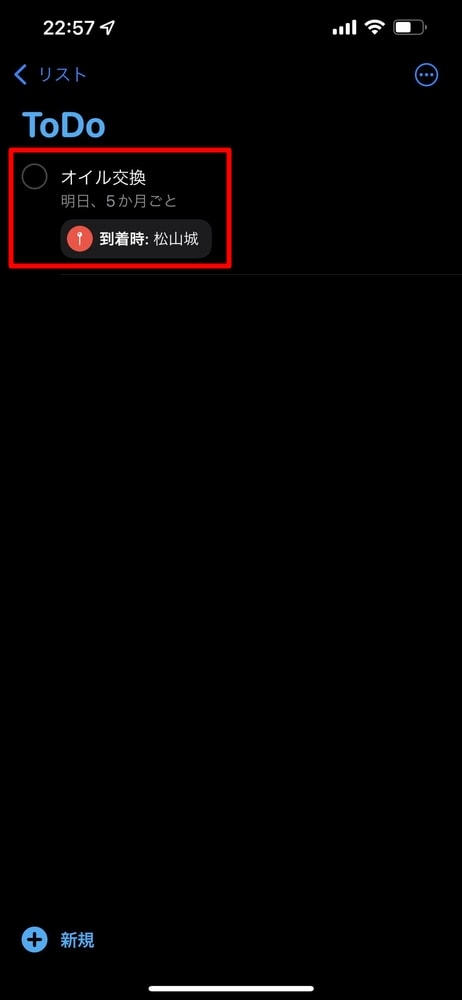

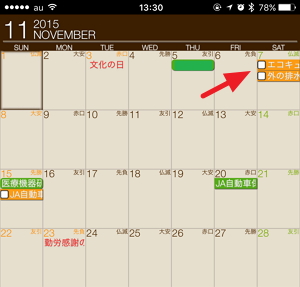
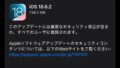



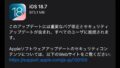
コメント