多分もうすぐ!あと少しで!iOS6が配布開始になるはず!
でもちょっと待って!
iPhone4のiOS5をiOS6にアップデートするその前に、しっかりと手持ちのiPhone 4 4S、ipad 3等のバックアップと、iTunesを最新バージョン10.7にアップデートしておきましょうね!
もちろん、iPhone 4から5に機種変更する場合にも、このデータバックアップは、事前準備として必須の作業です!
ios5からios6にアップデートする前の事前準備!
OSのアップデートは、Microsoftでもアップルでも、どうしても大掛かりな更新作業になるため、大小様々な不具合も出てきます。
もちろん、アップルなどのメーカー側は検証を行なってリリースするのですが、思わぬバグが出てくることがあるのも事実。
ですから、新しもの好きな人以外は、数日アップデートに関する様子を冷静に観察し、その後問題が無さそうであればアップデートするのがベストです!
でも、管理人はダメなときは復元すればいいじゃん!新しいもの大好き!な人間なので、たぶん今日寝ずにアップデートすると思いますけどね。
パソコンが無い場合のiOS6アップデート事前準備
パソコンが無い場合、iOS6にアップデートする前に、iCloudにバックアップを取っておきましょう。
なお、この際にはwifi環境と、電源にiPhoneが接続されている必要があります。
また、iCloudを使ったバックやップでは、音楽や動画はバックアップされませんので、注意が必要です。
iPhoneでiCloudにバックアップを取る方法
まずはiPhoneの【設定】に進み、【iCloud】をタップ
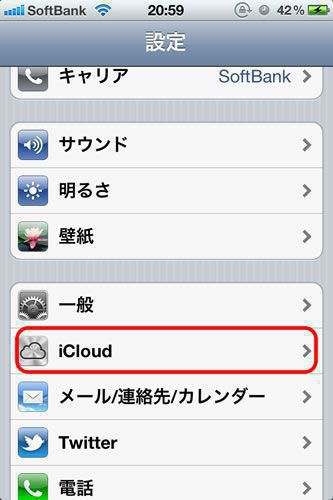
【iCloudバックアップ】をオンにし、wifi環境下、電源に接続していることを確認して、【今すぐバックアップを作成】をタップ

これで現在のiPhoneの状態が、iCloud上にバックアップ/保存されます。
最悪iOS6アップデートでクラッシュしても、このバックアップデータから復元することも可能です。
また、別途重要な写真やアドレスは個別にバックアップを取っておくほうが良いでしょう。Dropboxなんかを併用すると良いかも。
なお、iPhoneのアドレスのバックアップなら、この無料の「連絡先 バックアップ – IS Contacts Kit Free」がおすすめです。Dropboxにバックアップデータを保存可能です。
※「連絡先 バックアップ – IS Contacts Kit Free」は現在配信停止となっています。
パソコンがある場合のiOS6アップデート事前準備
パソコンがある場合は、より完璧を期すために、パソコンへもiPhoneのバックアップを取っておきましょう。
まずはiTunesの最新版をインストール、またはアップデートします。
iTunesに更新があるかどうか、最新版へのアップデート確認方法は、以下の通り。
iTunes更新の確認方法
iTunesを起動。
上部メニューの【ヘルプ】→【更新プログラムを確認】
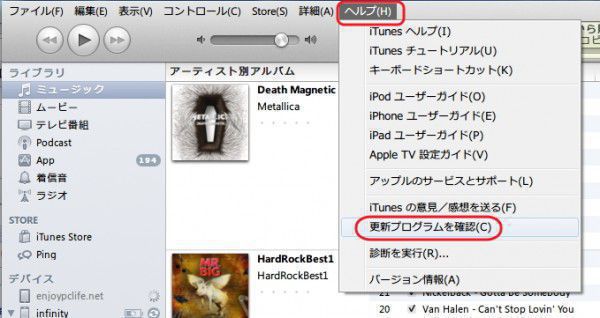
更新が無いとか、最新版と表示されれば問題なし。
iTunesの更新があると、以下のポップアップが表示されます。
右下の【インストール】ボタンをクリックし、iTunesの最新版に更新しましょう。
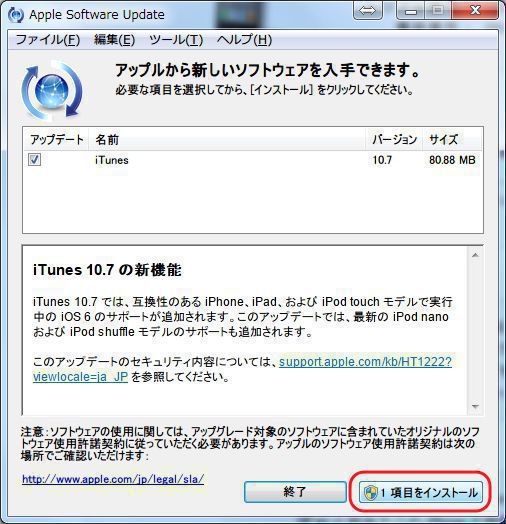
更新があった場合、しばらく作業が終わるまで放置。
その後は画面の指示に従って、パソコンの再起動を促されれば再起動を。
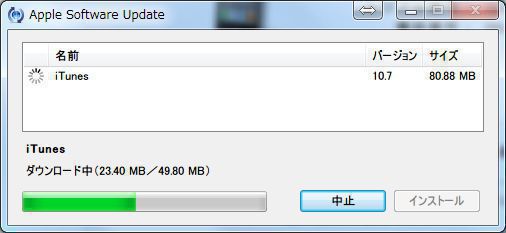
iTunesでパソコンへiPhoneのバックアップを取る方法
以下はウィンドウズ7での解説です。
まずはパソコンにUSBケーブルを使ってiPhoneを接続。
iTunesの画面が起動したら、左側のメニューからパソコンにバックアップを取りたいiPhoneを選択し、【このコンピュータにバックアップを作成】を選択。(先ほどiCloudにバックアップを取っていた場合は、【iCloudにバックアップを作成】が選択されているはず。)
続いて右下の【適用】をクリック
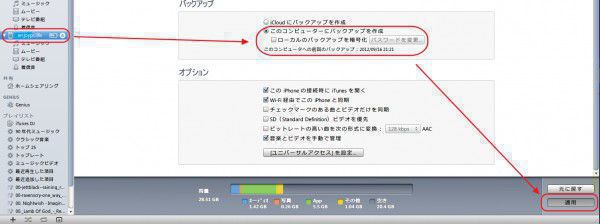
続いて、再度iTunes左側のメニューからバックアップを取りたいiPhoneを選択し、その上でマウスを右クリック。そして【バックアップ】をクリック
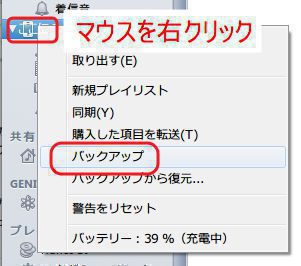
これでパソコンへiphoneのバックアップが作成されます。
復元したい場合は、【バックアップ】の下の【バックアップから復元】を選択すれば復元可能です。
iOS6への更新の際の準備(iPhoneバックアップ)は抜かりなく行おう!
もちろん、パソコンを持っている方も、上記で紹介している、iCloudへのバックアップや、写真やアドレスの別途保存などはしっかりと併用しておくことをおすすめします。
とにかく万全を期すに越したことはありません。
アドレスのバックアップなど、しっかりとデータ保管は行なっておきましょうね!
いやー、iOS6の配信、楽しみですなあ( ´ ▽ ` )ノ





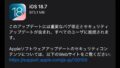


コメント