以前からの噂通り、Chromiumベースの新「Microsoft Edge」がついに正式に配信開始となりました。現時点では手動でダウンロードしてインストールすることで、上書き更新で利用可能となっています。
なお、Windows Updateでも今後順次配信され、自動的にChromiumベースの新「Microsoft Edge」に切り替わっていく予定ですが、日本では確定申告への影響を考慮して、2020年4月1日以降から順次「Windows Update」にて配信される予定となっています。
そのため「すぐにChromiumベースのMicrosoft Edgeが使いたい!」という方以外は、自動的に配信開始されるのを待つと良いでしょう。
今回は早速Chromiumベースの新「Microsoft Edge」をダウンロードしてインストールしてみましたので、使用感なども含めてご紹介しておきます。【Chromeウェブストア】の拡張機能が利用可能なのは便利ですね。
Chromiumベースの新「Microsoft Edge」に関する話題まとめ。企業向けには自動配信は現状無い予定。
まずは現時点のChromiumベースの新「Microsoft Edge」に関する話題をまとめておきます。
■新しい「Microsoft Edge」は Windows Update を通じて段階的に提供し、ユーザーエクスペリエンスに問題がないことを示すデータやフィードバックが得られた時点で、他のデバイスへの提供を開始する予定。日本のユーザーに対しては、確定申告の影響を考慮し、Windows Updateを通じた新しい「Microsoft Edge」の配信は令和2年4月1日以降、順次開始される予定。
■Windows および macOS 向けの新しい「Microsoft Edge」を今すぐ入手したい場合は、https://www.microsoft.com/edge から直接ダウンロード可能。
■Windows 10 デバイスに新しい「Microsoft Edge」をインストールすると、デバイス上の以前の「Microsoft Edge」が置き換えらる。
■お気に入り、パスワード、基本設定は新しい「Microsoft Edge」に自動的に引き継がれる。
■Web アプリ (EdgeHTML ベースのものを含む) や「Microsoft Edge」の各プレビューチャネル (Dev や Canary など) は、引き続き利用可能。
■ブラウザーの既定の設定は維持される。
■iOS または Android で「Microsoft Edge」を使用している場合は、特に作業は必要なし。
■法人ユーザーは、新しい「Microsoft Edge」を管理対象デバイスに展開するタイミングを制御可能。管理対象デバイスでは、新しい「Microsoft Edge」への自動更新は行われません。
■Enterprise、Education、Workstation Pro の各エディションのデバイスも自動的に更新されない。
■Home および Pro エディションのデバイスでは Windows Update が有効になっており、これらのデバイスへの新しい「Microsoft Edge」の自動配信をブロックしたい場合は、ポリシーを利用するか、Blocker Toolkit をダウンロードして展開してください。
■Internet Explorer は自動ロールアウトの影響を受けない。
法人ユーザーの方は以下のリンク先で詳細をご確認ください。
Chromiumベースの新「Microsoft Edge」を手動でダウンロードしてインストールする方法
ここから、Chromiumベースの新「Microsoft Edge」を手動でダウンロードしてWindows 10 PCにインストールする手順をご紹介しておきます。
まずは以下のダウンロードリンクを開きます。
リンクが開いたら【DOWNLOAD】の部分をクリックします。
同意画面になります。問題なければ【同意してダウンロード】をクリックします。
こちらは「Microsoft Edge」でのダウンロード画面になります。それぞれ利用中のブラウザに応じて実行したり保存して対処してください。今回は【実行】をクリック。
ユーザーアカウント制御が表示されたら【はい】で許可してください。
新しい「Microsoft Edge」への更新作業が始まります。
「Microsoft Edge」を閉じて良いかの確認画面。問題なければ【閉じて続行】をクリック。
新しい「Microsoft Edge」のインストール作業が始まります。終了するまでそのまま待ちましょう。
新しい「Microsoft Edge」への更新/インストール作業が終わると、このように新しい「Microsoft Edge」が起動します。簡単な初期設定を行っておきましょう。【始める】をクリック。
Google Chrome等からのユーザーデータインポートの確認画面になります。インポートしたい場合はこのまま【次へ】をクリック。
インポートしない場合は【インポートしないで続行】を選択し、【次へ】をクリックしましょう。【その他のインポートオプション】も用意されています。
続いて「新しいタブ」のカスタマイズ画面になります。【インスピレーション】【情報】【フォーカス】から選択可能。それぞれクリックすると背景が切り替わるので、好みのモードを選択しましょう。選択出来たら【次へ】をクリック。
続いて各デバイス間で「Microsoft Edge」のお気に入りやパスワードを同期するかを選択する画面になります。個人的には同期しておくのがおすすめです。お好みで選択してください。設定出来たら【次へ】をクリック。
マイクロソフトに閲覧履歴の使用を許可するかの画面です。個人情報の流出が気になるならオフに。自分好みのニュースや広告などが出た方が便利と感じるならオンにしておきましょう。設定出来たら【確認】をクリック。
以上で基本的な“新しい「Microsoft Edge」”の初期設定は完了です。後は好みに応じて拡張機能などをインストールし、より便利に使ってみてくださいね。
なお、新しい「Microsoft Edge」の概要は以下のマイクロソフト公式ページから確認できます。
また、新しい「Microsoft Edge」向けの【拡張機能】は以下のページからダウンロードできます。閲覧はどのブラウザでも出来ますが、「Microsoft Edge」で開いた方がスムーズに拡張機能がインストールできるのでおすすめです。すでにChromeでも人気の拡張機能など、そこそこの拡張機能が利用可能になっていました。
さらに【Chromeウェブストア】の拡張機能も、“他のウェブストアからの拡張機能を許可”すれば利用可能。これは便利そうです。
新しい「Microsoft Edge」は使い勝手もなかなか良好!現状大きな不具合もなく良い感じです!
早速配信開始となった、Chromiumベースの新「Microsoft Edge」をダウンロードしてインストールしてみましたが、現状特に不具合もなく、スムーズに更新作業も終了しました。配信開始当初は日本語化されず別途操作が必要でしたが、自分が試した時点ではその不具合も解消され、問題なく日本語版の新しい「Microsoft Edge」がインストールされました。
使用感などは以前の旧「Microsoft Edge」よりも洗練されている印象。設定などもChromeライクになり、自分は新しいバージョンの方が使いやすく感じます。まあ、この辺りは好みの問題かもしれませんが。
他にも、拡張機能がすでに多数用意されているのは嬉しいポイント。確認したところ有名どころはすでに多数使用可能な状態となっていました。
企業向けの機能も充実しています。「Azure Active Directory(ADD)」によるアクセス管理や、古いページを「Internet Explorer」エンジンで閲覧できる「IE モード」の搭載、組織のイントラネット上のファイルなどを検索できる「Microsoft Search」も搭載されています。
なお、「Microsoft Edge を IE モードで使用する」方法は、以下のマイクロソフト公式ページを参考にどうぞ。
また、Chromiumベースに生まれ変わったことの恩恵は他にもあり、Webサイトとの互換性の向上や【Chromeウェブストア】の拡張機能も利用可能になっています。セキュリティ上のアップデートも従来より頻繁に行われることが期待できます。
すでにGoogle ChromeやFirefoxが人気を博している状況で「今更Edgeを使うか?」という疑念はありますが、先細りする一方の従来のEdgeをマイクロソフトが独自に開発し続けるよりは、Web標準となりつつあるChromiumベースに生まれ変わったことを個人的には歓迎しています。
現時点でMicrosoftはAndroidにかなり注力している印象なので、これを機にWindowsとAndroidがますます便利に使用できるようになると嬉しいですね。
ちなみに、アイコンは新旧“Edge”でこのように変化します。
現時点では日本語化の不具合も解消されており、使用していても気になるような不具合には遭遇していません。
興味のある方はぜひ“新しいMicrosoft Edge”を試してみてくださいね!

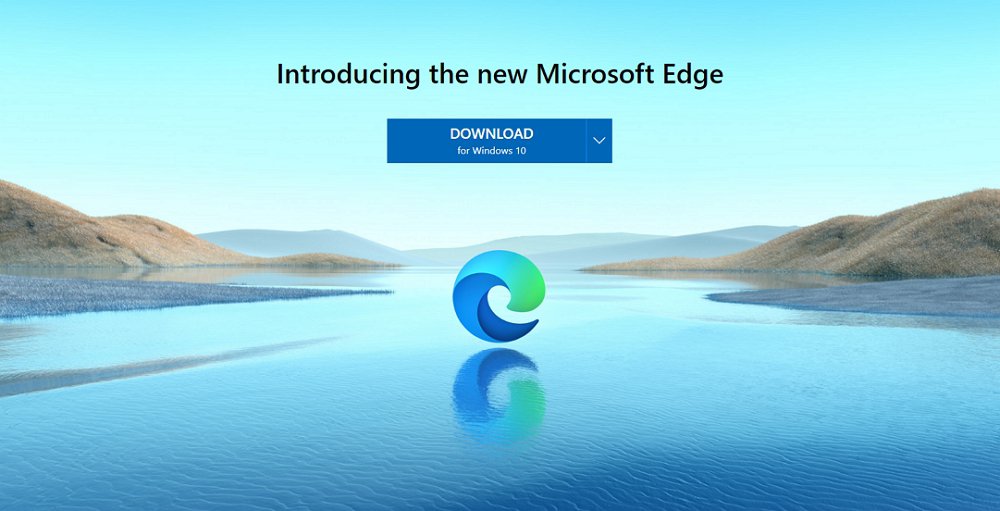
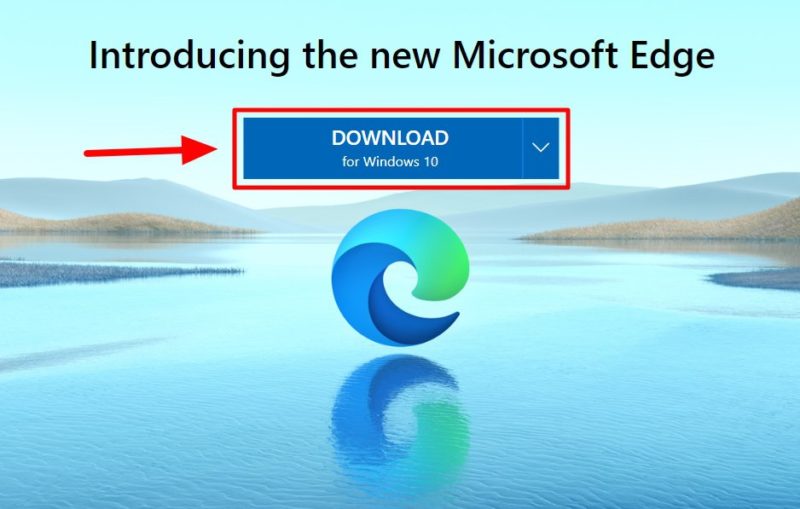
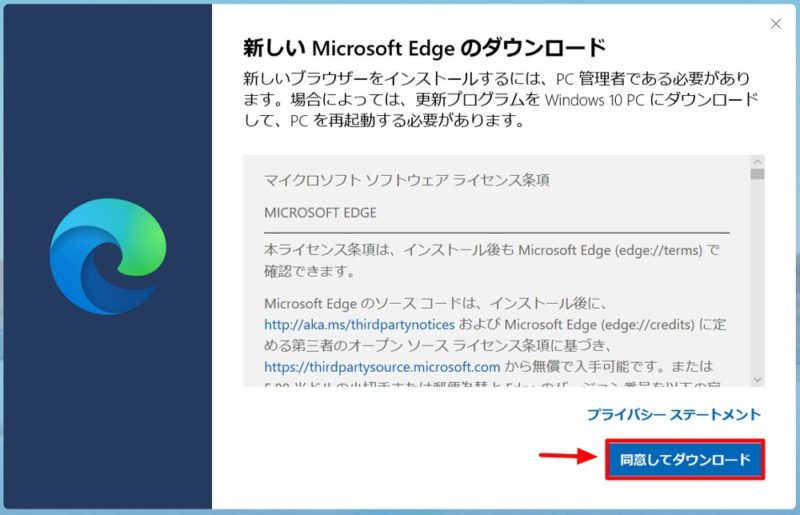
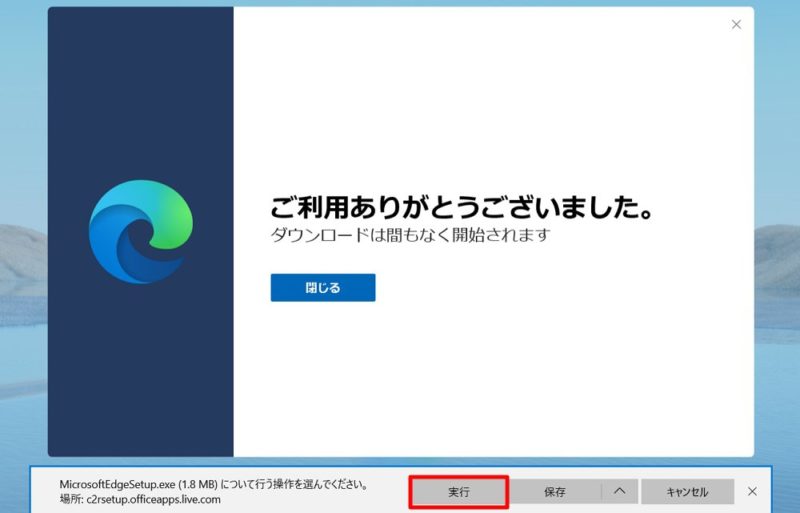
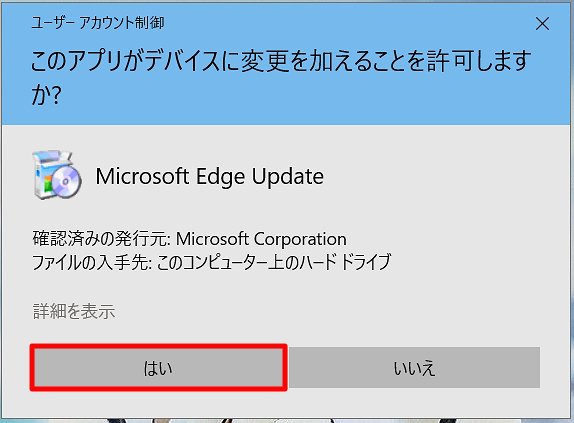
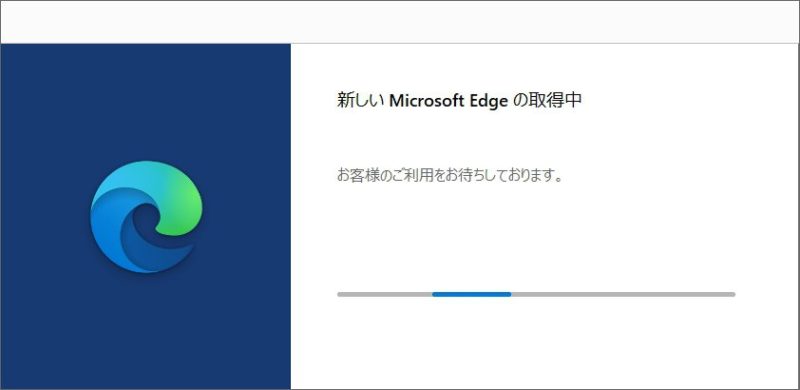
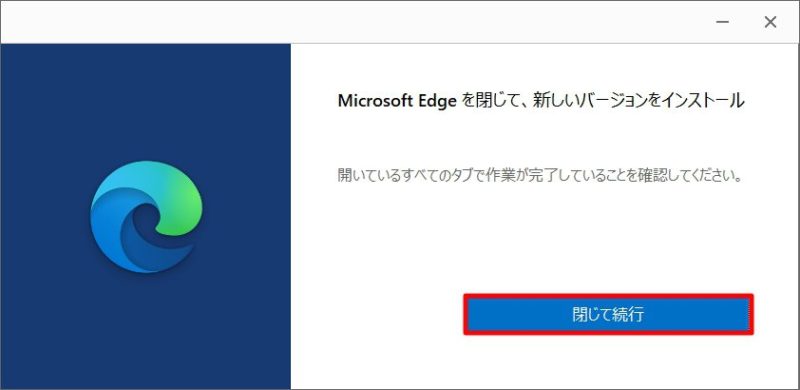
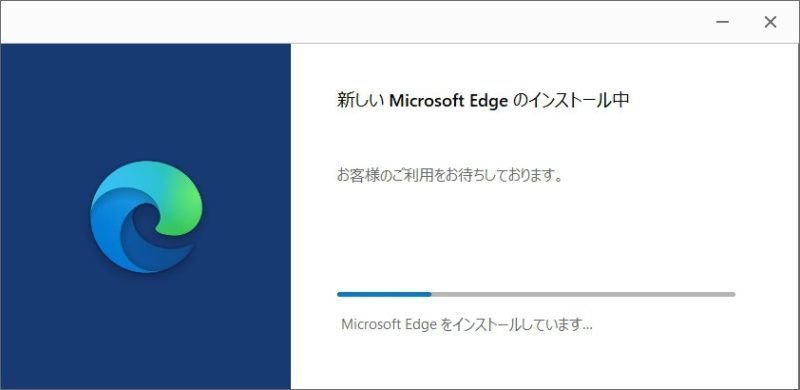
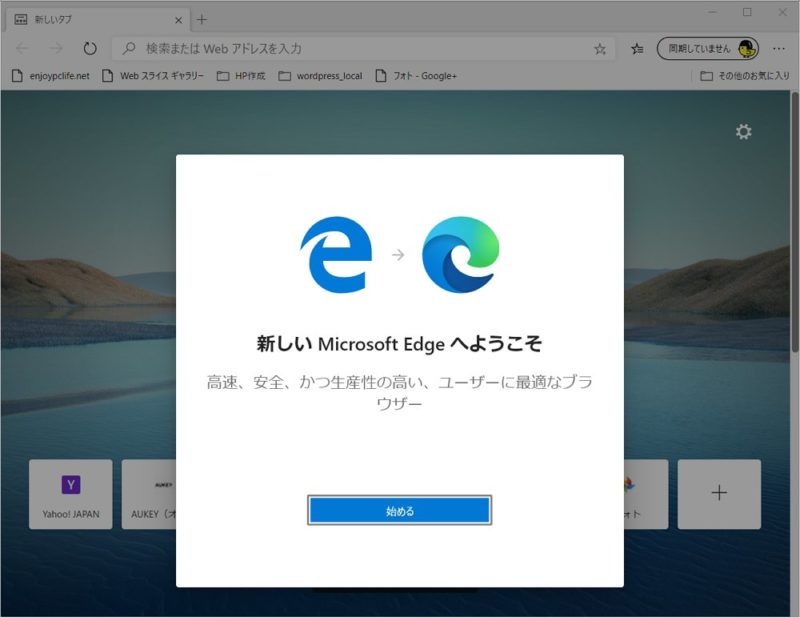
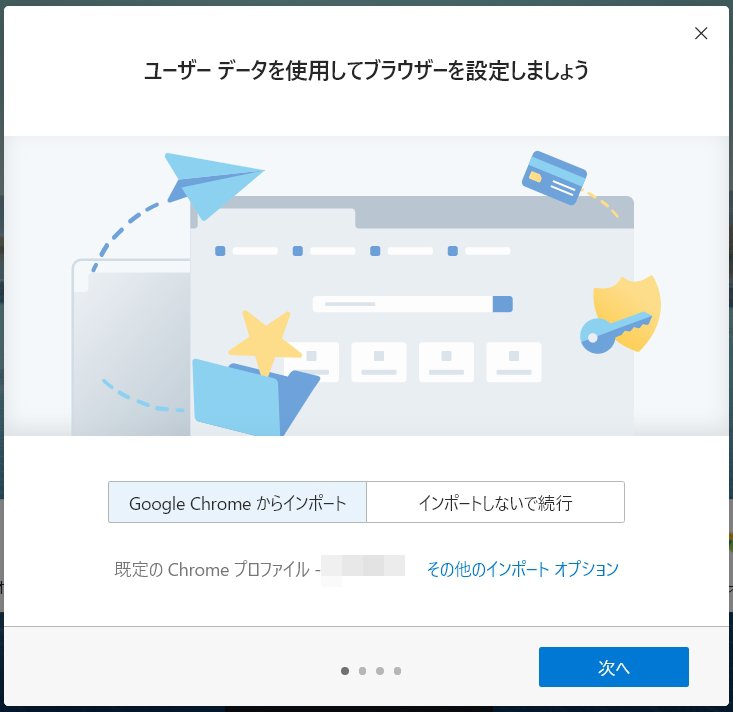
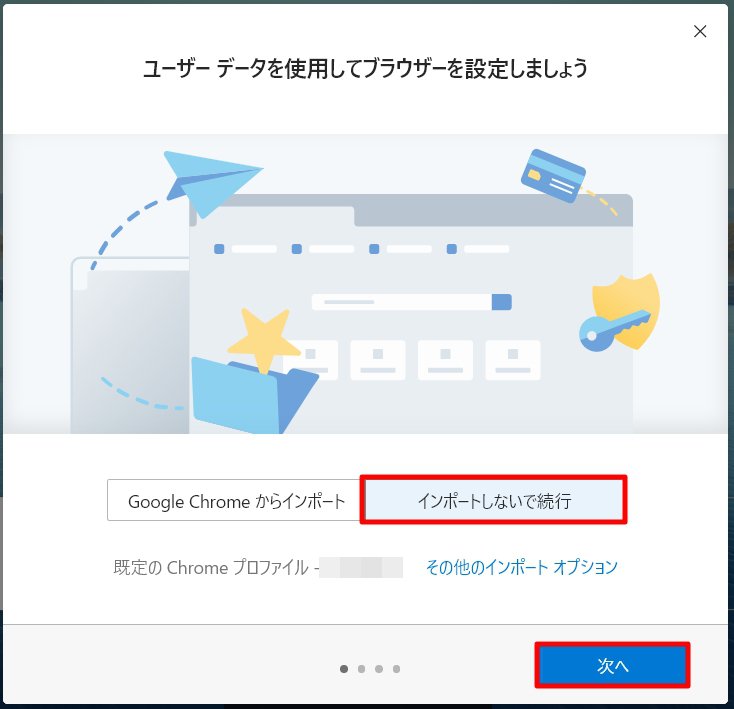
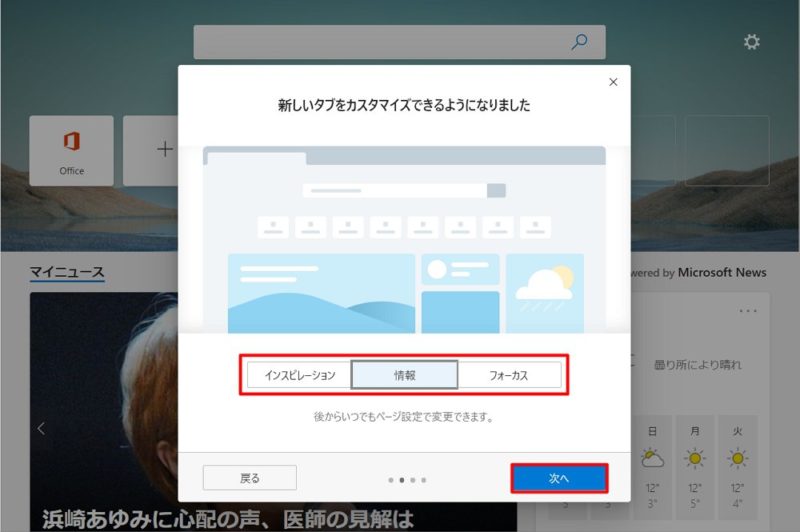
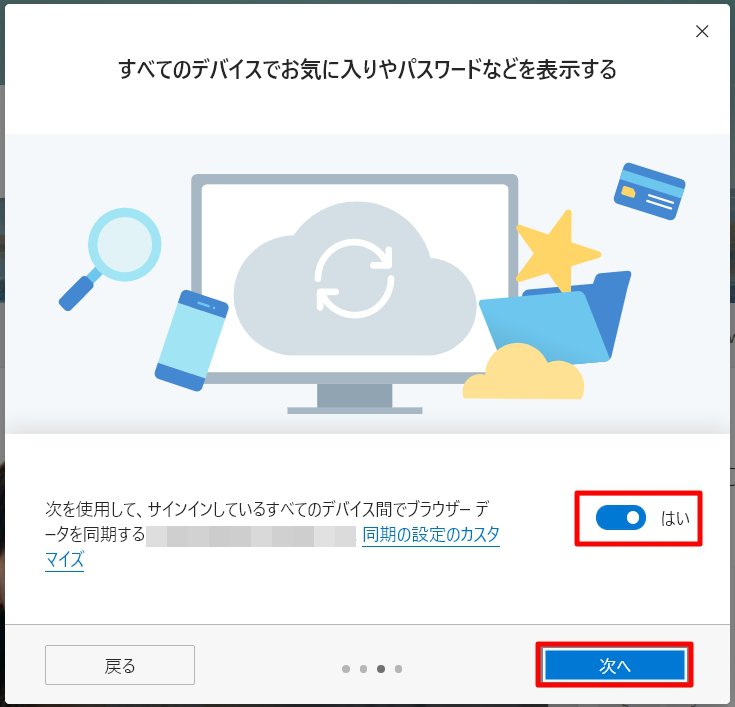
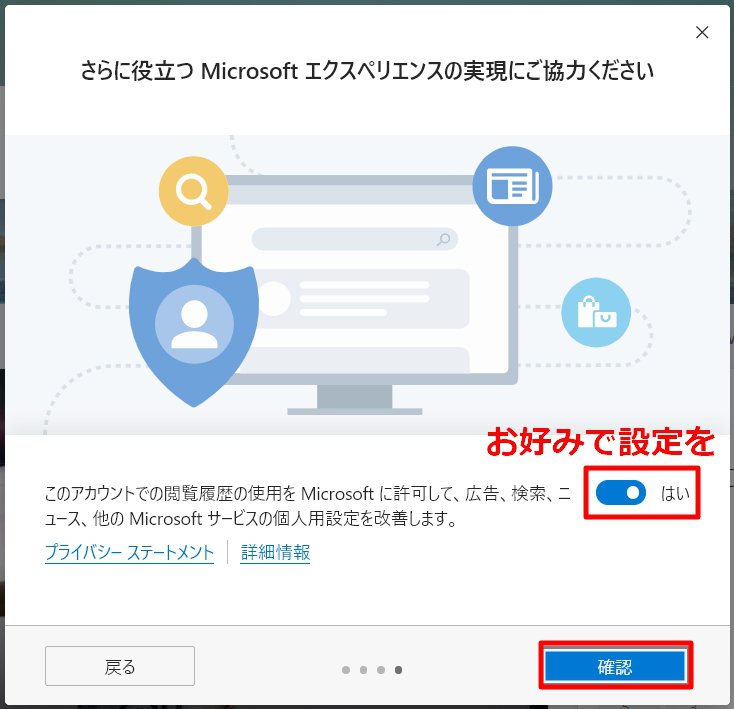
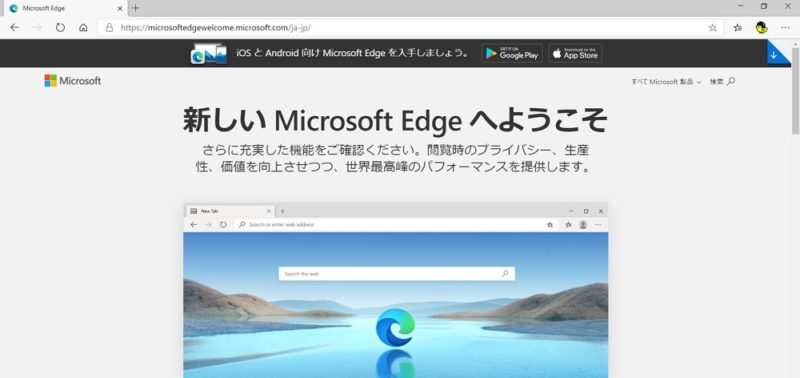







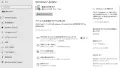
コメント