個人的にWindows 10 PCのメインブラウザとしては「Google Chrome」を愛用していますが、同時にUSBメモリでの持ち運び用やサブブラウザとしては、以前から「Firefox Portable」を愛用しています。
特に「Firefox Portable」であれば任意のフォルダにインストール作業を行うだけで良く、フォルダ毎そのままアプリを持ち運ぶことが可能。レジストリを汚さないのも大きな利点の一つです。
そして「Firefox」の利用ユーザー数がChromeより少なく、かつ独自のレンダリングエンジンを搭載しているので、若干セキュリティ上有利というのもマニアックですがおすすめポイント。
※犯罪者はユーザー数の多い製品をターゲットにすることが多い。
※iOS版は「WebKit」でSafariと共通。これはAppleの仕様に準拠する為です。
他にも最近は「Firefoxアカウント(Sync)」機能が搭載されているので、ログインすればブックマークなどがバックアップ/同期される点も便利です。
と言う事で、本日は「Firefox Portable 64bit 日本語版」のダウンロード方法とインストール方法を解説しておきます。良かったらUSBメモリなどでの持ち運び用やサブブラウザ(勿論メインブラウザとしてもおすすめですが)として試してみてくださいね。
※昔から「Firefox Portable」を利用中の方で、現在PCが64ビットの場合は、これを機に新しくインストールし直すと良いかもしれません。自分が使っていた「Firefox Portable」は32ビットバージョンのままでしたので。
Firefox Portable 64bit 日本語版のダウンロード方法
Firefox Portable 64bit 日本語版のダウンロード方法を早速解説していきます。
まずは以下のページにアクセスしましょう。ここから「Firefox Portable 64bit 日本語版」がダウンロードできます。
※「Firefox Portable」は32ビットと64ビットのデュアルモードのアプリとなっており、自動的に利用中のPCの状態に応じて最適なビット数が選択されます。
以下の画面が表示されるので、下部にスクロールします。
【Localizations】の部分にある「Japanese/日本語」欄の【Download】をクリックします。
「Firefox Portable 64bit 日本語版」のダウンロードが開始されます。
保存画面が表示されたら、適当な場所に保存しましょう。
Firefox Portable 64bit 日本語版のインストール方法解説
デスクトップ等にインストールデータを保存したら、ダブルクリック等でインストール作業を開始します。USBメモリ等にインストールしたい方は、あらかじめUSBメモリをPCに挿しておいてください。
以下のウィザードが表示されたら【次へ】をクリックします。
「Firefox Portable 日本語版」のインストール先フォルダを選択します。後から移動させるのも簡単ですが、まずは【参照】をクリックしてインストール先を任意のフォルダに変更しておきましょう。
今回は【Documents】フォルダにインストールしました。任意のインストール場所を指定出来たら【OK】をクリック。
インストール先フォルダに間違いがなければ【インストール】ボタンをクリックします。
「Firefox Portable 日本語版」のインストール作業が始まるので少々待ちます。
以下のように「Mozilla Firefox, Portable Edition セットアップ ウィザードは完了しました。」と出ればインストールは無事完了。このまま起動しても良いですが、とりあえず【完了】をタップしましょう。
インストールが完了した「Firefox Portable」を改めて起動しています。インストール先のフォルダを開いてください。
※今回であれば【Documents>FirefoxPortable】がインストール先フォルダとなります。
以下のような画面が表示されるので、ここにある【FirefoxPortable.exe】をダブルクリックすれば「Firefox」が起動します。
頻繁に利用するなら「ショートカット」を作成しておくと便利です。
【FirefoxPortable.exe】上で右クリックし、【①スタートメニューにピン留めする】をクリックすれば、Windows 10のスタートメニューから簡単に起動できるようになります。また、【②送る>デスクトップ(ショートカットを作成)】をクリックすれば、デスクトップ上にショートカットを作成できます。
また、場合によってはタスクバーにピン留めしておくのも良いかもしれません。先ほどの「右クリックメニュー」内にもありますし、「Firefox Portable」が起動した状態でタスクバーのアイコンを右クリックし、【タスクバーにピン留めする】をクリックすればOKです。
また、もしも「Firefox Portable」の保存先を変更したい場合や、コピーして他のUSBメモリ等で「Firefox Portable」を利用したい場合は、フォルダを丸ごとコピーや切り取りして任意の場所に貼り付けすればOK。手軽に利用できるので、ぜひ試してみてくださいね。
なお、「Firefox Portable」の日本語バージョンは、インストール時に32ビットか64ビットかを選択する必要はありません。自動的に利用中のPCで最適なビット数が選択されます。利用中のバージョンを確認したい場合は、以下の手順で確認が出来ます。

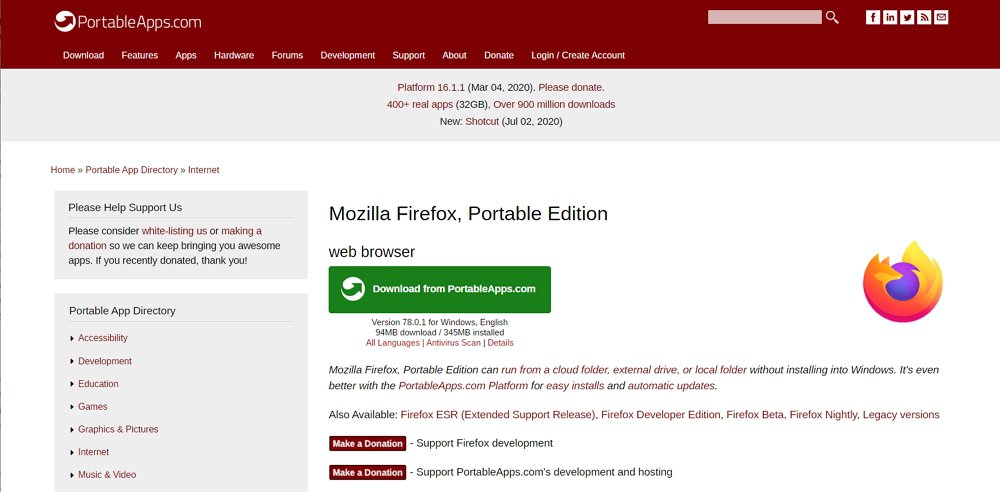

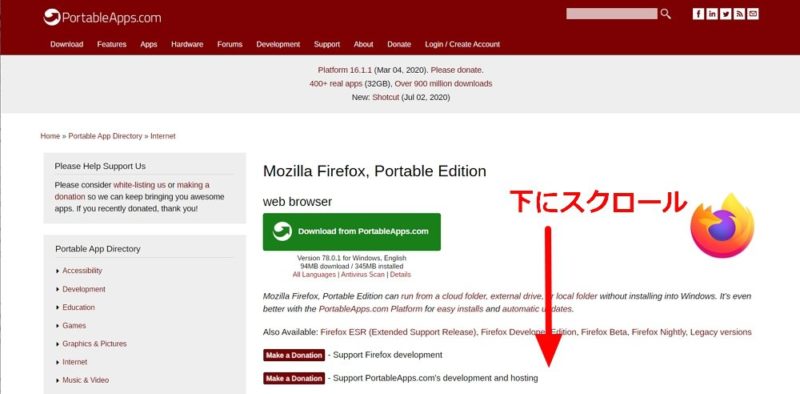

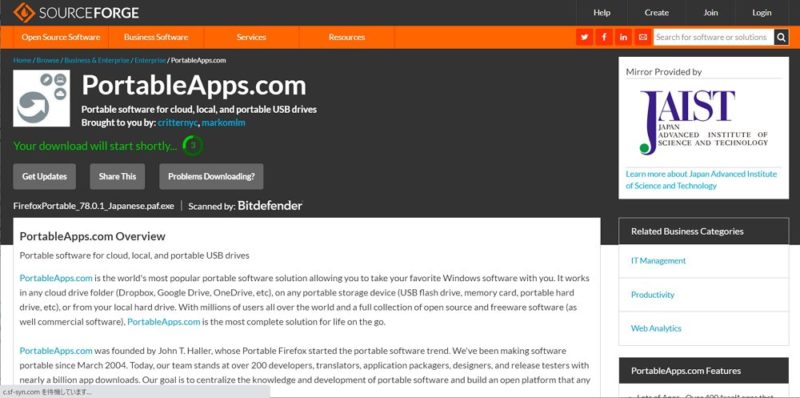
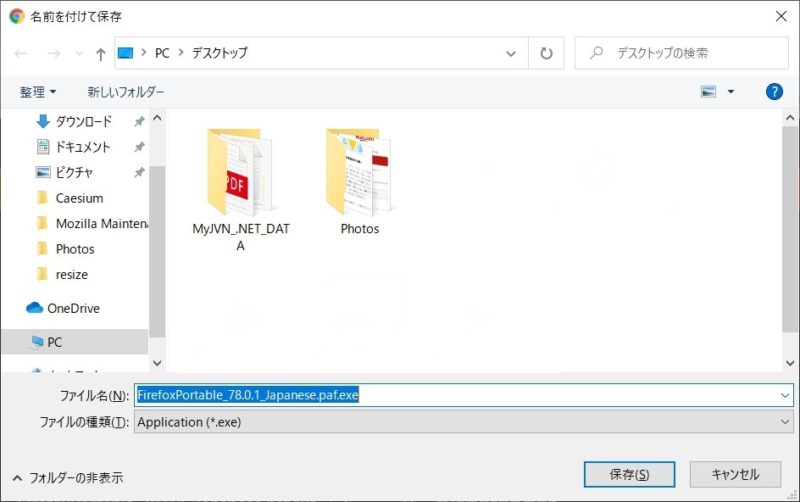
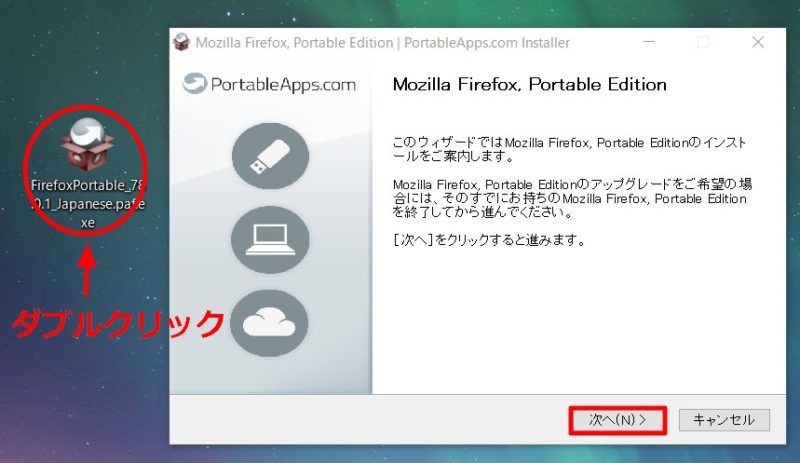
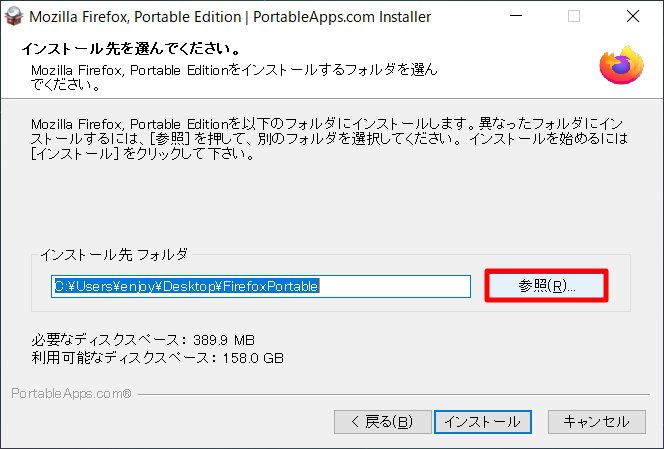
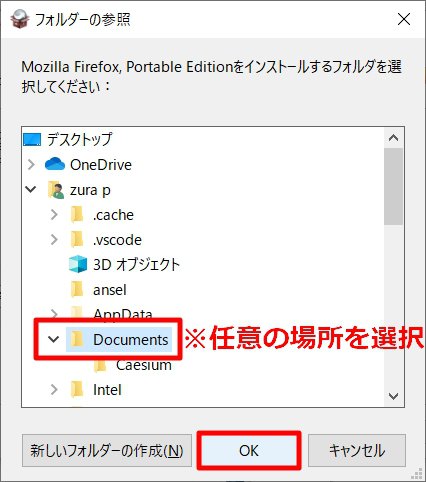
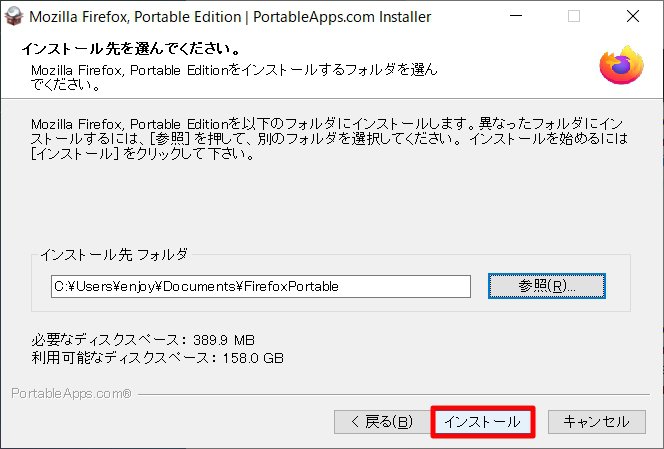
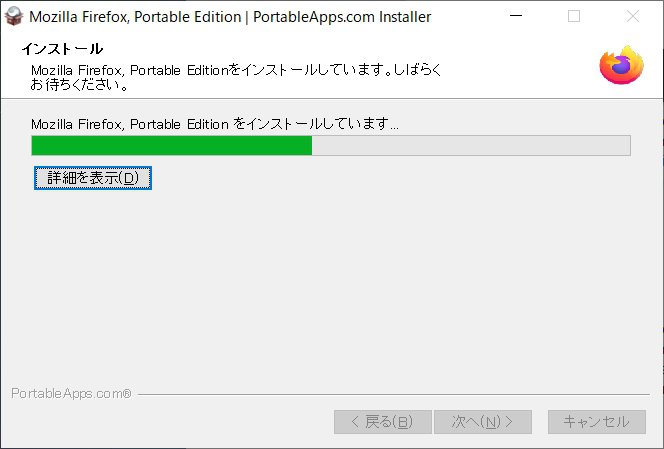

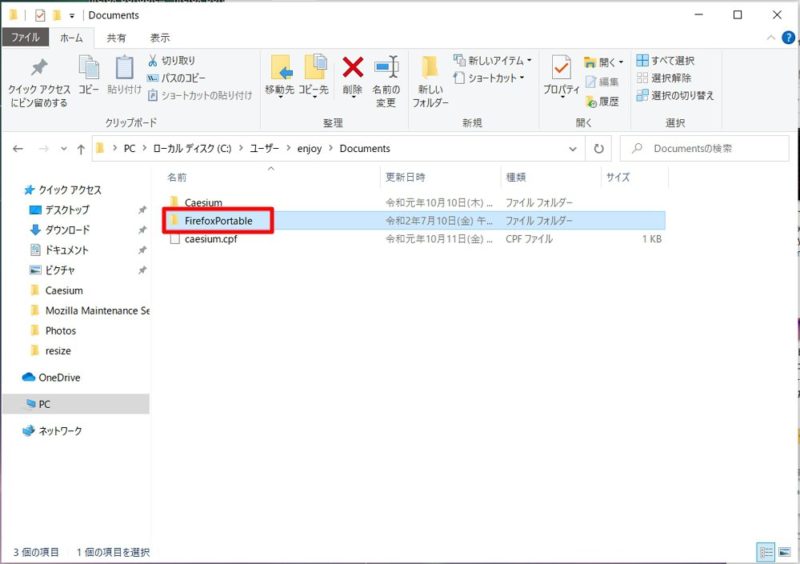
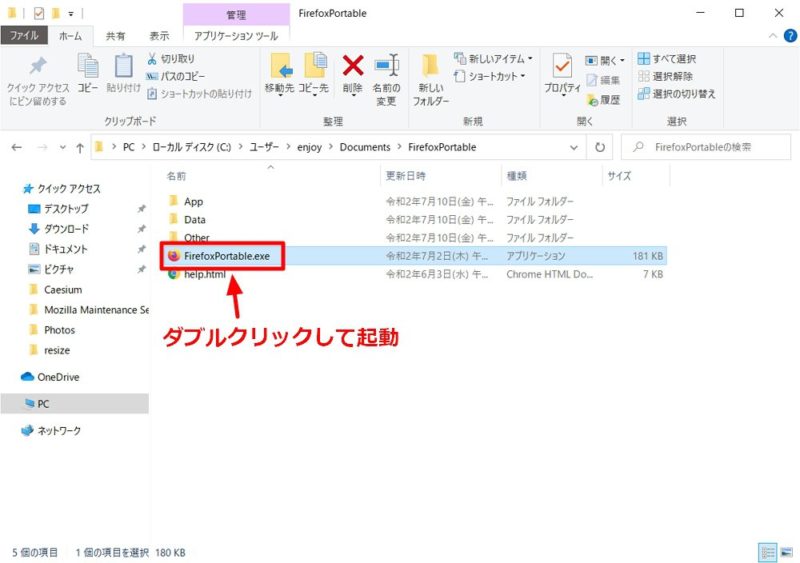
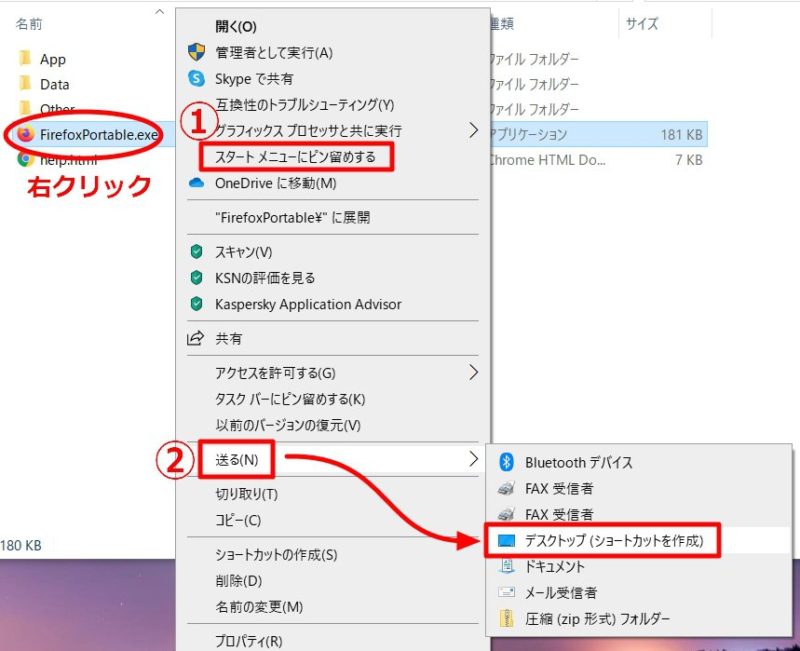
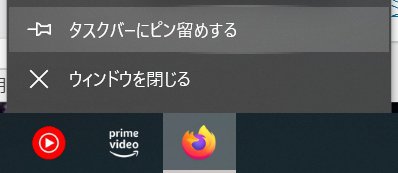
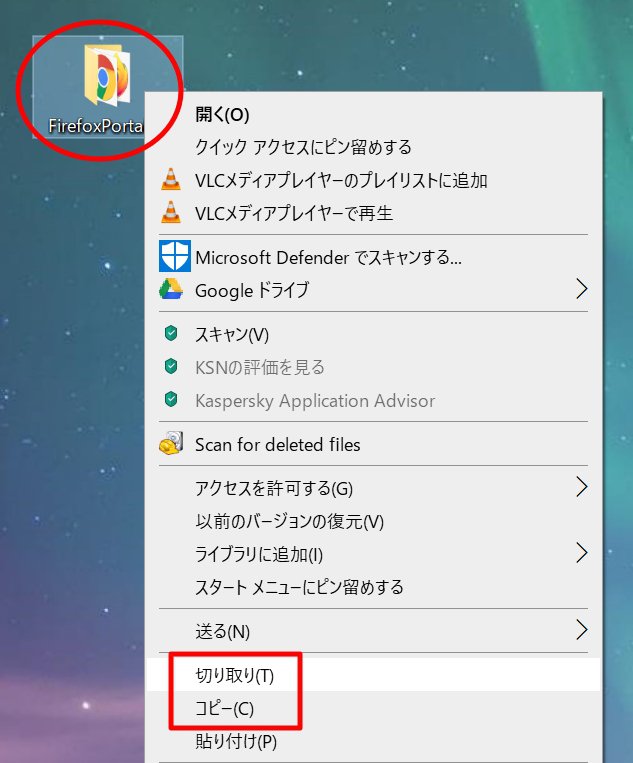
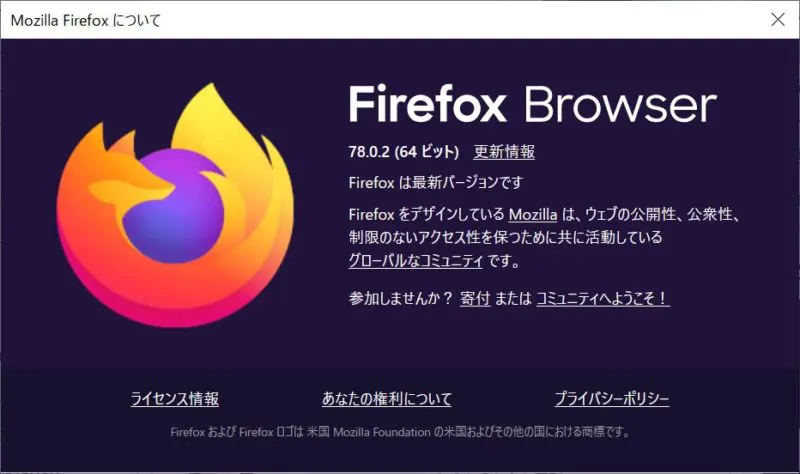





コメント
おじゃまします。だいぶ前にインストールした
ことがあります。今度はそれをアンインストールします。これはただ、削除すればいいのですか。今度新たにインストールします。
下記質問ですが、FirefoxのPortableを2つ作成するとき、2つインストールするのですか
あるいは別のUSB2つにするのでしょうか。
ポータブル版のアンインストールは、フォルダ毎削除すればOKです。
また、同じUSBメモリに2つインストール?したければ、基本的にはフォルダ名を別にすることで複数利用は可能です。