無料でウィンドウズを高速化・快適化してくれる【Comfortable PC】の使い方について解説します。
Comfortable PCは完全無料のフリーソフトでありながら、市販のウィンドウズ高速化ソフトに負けないほどの性能があります。
中でもパソコン初心者向けに、PC環境を自動的に判別して最適化設定を行ってくれる「Auto Analysis」というモードがあるので、パソコンが苦手な人でも簡単に使用できます。
Windows 7/ Windows 8/ Windows Vista/ windows XPの各種ウィンドウズに対応しているので、PC高速化に興味のある方は一度使用してみることをおすすめします。
Comfortable PCのダウンロード&インストール方法
無料でウィンドウズパソコンを高速化してくれる素晴らしいフリーソフト【Comfortable PC】の使い方を解説していきます。
まず初めはダウンロード&インストール。
↓のリンクより【Comfortable PC】をダウンロードしましょう。
>>Comfortable PCをダウンロード
ダウンロードしたファイルはzip形式で圧縮されています。
解凍できない方はCube ICEなどを使って解凍してください。
解凍後、【Comfortable PC】のフォルダが作成されるので、このフォルダをパソコン内の適当な場所に保存しましょう。
管理人は、【コンピュータ】→【D:ボリューム】→【soft】というフォルダを作成し、保存しています。
この中の、comfortable pc.exeをダブルクリックすれば【Comfortable PC】が起動します。
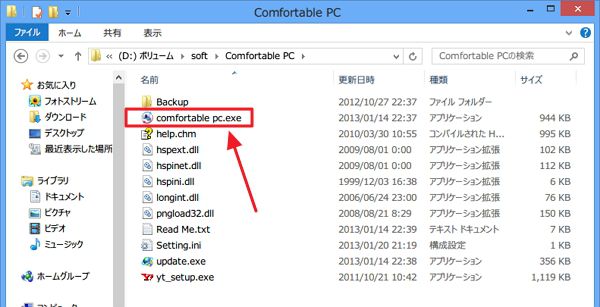
Comfortable PCの使い方
それでは無料Windows高速化ソフト【Comfortable PC】の使い方を解説していきます。
まずはcomfortable pc.exeをダブルクリックし、【Comfortable PC】を起動しましょう。
初回のみ復元ポイント作成のメッセージが出るので、指示に従って作成しておきましょう。
なお、不具合が起こった際には、上部メニューの「ファイル」→「復元ポイントを読み込み」から以前の状態に戻すことが可能です。
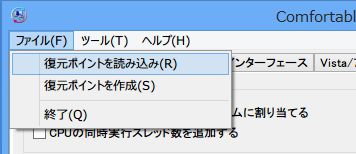
Comfortable PCは、チェック項目の上にマウスを持っていくと、メリット・デメリットが分かりやすく表示されます。
このため、初心者でも分かりやすく各項目が設定できると思います。
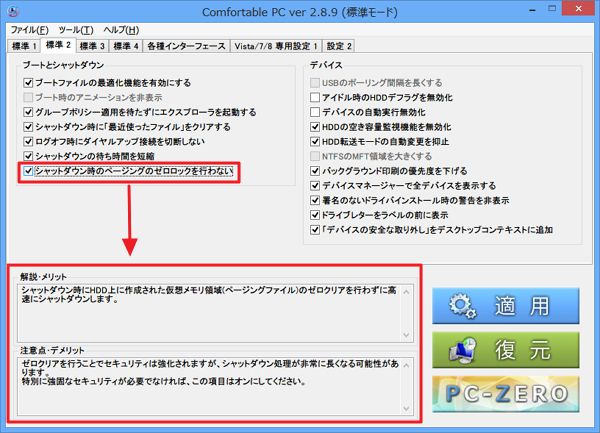
基本的なComfortable PCの使い方は、項目をオン・オフするだけと非常に簡単。
後は右下の【適用】ボタンをクリックすれば、自動的に設定が反映されます。
Comfortable PCでWindowsを自動的に分析して高速化
ただし、パソコン初心者にとっては、どのチェックを入れればいいのか分からないという方も多いでしょう。
しかしご安心を。
【Comfortable PC】には、【Auto Analysis】という機能があり、自動的にウィンドウズのバージョン(7や8、XPなど)やパソコンの性能を判別し、自動的に最適な設定を提案してくれます。
この【Auto Analysis】のおかげで、パソコン初心者の方でも簡単に、ウィンドウズの高速化が体験できるのです。
では、パソコン初心者向けに【Comfortable PC】の自動設定機能の使い方をご紹介しておきます。
初めに【Comfortable PC】上部メニューの【ツール】→【Auto Analysisを開始】と進みましょう。
なお、【ツール】→【拡張モード】と進めば、より細かな設定が可能です。(上級者におすすめ)
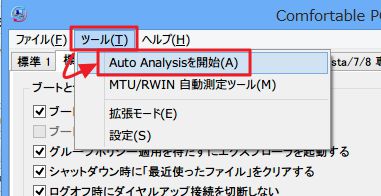
すると以下の画面になるので、まず初めに①【診断レベル設定】を選択。通常は【セキュア】で良いでしょう。SSDの人は、【SSDに最適化】を選択しましょう。
続いて、②【全項目にチェック】を選択。
最後に③【実行】をクリックすればAuto Analysisが開始されます。
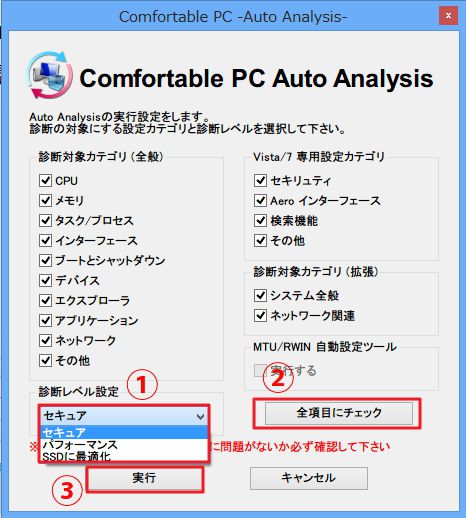
しばらく解析されるのを待ち、Auto Analysisが完了したら、【OK】をクリック。
ここではまだ設定は適用されていません。
一通り結果を確認し、それでよければ【適用】ボタンをクリック。
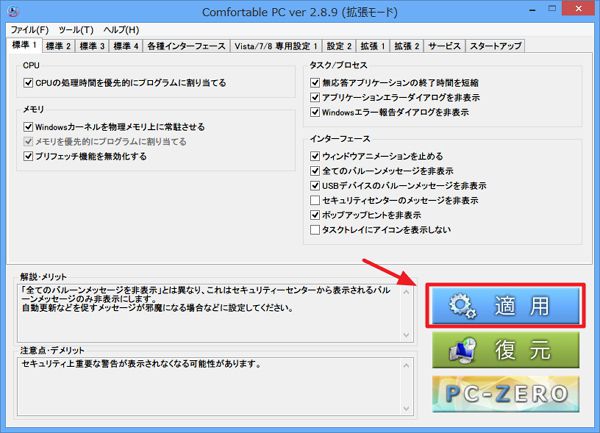
パソコンを再起動させれば、パソコンの高速化設定が反映されます。
もしも不具合があるようなら、【復元】から戻すことができます。
※今回管理人が使用すると、ノートンでリスク判定され、削除されてしまいました。ただし、これはレジストリ等をいじるための判定だと思います。復元→除外設定し、再度Auto Analysisを行えば問題なく使用できます。
Comfortable PCのおすすめ設定
無料Windows高速化ソフト【Comfortable PC】の管理人の個人的なおすすめ設定をのせておきます。
なお、今回管理人が使用しているパソコンは、Windows 8です。
高速化の設定は、ウィンドウズのバージョンやパソコンの性能、搭載メモリ・CPUなどによって異なりますし、徹底的にWindowsを高速化したければ、アニメーションなどの機能カット、見た目をシンプルにするなど、様々な手段があり、パソコン高速化と一言で言っても大変奥が深いものです。
色々試して、自分なりの最適な設定を見つけるのも楽しいものですよ。
Comfortable PCのおすすめ設定~標準1~
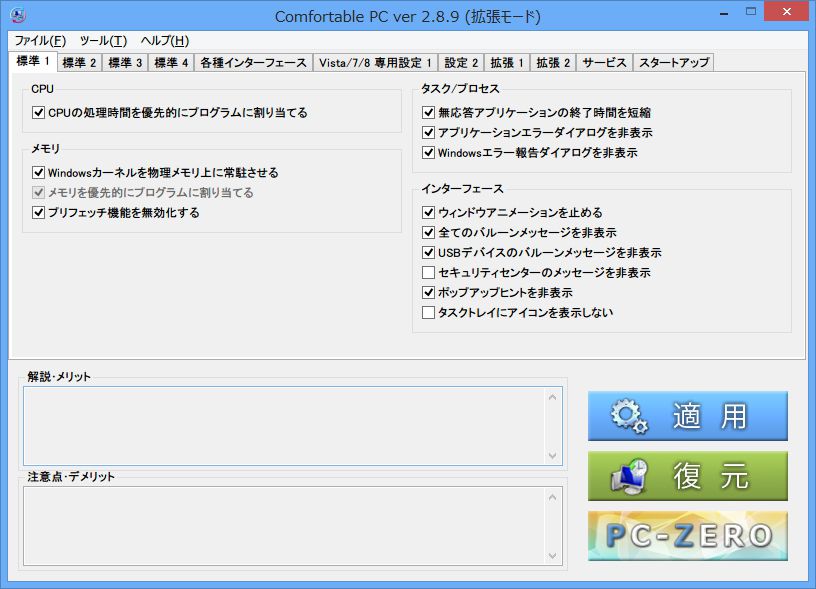
ここは特にいじっていません。
ウィンドウアニメーションなどは、好みでオンにしても良いでしょう。
Comfortable PCのおすすめ設定~標準2~
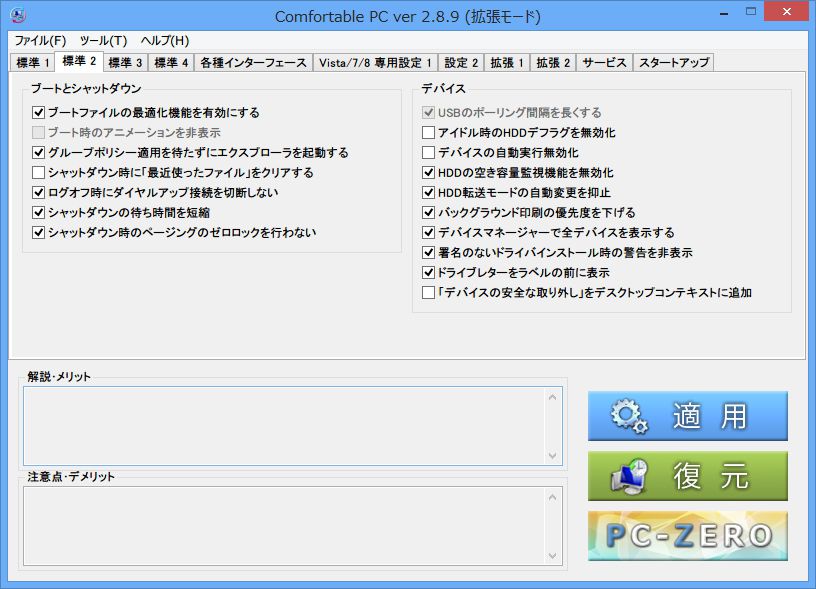
シャットダウン時に「最近使ったファイル」をクリアする。は使う時もあるので外しました。
アイドル時のHDDデフラグの無効化は一応便利なので外しました。
デバイスの自動実行無効化は、セキュリティー上推奨されますが(ウイルスの自動実行を防げる)、管理人は面倒なので外しました。
HDDの転送モードの自動変更を抑止は、PIO病が防げるのでオン。
Comfortable PCのおすすめ設定~標準3~
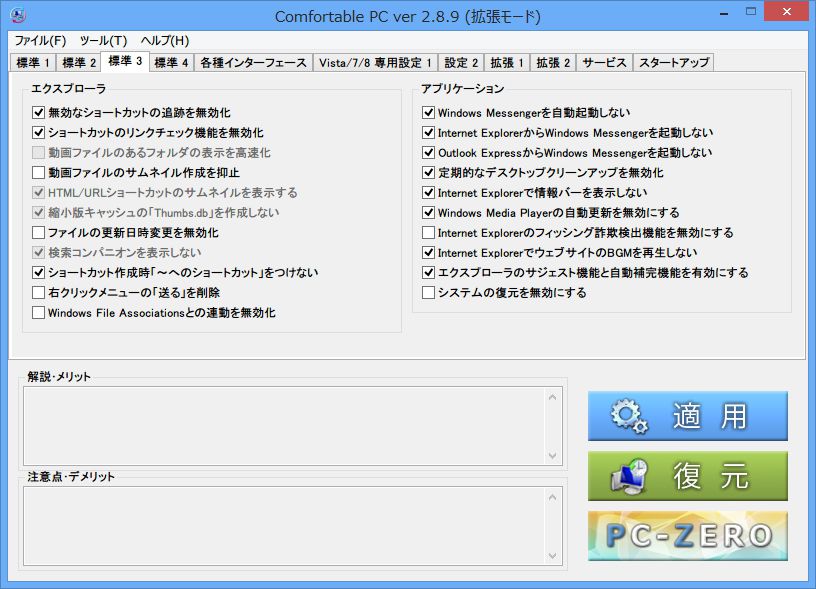
ショートカットの作成時「~へのショートカット」をつけないは地味だけど気に入っています。これはオンに。
ファイルの更新日時変更を無効化は、管理人はあると便利なのでチェック外しました。
Windows File Assosiationsとの連動を無効化は、個人的に使うこともあるので外しました。
システムの復元を無効化にする。はチェックを外しておく事を推奨します。
Comfortable PCのおすすめ設定~標準4~
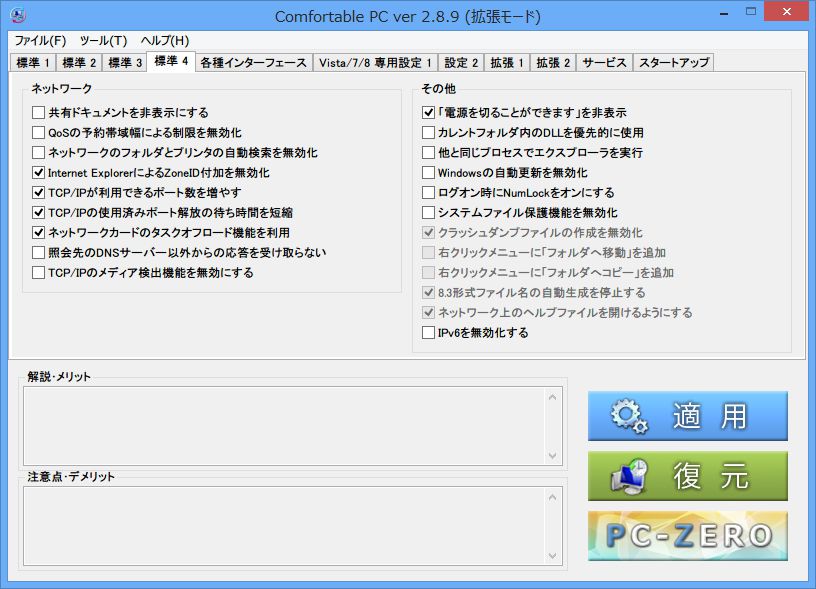
家庭内LAN(複数のパソコンを共有や無線LANプリンターを使用など)を構築しているなら、共有ドキュメントを非表示とネットワークのフォルダとプリンタの自動検索を無効化のチェックは外しましょう。
システムファイル保護機能を無効化については、一応チェックを外しました。
また、IPv6を無効化も、今後の事を考えてチェックは外しました。
Comfortable PCのおすすめ設定~Vista/7/8専用設定1~
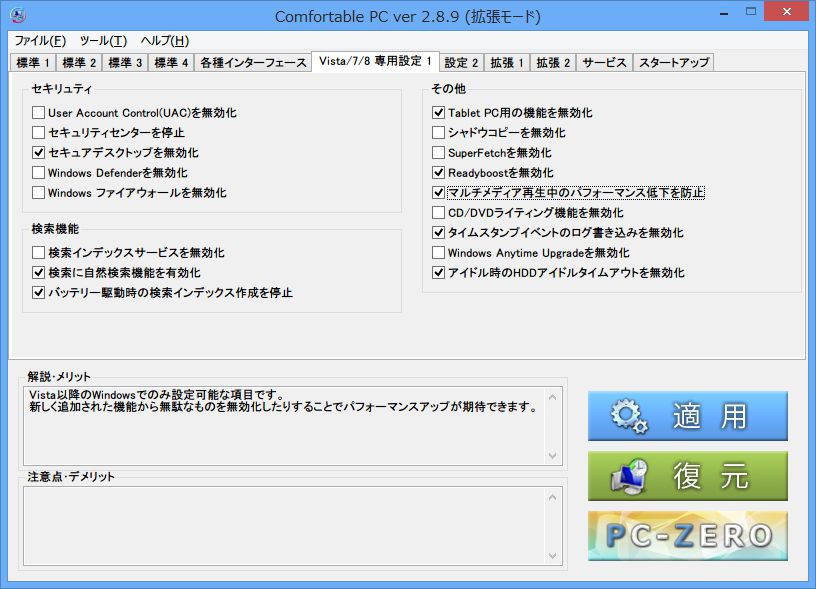
UAC関連やWindowsDefenderなど、セキュリティー関連のチェックは外しました。Windows 8でUAC機能をオフにすると、Windows Storeの使用に弊害が出るので、ここはチェックを外しておきましょう。
また、シャドウコピーやSuper Fetchを無効化もチェックを外しました。
CD/DVDライティング機能を無効化は、いらない気もするけど念のためにチェックを外しました。
無料でウィンドウズを高速化!【Comfortable PC】の使い方・設定方法まとめ
Comfortable PCは、かなり奥の深い無料のWindows 7やWindows 8の高速化ソフトです。
管理人も開発当初から利用させてもらっていますが、なんといっても継続して開発が続けられており、また不具合もほとんど皆無なので、安心して使用できるのもポイントが高いです。
Auto Analysisで自動的に設定もできますが、自分なりの快適設定を見つけるのも、楽しいと思います。
ちなみに、最近CMで流れている「ガンガンガン速」という有料高速化ソフトがありますが、これはかなり怪しく、不具合報告もあるようなので、個人的にはおすすめできません。
気になる人はネットで評判を検索してみてくださいね。
それならば、今回紹介する【Comfortable PC】でパソコン設定の最適化を行い、その後【CCleaner】というこれまた無料のメンテナンスソフトを使えば、完全に無料でウィンドウズパソコンの高速化・最適化・メンテナンスが可能ですよ。
なお、CCleanerの使い方や設定は過去記事を参照してくださいね。
ただし、これらのソフトで出来ることは、あくまでも簡易的な高速化です。
やっぱり根本的なパソコンの高速化には、CPUやメモリ、SSDなどのハードウェア面の影響が大きいです。
これらのソフトでも期待するほどウィンドウズパソコンの高速化ができなかった場合は、パソコンの買い替えも検討してみる必要があるかもしれませんね。

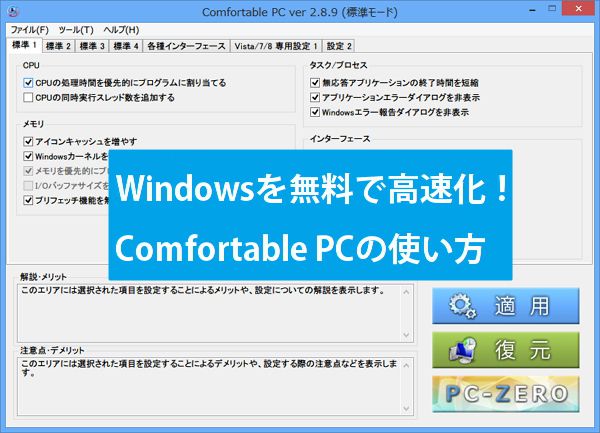






コメント