iPhoneからWindowsパソコンに写真や動画を取り込むにはいろいろな方法がありますが、一旦データ転送処理をした後、写真や動画が問題なく転送されているか、皆さん確認されていますか?
自分はフォルダ単位で転送処理が終わればあまり確認せず次々と処理していたのですが、先日iPhone機種変更の際に転送済みのフォルダを見返していると、何枚かの写真の一部が灰色/グレーになっていることに気づきました。
気になったので過去のフォルダも見返してみると、数は多くはないものの、各フォルダに数枚ずつ、一部がグレーになっている写真が見受けられました。
なお、問題の写真はiPhone側では正常に表示されていたものの、パソコン転送後の写真は実際に開いてみてもプレビュー同様グレー部分がそのまま表示されたので、これは純粋に写真データが転送に失敗してデータ破損しているのだと思います。
ということで、本日は「iPhoneからWindowsパソコンに写真を取り込むと一部グレーになって転送失敗する場合の対処方法」をご紹介しておきます。皆さんもパソコンにiPhoneの写真や動画データを転送した場合は、転送後に問題ないかしっかり確認しておいてくださいね。
iPhoneからWindowsパソコンに写真を取り込むと一部グレーに。データが破損?
頻度は不明ですが、iPhoneからWindowsパソコンに写真を取り込むと一部がグレーになり、正常に写真が表示されない不具合に遭遇しました。ちなみにiPhone側では正常に表示されていました。
JPG形式:【自動】で転送
実際にデータ破損した写真(HEIC形式)がこちら。iPhone側では正常に表示されていましたが、再度個別に選択してパソコンに保存しなおしても改善しませんでした。
JPG形式で転送すると、問題なく写真が正常に転送されました。
iPhoneからWindows PCへのデータ転送方法はこちら。
管理人の利用環境は以下の通り。
- Windows 10 PC(自作/Ryzen 7 1700)
- iPhone 12 Pro Max/iPhone 13 Pro Max
- Lightning to USB-Cケーブル(Apple純正)を利用
iPhoneからWindowsパソコンに写真を取り込むと一部グレーになって転送失敗する原因は写真の転送方法か
iPhoneからWindowsパソコンに写真を取り込むと一部グレーになって転送失敗する原因ですが、色々検証してみた結果、自分の環境ではiPhoneの【写真】アプリの設定にある、写真の転送方法が原因だったようです。
iPhoneの写真設定の転送項目には、【自動】と【元のフォーマットのまま】という選択肢があります。
通常は【元のフォーマットのまま】の方が転送エラーが起こりにくくおすすめです。【自動】にすると、転送処理中に「このデバイスに到達できません」などのエラーが出て処理に失敗することが自分の環境では何度もありました。
しかしながら、【元のフォーマットのまま】を選択すると、写真の転送時にデータ破損が起こりやすいようです。これはiPhone(Apple)とWindowsの仕様の違いが原因かもしれません。
そこで、一部グレーになってしまった写真を、今度は【自動】に設定変更して再度ウィンドウズパソコンに転送すると、今度は問題なく写真の転送/コピー処理が完了しました。
以下、【元のフォーマットのまま】と【自動】の利点と欠点をまとめておきます。
※あくまでも管理人の利用環境と経験則での結果です。参考程度にどうぞ。
【元のフォーマットのまま】の利点と欠点
- 写真や動画データの転送が比較的スムーズに行える。
- iPhoneの接続が途切れにくい。
- 「このデバイスに到達できません」エラーが出にくい。
- 一部写真や動画データが上手く転送できない場合がある。
【自動】の利点と欠点
- 写真や動画データが欠損なくデータ転送されやすい。
- 「このデバイスに到達できません」エラーが出やすい。(何回もiPhoneをWindows PCに再接続する必要が出てくる場合も)
いずれの場合も大量に転送するとエラーが出やすい
これはいずれの転送方法を選んでもですが、大量のデータを一度に転送すると意外とエラー落ちしやすいです。自分はこまめに、1フォルダずつコピーするか、データが多い場合はフォルダ内を何回かに分けてコピー/転送処理するようにしています。
まずは【MACまたはPCに転送:元のフォーマットのまま】でデータ転送を。途中で切断エラーが出にくい為。
これはあくまでも管理人の環境での検証ですが、【MACまたはPCに転送:元のフォーマットのまま】にしてデータ転送した方が、大容量の動画や写真データなどが比較的スムーズに転送されます。転送中の切断エラーも起こりにくい印象です。
そのため、まずは【MACまたはPCに転送:元のフォーマットのまま】でiPhoneからWindows PCにデータ転送しましょう。この処理で問題なく全ての動画や写真データが問題なくデータ転送できていれば、以後の処理は不要です。
不具合の発生した写真や動画を個別に【MACまたはPCに転送:自動】で改めて転送。写真が一部グレーになる転送エラーも起こりにくい。
一方、上記の方法でiPhoneの写真や動画データをWindows PCに転送すると、一部写真データがグレー表示になりデータ破損している事例が見受けられました。
そのため、iPhoneからパソコンにデータ転送が完了したら、データフォルダ内を一旦開き、写真や動画データを確認してください。
ここで破損した動画データ(プレビューが表示されない、再生できないなど)や、一部がグレー/灰色になっている写真データがあれば、以下の通りiPhoneの設定を変更した後、改めて該当する写真や動画ファイルを個別にWindows PCへデータ転送しましょう。
このように転送設定を変更することで、Windows PCには画像がheic形式からjpg形式に変換されてデータが転送/保存されます。
転送方法を変更した後、グレー表示になっていたのと同じ写真データを再度転送して保存すると、無事写真が元通り表示されました。
iPhoneからWindowsパソコンに写真を取り込むと一部グレーになって転送失敗する場合の対処方法まとめ
本日はiPhoneからWindowsパソコンに写真を取り込むと一部グレーになって転送失敗する場合の対処方法についてまとめてみました。
当初は何度も「グレー表示になっている写真の削除→再度転送」を繰り返しても直らず、諦めるしかないのかな?と思っていましたが、iPhoneの転送方法を変更することで、無事正常な写真データをWindowsパソコンに転送することができました。
ただ、iPhoneとWindows PCとの相性があまり良くないのか、ケーブル接続で写真や動画データを転送すると、途中で転送が止まるのは何度も経験しました。こればかりは諦めるしかないのかもしれません。
皆さんもiPhoneから写真や動画データをWindows PCにデータ転送した場合、一度はフォルダを開いて問題なく転送できているかは確認しておいてくださいね。
iPhone内の写真がグレーになるのは容量不足が原因?
今回の不具合とは関係ないのですが、ネット上で情報を調べていると、iPhone内の写真自体がグレー表示になって困っている方も散見されました。この原因はストレージの容量不足が怪しいようです。
具体的にこの不具合に遭遇していないので対処方法は試せませんでしたが、ネット上で紹介されていた対処方法は以下の通りです。直るかどうかは分かりませんが、良かったら試してみてください。
- iPhoneの電源をオンオフしてみる
- iOSのソフトウェア・アップデートがあれば試してみる(設定>一般>ソフトウェアアップデート)
- iCloudにデータをバックアップした後、一旦iCloudバックアップをオフに。その後再度オンにしてみる。
- iCloudにデータをバックアップした後、写真のバックアップ項目をオフにしてみる。
- iPhoneのバックアップを取り、その後iPhoneを初期化。バックアップデータから復元してみる。
※PCに暗号化をオンにしてバックアップを取るのがおすすめ。
※iPhoneを初期化するので、自己責任の下、慎重に作業してください。


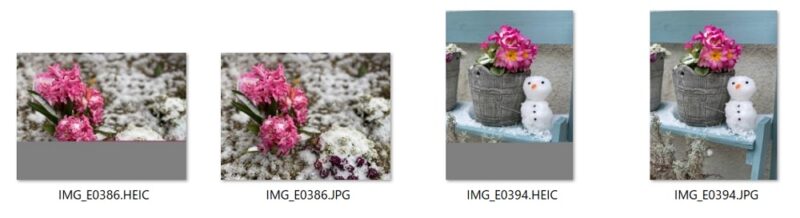









コメント