現在Windows 10やMacで「Googleドライブ」や「Googleフォト バックアップ」を使っている方は要注意!Googleは2018年3月12日をもって、Windows 10 / Mac向けの「Googleドライブ」を提供終了すると言っていましたが、これが2018年5月12日まで延期されることになりました。それでも間もなく提供終了することに変わりはないので、「Googleドライブ」や「Googleフォト バックアップ」を使っている方は早めに「バックアップと同期」に乗り換えておきましょう!
本日は「バックアップと同期」のダウンロードからインストール方法、および初期設定から基本的な使い方まで解説してみたいと思います。後からでいいや。と思わず、早めに対処しておきましょうね。なお、管理人が「バックアップと同期」導入の際にしでかした失敗談も併せてご紹介しておきます。
「バックアップと同期」のダウンロード方法
まずは「バックアップと同期」をダウンロードしましょう。今回はWindows 10 PCにて解説していきます。ちなみに「Googleドライブ」「Googleフォト バックアップ」アプリは、「バックアップと同期」インストール後にアンインストールするようGoogleでは指示しています。
以下のページに行き、「バックアップと同期」をダウンロードしましょう。
【バックアップと同期をダウンロード】の部分をクリックします。
続いて利用規約が表示されるので、問題なければ【同意してダウンロード】をクリックします。
通常は自動的に「バックアップと同期」のダウンロードが開始されますが、もしも開始されない場合は【こちら】をクリックしましょう。
後はデスクトップなどの適当な場所にファイルを保存しましょう。
「バックアップと同期」のインストール/初期設定解説。注意点もあり。
続いて、「バックアップと同期」のインストールを行っていきますが、まずは管理人の失敗談をご紹介しておきます。
今回「Googleフォト バックアップ」から「バックアップと同期」に更新して切り替えたのですが、まずバックアップフォルダは引き継がれませんでした。また、指定し直した「Googleフォト」用のフォルダ内の写真や動画は全て再アップロードされ、結果としてプロバイダのアップロード制限(30GB/日)に引っ掛かり、帯域制限がかかってかなり面倒な事態となりました。
ぜひ皆さん、特に「Googleフォト バックアップ」から「バックアップと同期」に切り替えるユーザーさんは、切り替える際には細心の注意を払って設定してくださいね。この辺りの経緯と注意点は、過去記事にまとめておきましたので、興味のある方はご一読くださいませ。
さて、それではここから「バックアップと同期」のインストール作業を行っていきます。
デスクトップ等に保存した「installbackupandsync.exe」をダブルクリック等でインストールしていきます。
ユーザーアカウント制御の画面が表示されたら【はい】をクリックして許可しましょう。
「バックアップと同期」のインストールが始まります。
少し待つとこのように完了するので【閉じる】をクリック。
「バックアップと同期へようこそ」の画面が表示されるので、【使ってみる】をクリックしましょう。
「バックアップと同期 へようこそ」の画面が表示されます。ここで順次設定を行っていきましょう。
最初は【①ログイン】の画面が表示されます。メールアドレスの入力を求められるので、使用中の【GMAIL】アドレスを入力しましょう。入力出来たら【次へ】をクリック。
続いて設定している場合は【2段階認証プロセス】の画面が表示されます。管理人は「Google」アプリでの認証が表示されましたが、指示通りにiPhone Xで操作しても認証が完了しませんでした。そのため、下部に表示されている【代わりにブラウザでログイン】をクリックし、ブラウザから認証したところ、無事ログイン作業が完了しました。
※セキュリティ上、2段階認証は非常に重要です。必ず設定しておきましょう!
【Googleドライブに継続的にバックアップするフォルダをパソコンから選択してください】と表示されます。【OK】をクリック。
次に【②マイ ノートパソコン】の画面になります。ここで各種設定を行います。「Googleドライブ」と「Googleフォト」の設定が同時に行えるようになっていますね。
なお、ここの設定は非常に重要です。安易に様々なフォルダを大量に同期させると、プロバイダのアップロード制限に引っかかる可能性もあります。細心の注意を払って設定してください。特に「Google フォト」ユーザーさんはご注意を!
まず、フォルダを指定する前に、必要なフォルダかどうかの見極めと、指定フォルダの容量を確認しておきしょう。不要なフォルダは指定しないように。
初期は【ドキュメント】【パソコン】【画像】が選択されています。必要に応じてオンオフしてください。また、個別にフォルダを追加できます、【フォルダを選択】をクリックし、追加したいバックアップフォルダを選択しておきましょう。
「Google フォト」ユーザーさんの場合は、【フォルダを選択】から写真や動画フォルダを指定するのですが、すでにアップロード済みの写真や動画は別のフォルダに退避し、新たにアップロードした写真や動画のみを指定するのがおすすめです。
【写真と動画のアップロードサイズ】では、基本的に【高画質】がおすすめ。若干画質は劣化しますが、ほとんど分からないレベルなうえ、なんといっても容量無制限で利用できるのが最大の特徴です。
そして【Google フォト】の項目では、従来の「Googleフォト バックアップ」と同じ自動アップロード機能が利用できます。「Google フォト」を使用中の方は、必ず【写真と動画を Google フォトにアップロード 】を“オン”にしておきましょう。
【高画質】
無料、容量無制限。容量を節約するために、写真が圧縮されます。写真のサイズが 16 MP を上回る場合は、16 MP まで縮小されます。
サイズが 16 MP の写真は、最大で約 61.0 cm x 40.6 cm まで高画質で印刷できます。
動画の解像度が 1080p を上回る場合は、1080p(高画質)まで縮小されます。動画の解像度が 1080p 以下の場合、保存された動画と元の動画の見た目の違いはほとんど生じません。
【元の画質】
無料で利用する場合は容量制限があり、Google アカウントの容量を使用します。この制限を超える場合は、容量の追加購入が必要となります。
写真や動画はすべて、撮影時と同じ解像度で保存されます。16 MP より大きな写真および 1080p より大きな動画に適しています。大判写真の印刷に適しています。
※Pixel と Pixel 2 のユーザー向けの無料、容量無制限ストレージ
Pixel をお持ちの場合は、スマートフォンでアップロードした写真や動画を元の画質のままストレージに無料、容量無制限で保存できます。「高画質」での保存はできません。
Pixel 2 をお持ちの場合、2021 年 1 月 16 日より前に Pixel でアップロードした写真や動画は元の画質のままストレージに無料、容量無制限で保存できます。それより後にアップロードする写真は高画質の場合に無料になります。元の画質でアップロードする場合は、割り当てられている保存容量が消費されます。2021 年 1 月 16 日より前にアップロードした写真は、その後も引き続き元の画質のまま無料で保存できます。
参考:写真や動画のアップロード サイズを選択する|Google フォト ヘルプ
【①変更】をクリックすると、バックアップするファイル形式を選択できます。写真と動画のみに変更も出来ます。従来の「Googleフォト バックアップ」のみを使用したい場合は、「写真と動画をバックアップ」を選択しても良いでしょう。
詳細設定では、無視するファイル形式(拡張子)の入力も行えます。
【②ネットワーク設定】では、帯域幅の設定なども行えますが、残念ながらアップロード/ダウンロードの具体的な容量制限は行えません。ご注意ください。
設定出来たら右下の【次へ】をクリック。
続いて「Google ドライブ」の設定になります。ここはお好みでどうぞ。従来の「Google ドライブ」ユーザーさんなら、デフォルトのままで大丈夫かと思います。
設定が完了したら、右下の【開始】をクリックします。
「これらのフォルダのみ同期」を選択すれば、同期するフォルダを選択可能です。
なお、上記の設定が完了すると、デスクトップ上には【Google Docs】【Google Slides】【Google Sheets】【Google ドライブ】の4つのアイコンが配置されていました。以上で「バックアップと同期」のインストール作業と初期設定は完了です。
「Googleドライブ」「Googleフォト バックアップ」をアンインストールする。
「バックアップと同期」のインストールが完了したら、続いて「Googleドライブ」「Googleフォト バックアップ」をアンインストールしていきましょう。
Windows 10の場合は、左下の【Windowsロゴ】をクリックし、【設定】アイコンをクリック。
【アプリ/アンインストール、規定値、オプションの機能】をクリック。
【アプリと機能】タブが開いていることを確認し、アンインストールしたいアプリをクリック。すると以下のように【アンインストール】の項目が出てくるので、これをクリックしてアンインストール作業を行いましょう。
※解説のために「バックアップと同期」(Backup and Sync from Google)を選択していますが、これはアンインストールしてはダメですよ。
以上で基本的な「Googleドライブ」「Googleフォト バックアップ」から「バックアップと同期」への切り替え更新作業は完了です。お疲れさまでした。
「バックアップと同期」への切り替えは意外と手間取った。
という事で、「Googleドライブ」「Googleフォト バックアップ」から「バックアップと同期」への切り替え作業ですが、流れとしては以下の通り。
- 「バックアップと同期」をダウンロード&インストール
- その後「Googleドライブ」「Googleフォト バックアップ」アプリをアンインストール
とこれだけ書くと簡単なのですが、自分はアップロードが予想以上に多く、結果としてプロバイダの帯域制限に引っ掛かってしまいました。皆さんも以下の点にはご注意の上、アプリの切り替えを行ってくださいね。
「バックアップと同期」へ切り替える際の注意点まとめ
- 事前にバックアップするデータ量、フォルダ毎のデータ量をしっかり確認してくこと。
- 不要なフォルダは指定しない。「Google フォト」にアップロードするデータ(写真/動画)は事前に要確認!アップロード済みのデータは念のためにアップロードしないようにフォルダを別にしておくのがおすすめ。
- プロバイダのアップロード制限(30GB/日)などは事前に確認しておくこと。
- プロバイダからの連絡が届くメールはしっかり設定しておくこと。もしもアップロード量をオーバーした場合に迅速に対応できるようになります。
経緯は過去記事で詳しく解説していますので、良かったら参考にどうぞ。
以上、参考になれば幸いです。皆さん早めに「Googleドライブ」「Googleフォト バックアップ」から「バックアップと同期」へ切り替えておきましょうね。

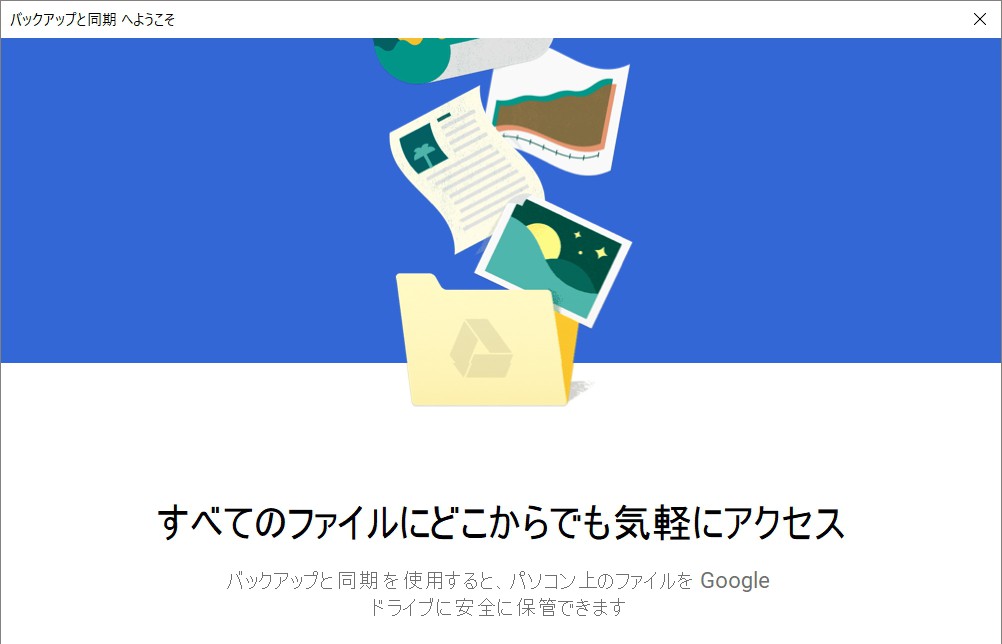
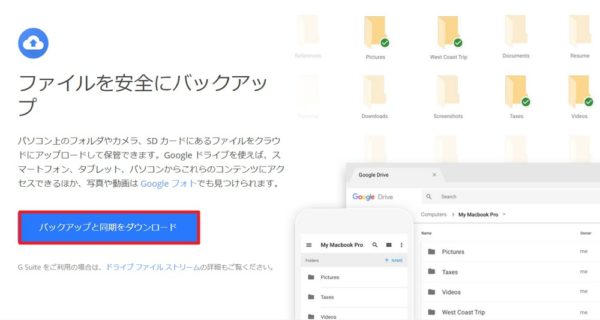
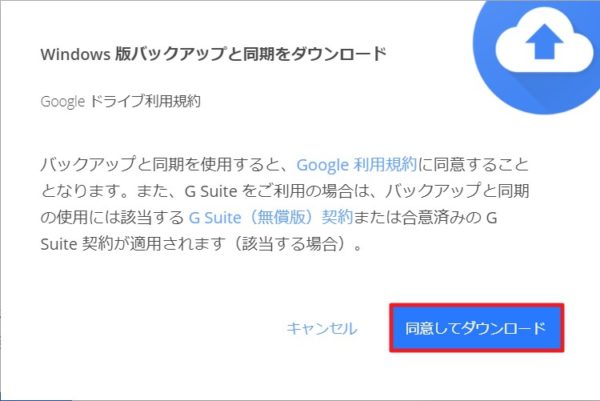
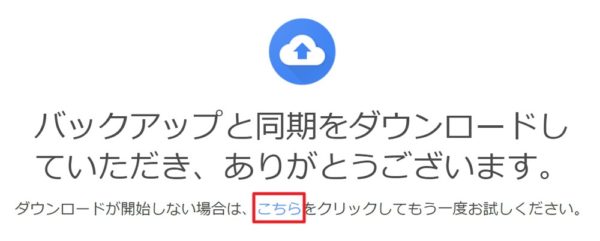
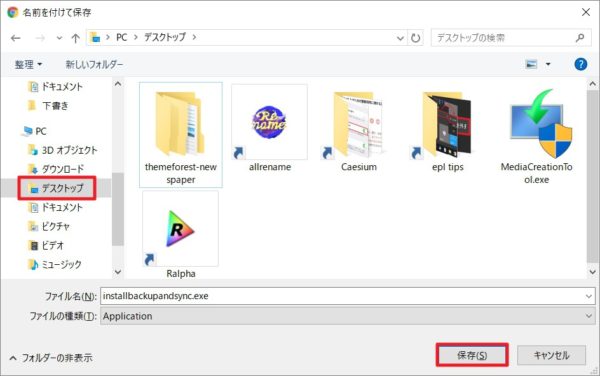
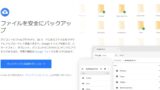
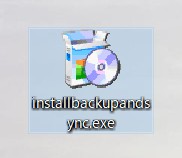
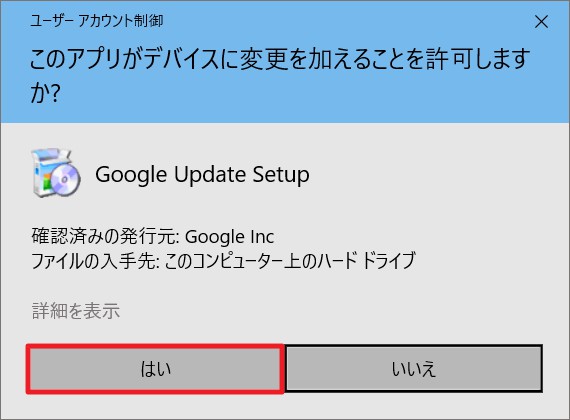
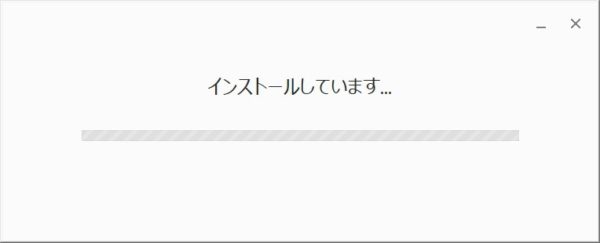
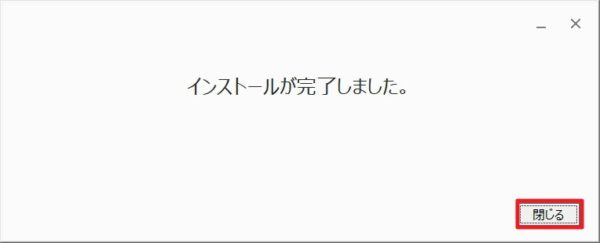
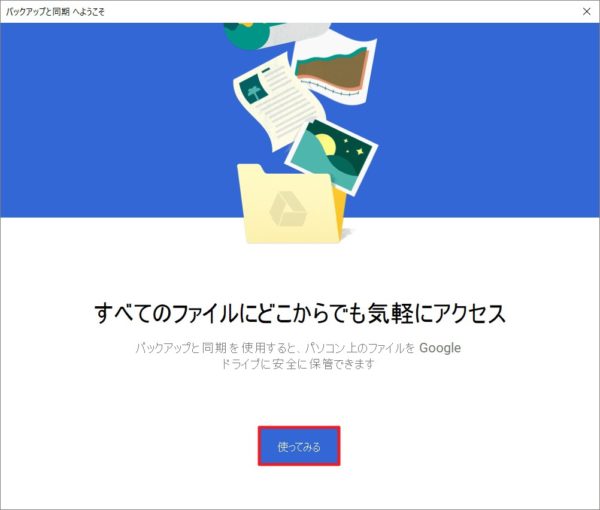
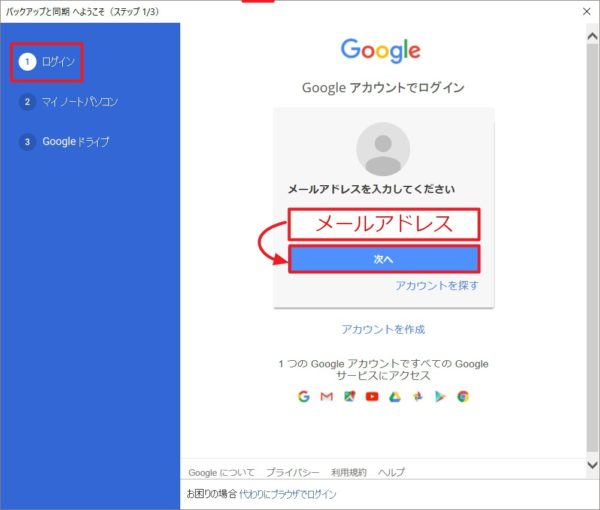
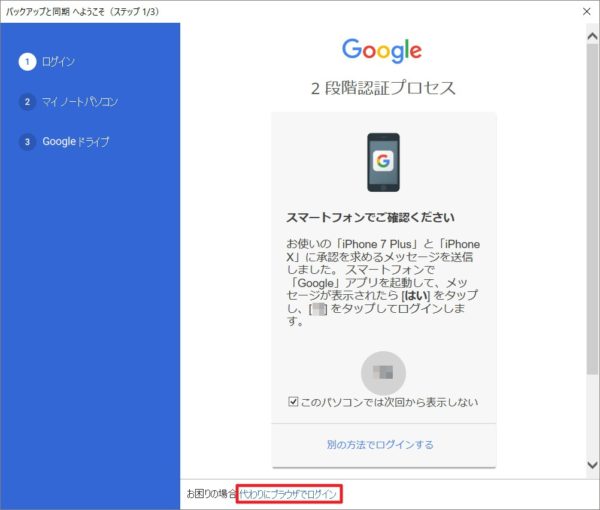

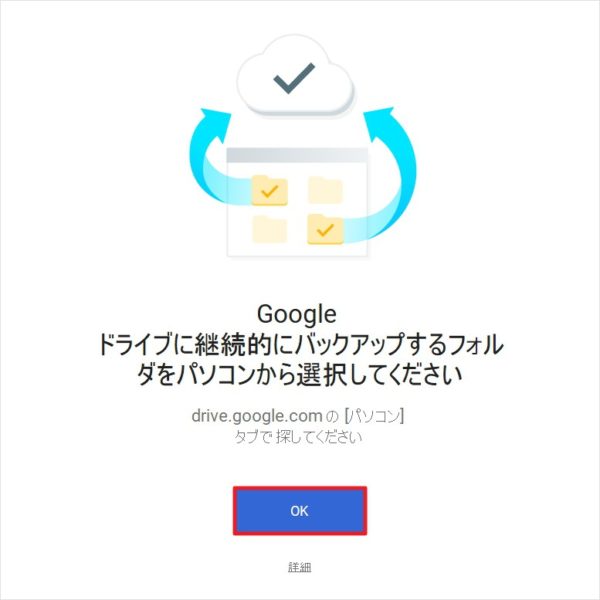
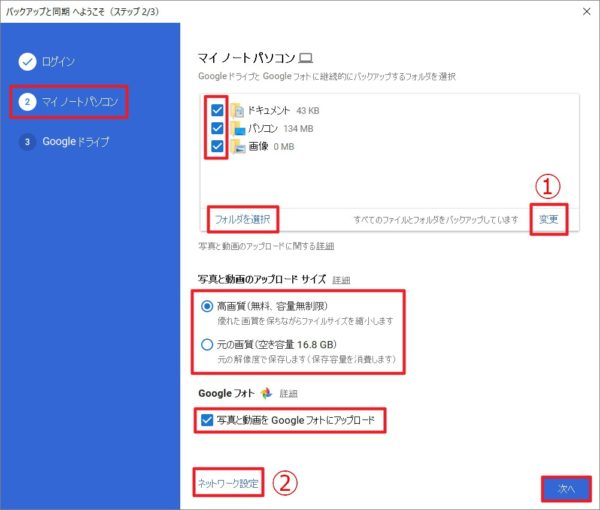
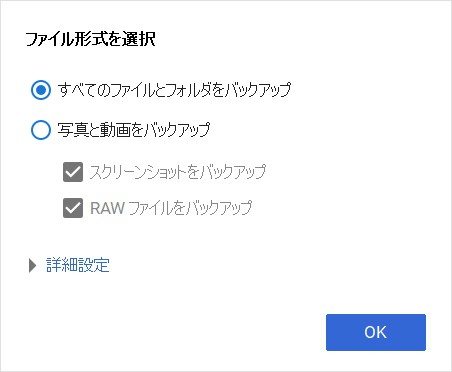
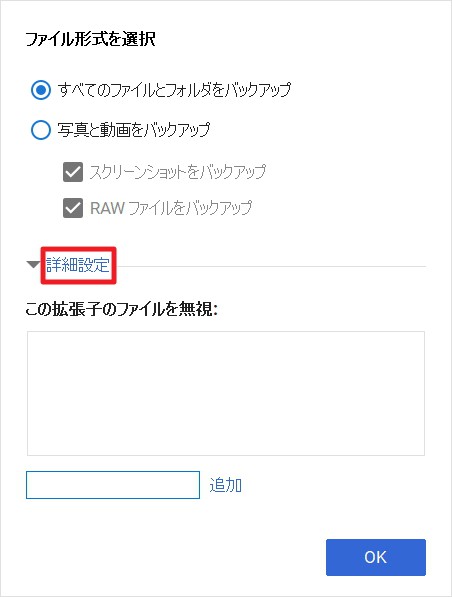
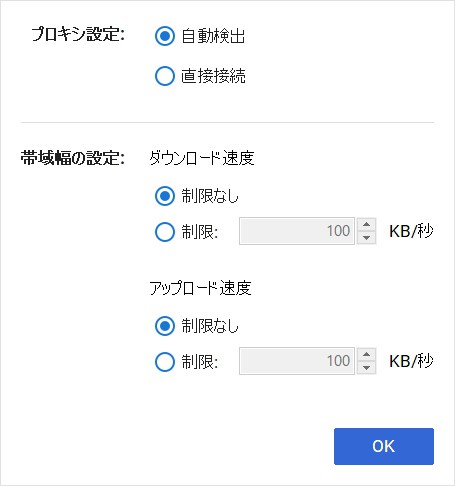
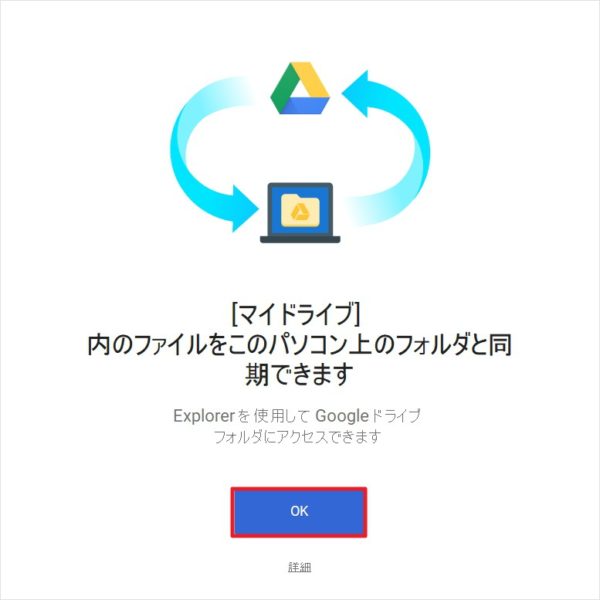
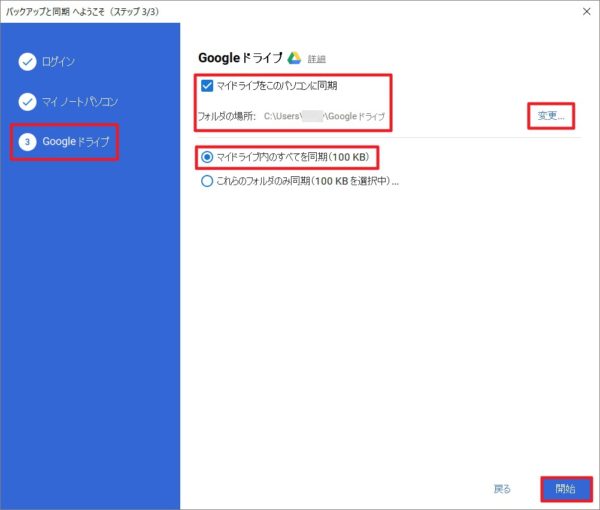
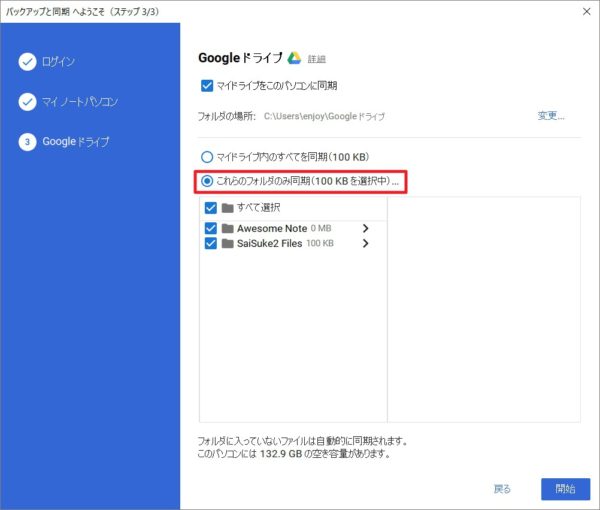
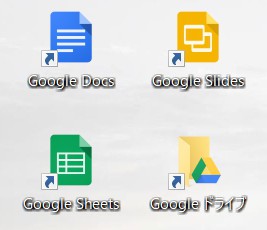
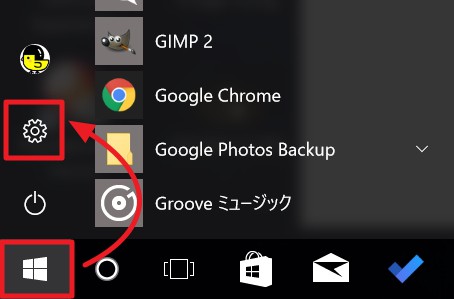
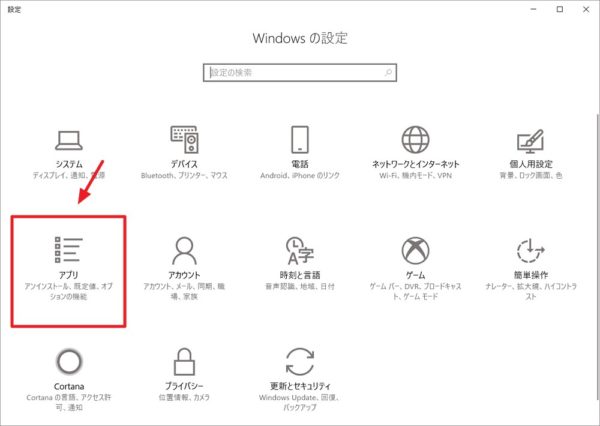
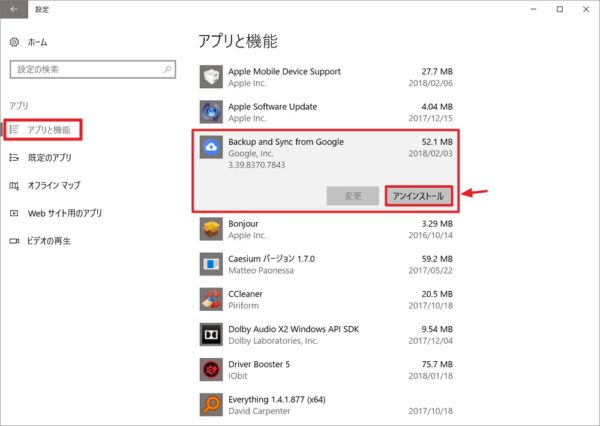





コメント
「バックアップと同期へようこそ」まで行きましたが、「使ってみる」が出てこなくて、先に進めません。アンインストール・再インストール・PCの再起動をしましたが、変わらずです。どうすればいいですか?
後程検証してみますね。少々お待ちください。