いやー、久々に大変な事案に襲われました。
手持ちのサブPCである「Surface Pro 8」に8月の月例更新パッチ「KB5029263」をWindows Update経由でインストールしようとしたところ、何度試しても「0x80070002」エラーが出てインストールに失敗します。これ以外の更新は問題なく通る状態。
結果を先に書くと、あれこれ試行錯誤するも改善せず、結局マイクロソフトのサポートにチャットで相談。リモート操作で修正してもらうも同じく改善せず、最終的にWindows 11のインプレースアップグレードを行い、これでやっと直りました。
結局これといった原因は分からずじまいですが、もしも自分と同様、KB5029263のインストールに失敗して0x80070002エラーが出ている場合は試してみてください。
とりあえず、Windows 11環境でWindows Updateに失敗する場合の対処方法をまとめておくので、0x80070002エラー以外の場合も参考にどうぞ。
- 【重要】事前に大事なデータやファイルはバックアップを取っておきましょう
- PCを再起動してもWindows Updateに繰り返し失敗する場合は素直にマイクロソフトのサポートにチャット相談するのが吉かも
- Windows 11:Windows UpdateからKB5029263をインストールすると0x80070002エラーで失敗する場合の対処方法まとめ
- PCを再起動して再度Windows Updateを試してみる
- PCのストレージに十分な空き容量があるか確認する(20GB以上推奨)
- 接続中の機器(USBメモリや外付けHDDなど)を外す
- デバイスマネージャーからドライバエラーが発生していないかチェック
- Windows Updateのトラブルシューティングを試す
- 日付と時刻の設定を確認、インターネット時刻サーバーと同期する
- サードパーティー製セキュリティソフトを停止してWindows Updateを行う
- セーフモードで起動してWindows Updateを行う
- Microsoft Update カタログから直接ダウンロードしてマニュアルでインストールしてみる
- 管理者権限でコマンドプロンプト(CMD)を起動し、より高度な処理を行う
- ハードドライブのエラーチェック~chkdsk/f C:~
- システム ファイルの復元/修復を行う~DISM、sfc /scannow~
- Windows Update コンポーネントの情報をリセットする
- 【これで解決】Windows 11:インプレースアップグレードで修復インストールを実行したらKB5029263が0x80070002エラーなく適用できた
- Windows 11のインプレースアップグレード/修復インストールが終わったら再度Windows Updateを起動して無事適用できるか確認
- 0x80070002エラーの原因は?
- まとめ:Windows UpdateでKB5029263の0x80070002エラー修正は予想以上に大変でした
【重要】事前に大事なデータやファイルはバックアップを取っておきましょう
Windows Updateのインストールエラーは通常簡単に改善するものですが、今回の管理人のパターンのようになかなか根深い問題の場合、状況によってはインプレースアップグレードなどのやや面倒な手順が必要となる場合があります。
場合によってはデータが消える可能性もあるので、大事なデータは事前にしっかりバックアップを取っておくようご注意ください。
PCを再起動してもWindows Updateに繰り返し失敗する場合は素直にマイクロソフトのサポートにチャット相談するのが吉かも
今回、Windows UpdateからKB5029263をインストールするのに繰り返し失敗し、0x80070002エラーが出るのを直すために、2日ほど自分で調べてあれこれ試しました。対処した内容は後程紹介しますが、もしもPC初心者の方でコマンドプロンプト(CMD)操作に慣れていない方などは、素直にマイクロソフトのサポートチャットに相談するのが良いかもしれません。
それぐらい今回のKB5029263/0x80070002エラーへの対処は面倒なものでした。
1.マイクロソフトのサポートチャットを利用するには、以下のURLにアクセス後、サインインして「Windows」を選択。
2.続いて「家庭向けサポートを受ける」をクリックし、適当に不具合の内容を記入して検索。
3.その後下部に表示される「サポートへのお問い合わせ」をクリックし、「問題についてもう少しお聞かせください」の部分で「製品とサービス:Windows」「カテゴリ:テクニカルサポート」を選択。その後「確認する」をクリック。
4.サポートオプションを選択するの部分で「Webブラウザーでサポート担当者とチャットを行う」をクリック。
以上で、Microsoftのサポートとチャットで相談できます。場合によっては遠隔リモートで操作もしてもらえるので、どうしてもWindows Updateの不具合でお悩みの場合は相談してみてください。
Windows 11:Windows UpdateからKB5029263をインストールすると0x80070002エラーで失敗する場合の対処方法まとめ
今回自分がWindows 11 22H2環境において、Windows UpdateからKB5029263をインストールすると0x80070002エラーで失敗する際に行った対処方法をまとめておきます。
まずは一つずつ試してみるようにしてみてください。
PCを再起動して再度Windows Updateを試してみる
まず初めに行うことは、一旦PCを再起動し、その後改めてWindows Updateを試してみることです。
意外とこういう作業で改善する場合もあるので、まずは試してみましょう。
PCのストレージに十分な空き容量があるか確認する(20GB以上推奨)
基本的なことですが、PCのストレージに十分な空き容量が無い場合、アップデートに失敗する場合があります。
Microsoftは20GB以上の空き容量を推奨していますので、改めて確認してみてください。
接続中の機器(USBメモリや外付けHDDなど)を外す
USBメモリや外付けHDDといった外部デバイスをPCに接続している場合は、一旦全て取り外し、再度Windows Updateを行ってみてください。場合によってはマウスやキーボード、プリンタなどのドライバ相性が原因の場合もあります。
デバイスマネージャーからドライバエラーが発生していないかチェック
デバイスのドライバにエラーが発生していることでWindows Updateに失敗する可能性があります。
以下の手順でドライバエラーが出ていないかチェックしてみてください。
- タスクバーの検索ボックスに「デバイス マネージャー」と入力し、結果のリストから[デバイス マネージャー]を選択します。
- 表示されるウィンドウで、横に黄色の感嘆符が付いているデバイスがないか探します。(デバイスのリストを表示するには、各カテゴリを選択する必要がある場合があります)
- 黄色の感嘆符が付いたデバイスがあった場合、デバイス名を選択します。(デバイス上でダブルクリックなど)
- 上部メニューから「ドライバー」を選択し、[ドライバーの更新]または[アンインストール]を選択してエラーを修正します。
Windows Updateのトラブルシューティングを試す
Windows Updateのトラブルシューティングも試してみましょう。
作業が終わったらPCを再起動し、再度Windows Updateを試してみてください。
日付と時刻の設定を確認、インターネット時刻サーバーと同期する
日付と時刻が正確でない場合もエラーが出る場合があるそうです。まあ、自分の場合は直りませんでしたけど。※0x80072F8Fエラーの場合に原因となる可能性が高そう?
とりあえず簡単に対処できるので、サクッとダメもとで試しておきましょう。
- タスクバー内の日付と時刻上で右クリックし、「日時を調整する」をクリック
- 追加の設定項目にある「今すぐ同期」ボタンをクリック
サードパーティー製セキュリティソフトを停止してWindows Updateを行う
サードパーティー製セキュリティソフト/アンチウイルスソフトが原因で0x80070002エラーが発生することもあるようです。
一時的にサードパーティー製セキュリティソフト/アンチウイルスソフトを停止し、再度Windows Updateを行ってみてください。
セーフモードで起動してWindows Updateを行う
上記の「サードパーティー製セキュリティソフトを停止してWindows Updateを行う」とも関連しますが、なるべくシンプルな構成でWindows Updateを行うことで、意図せぬ競合状態などを回避して適用できる可能性があります。
Windows 11でセーフモードを起動する方法は以下の通り。
- 「スタート」をクリック
- 「電源」をクリック
- Shiftキーを押しながら「再起動」をクリック
- 「トラブルシューティング」を選択
- 「詳細オプション」を選択
- 「スタートアップ設定」を選択
- 「再起動」を選択
- 「5」キー、もしくは「F5」キーを押す。(セーフモードとネットワークを有効にする)
- セーフモードで起動した後、Windows Updateを行う。
Microsoft Update カタログから直接ダウンロードしてマニュアルでインストールしてみる
エラーの原因として、アップデートデータのダウンロード不備という場合もあります。そのため、一度該当のパッチをMicrosoft Update カタログから直接ダウンロードして入手し、マニュアル操作でインストールしてみるのも一つの手段です。
- 該当のパッチ(例:KB5029263)番号はあらかじめ確認しておいてください。
- バージョン違いにもご注意を
管理者権限でコマンドプロンプト(CMD)を起動し、より高度な処理を行う
ここまでの操作で直らない場合は、管理者権限でコマンドプロンプト(CMD)を起動し、より高度な処理を行っていきましょう。
Windows 11にて管理者権限でコマンドプロンプトを起動する方法は以下の通りです。
- タスクバー内の検索窓に「cmd」と入力
- 検索結果に表示されている「管理者として実行」をクリック
- UACが表示されたら「はい」で許可
ユーザーアカウント制御が表示されたら「はい」で許可します。
CMDへのコマンド入力はコピペでの利用がおすすめです。
ハードドライブのエラーチェック~chkdsk/f C:~
ハードドライブに不具合が無いかチェックしてみましょう。ちなみにこれは、ハードディスクのエラーをチェックする用途ではなく、ファイルシステムのエラーをチェックして修復するためのプログラムです。
また、chkdskの利用で稀に以下のような不具合に遭遇する可能性もあります。必ず事前に重要なデータのバックアップを取ってから作業を進めてください。
- ハードディスクの損傷が進む
- ファイルが消失することがある
準備が出来たら、管理者権限で起動してあるコマンドプロンプト(CMD)に以下のコマンドをコピペしてエンターを押してください。
chkdsk/f C:
すると、ハード ドライブの修復が自動的に開始されます。終了したらWindows Updateを再度試してみてください。
システム ファイルの復元/修復を行う~DISM、sfc /scannow~
次に、DISM、sfc /scannowを利用してシステムファイルの復元/修復を試してみましょう。
先程と同じく、管理者権限で起動してあるコマンドプロンプト(CMD)に以下のコマンドをコピペしていきます。
DISM.exe /Online /Cleanup-image /Restorehealth
コピペ後、エンターキーを押すと作業が進みます。コマンド操作が正常に実行されると、コマンド プロンプトに「復元操作が正常に完了しました」または「操作が正常に完了しました」という確認メッセージが表示されます。
注: 確認メッセージが表示されない場合は、コマンドを再入力して再試行してください。
次に、以下のコマンドを入力します。スペースも削除しないように注意してください。
sfc /scannow
コピペ後、エンターキーを押すと作業が進みます。sfcスキャン検証が100%完了するまで待ってから、コマンド プロンプトを閉じます。
作業が終了したら、Windows Updateを再度実行してみてください。
Windows Update コンポーネントの情報をリセットする
Windows Update にエラーが発生する場合、Windows Update コンポーネントの情報をリセットすることで改善する場合があります。
先程と同じく、管理者権限で起動してあるコマンドプロンプト(CMD)に以下のコマンドを順番にコピペしていきます。コピペ後はエンターもお忘れなく。
net stop wuauserv
rd /s /q %systemroot%\SoftwareDistribution
net start wuauserv
操作が終わったら、「更新プログラムのチェック」を手動でクリックし、再度Windows Updateを試してみてください。
コマンド引用元:Windows Update – additional resources:Microsoft
これでもダメなら、以下のコマンドを試してみてください。コマンドの各行を一つずつ、先程と同様に管理者権限で起動したCMDにコピーし、Enterを押していきます。
net stop bits net stop wuauserv net stop appidsvc net stop cryptsvc Del "%ALLUSERSPROFILE%\Application Data\Microsoft\Network\Downloader\*.*" rmdir %systemroot%\SoftwareDistribution /S /Q rmdir %systemroot%\system32\catroot2 /S /Q regsvr32.exe /s atl.dll regsvr32.exe /s urlmon.dll regsvr32.exe /s mshtml.dll netsh winsock reset netsh winsock reset proxy net start cryptsvc net start appidsvc net start wuauserv net start bits
操作が終わったら、「更新プログラムのチェック」を手動でクリックし、再度Windows Updateを試してみてください。
コマンド引用元:2023-08 Cumulative Update for V 22H2 fails with error 0x80070002:Microsoft Community
ちなみにですが、この手の操作は色々なサイトで公開されているものの、微妙に実行するコマンドが異なっています。下記に参考にしたサイトをご紹介しておくので、興味のある方はご一読ください。また、ご紹介しているコマンドについて指摘事項があれば、コメント等で教えていただけると幸いです。
- Windows Update – additional resources:Microsoft(マイクロソフト公式サイトでの解説なので、一読の価値あり、ただし英語)
- Windows の更新に関する問題のトラブルシューティング:Microsoft
- Windows Update クライアントの情報をクリアにする方法 ( Windows10 / 11 ):マウスコンピューター
- 【テクニカルサービス事例集】Windows Updateが出来なくなった際の対処法法:アプライドネット
- Windows Updateでエラー発生!溜まったキャッシュをリセットして復旧するワザ:窓の杜
【これで解決】Windows 11:インプレースアップグレードで修復インストールを実行したらKB5029263が0x80070002エラーなく適用できた
上記でWindows Updateに失敗する場合の様々な対処方法をご紹介しましたが、今回の自分の環境(Windows 11 22H2/Surface Pro 8)ではいずれも直らず。
結果的に、インプレースアップグレードで修復インストールを実行したらKB5029263が0x80070002エラーなく適用できました。
インプレースアップグレードは初めて試してみたのですが、今回はWindows Updateで適用済みの内容が少しロールバックされたぐらいで、デスクトップに保管してあったデータなどは問題なく保持出来ており、時間がかかった以外は特に気になる点はありませんでした。
とりあえず、上記の対処方法を試してもWindows Updateに失敗する場合は、インプレースアップグレードを試してみると良いでしょう。
インプレースアップグレードとは?現在の環境/個人データを保持したままWindows OSの修復が可能
インプレースアップグレードは、オペレーティング システムを再インストールする前の最終的な代替手段です。インプレースアップグレードの大きな特徴としては、原則現在の環境/個人データを保持したままWindows OSの修復が可能という点にあります。
やや手間暇はかかりますが、Windows 11 OSに大きな不具合が発生した際、クリーンインストールを試す前に利用してみると良いでしょう。
なお、インプレースアップグレード/修復インストールでは、現在のWindowsインストールが提供されている「Windows 11 ディスク イメージ (ISO) 」のバージョンに復元されます。また、提供されるディスク イメージに含まれていないすべての更新プログラムは、後から別途インストールする必要があります。
Windows 11:インプレースアップグレード/修復インストールを適用する方法
Windows 11において、インプレースアップグレード/修復インストールを実行・適用するには、次の手順に従って操作してください。
①まずは実行中のすべてのアプリケーションを閉じます。
②Windows 11のダウンロードページから mediacreationtool.exe をダウンロードします。
③「Windows 11 のインストール メディアを作成する」の項目にある「今すぐダウンロード」をクリックします。
④「mediacreationtool.exe」をPCの適当な場所に保存します。
⑤ダウンロードが完了したら「mediacreationtool.exe」をダブルクリック等で起動します。ユーザーアカウント制御(UAC)が表示されたら「はい」で許可します。
⑥少し時間がかかるのでそのまま待ちます。
⑦適用される通知とライセンス条項が表示されるので、問題なければ「同意する」をクリック。
⑧Windows 11の言語とエディションの選択画面が表示されます。通常は「日本語/Windows 11」が選択されていると思うので、問題なければそのまま「次へ」をクリック。
⑨使用するメディアを選択します。ここは【ISOファイル】を選択し、「次へ」をクリックしてください。
⑩適当な場所にデータを保存します。ファイル名はそのままで構いません。
⑪Windows 11のダウンロードやメディア作成作業が進むので終わるまで待ちます。少し時間がかかるかと思います。
⑫「ISOファイルをDVDにコピーしてください」と表示が出ますが、DVDにコピーする必要はありません。このまま「完了」をクリックして画面を閉じてください。
⑬ダウンロードした【Windows.iso】ファイルをダブルクリックして起動します。
⑭以下の画面が開くので、【setup.exe】をダブルクリックします。
⑮ユーザーアカウント制御が表示されたら「はい」で許可します。
⑯Windows 11のインストール画面が表示されるので、ここは【セットアップでの更新プログラムのダウンロード方法の変更】をクリックします。
⑰以下のように「更新プログラム。ドライバー、オプション機能の入手」画面が表示されるので、【①今は実行しない】をクリックして選択後、「②次へ」をクリックしてください。
⑱Windows 11のセットアップの準備が進むのを待ちます。
⑲「適用される通知とライセンス条項」が表示されるので、問題なければ「同意する」をクリック。
⑳インストール作業の準備が進むのでそのまま待ちます。
㉑Windows 11セットアップのインストール準備が完了すると、以下の画面が表示されます。
ここで【①】の部分が【個人用ファイルとアプリを引き継ぐ】設定に✔が入っていることを必ず確認してください。表示されていない場合は、下部にある【引き継ぐものを変更】をクリックして選択してください。
- Windows 11 Homeをインストール(Proの場合もあり)
- 個人用ファイルとアプリを引き継ぐ
の両方に✔が入っていることを確認したら、「②インストール」をクリックしましょう。
以上で、Windows 11のインプレースアップグレード/修復インストールが始まります。かなり時間がかかりますし、状況に応じて何度かPCが再起動します。
Windows 11のインプレースアップグレード/修復インストールが終わったら再度Windows Updateを起動して無事適用できるか確認
Windows 11のインプレースアップグレード/修復インストールが終わったら、再度Windows Updateを起動し、エラーの発生していた更新プログラムが無事適用できるか確認しましょう。
なお、インプレースアップグレード適用後は、一部の更新プログラムが未適用の状態に戻っています。状況によっては何度か適用作業を行う必要がある点はご注意ください。
また、インプレースアップグレード適用後は、念のためにパソコン内の個人データがきちんと保持されているか確認しましょう。場合によっては設定が一部初期や変更されている場合があるかもしれないので、一通り設定の見直しもしておくと安心です。
0x80070002エラーの原因は?
一般的に、0x80070002エラーは、誤った設定、サードパーティのアンチウイルス、または破損したWindows Updateコンポーネントまたはファイルシステムが原因で発生する可能性があります。
ただ、原因の究明はなかなか難しいので、ご自身で対処するのが難しいと感じたら、上記で紹介しているMicrosoftのサポートに相談してみると良いでしょう。
まとめ:Windows UpdateでKB5029263の0x80070002エラー修正は予想以上に大変でした
結果的に直ったから良かったものの、今回Windows UpdateでKB5029263の0x80070002エラー修正は予想以上に大変でした。
こんなにWindows Updateの失敗について調べたり勉強したりすることになるとは思いもしませんでしたし、色々試せば自分で解決できると思っていたので、まさかマイクロソフトのチャットサポートを利用することになるなんて当初は予想もしていませんでしたね。
最後のインプレースアップグレードはMicrosoftのサポート担当の方に教えていただいたのですが、そこに至るまであらゆる手段を試していたので、本当に「万策尽きた」とはこのことなんだなというぐらいの状態でした。こんなにWindows関連の不具合が悩んだのは初めてかもしれません。
ただ、結果的に普段使うことの少ない「インプレースアップグレード/修復インストール」を試せたのは良い経験になりました。
という事で、皆さんもWindows Updateなど、Windows 11の不具合にお悩みの際には、ぜひ今回の検証記事を参考に対処してみてください。ただ、自分には難しいなと感じたら、素直にマイクロソフトのサポートにチャットで相談してみると良いかと思いますよ。
とりあえず、無事Windows Updateが適用できて良かったです。マジで今回は疲れました。終わり。

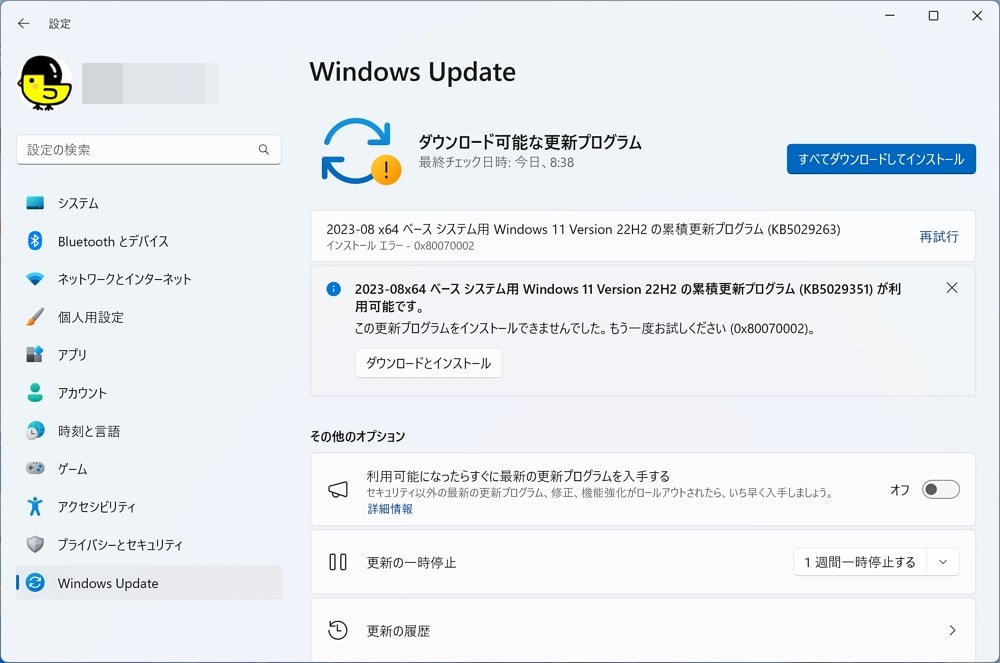
















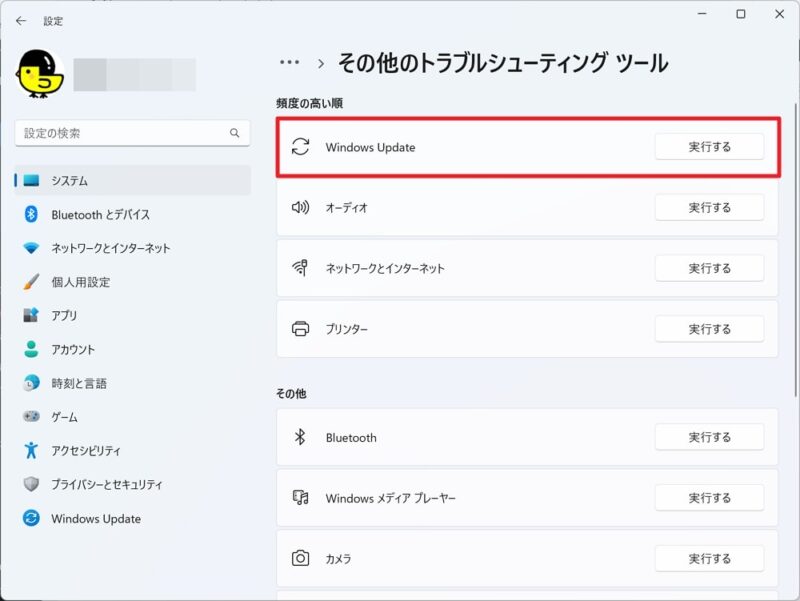
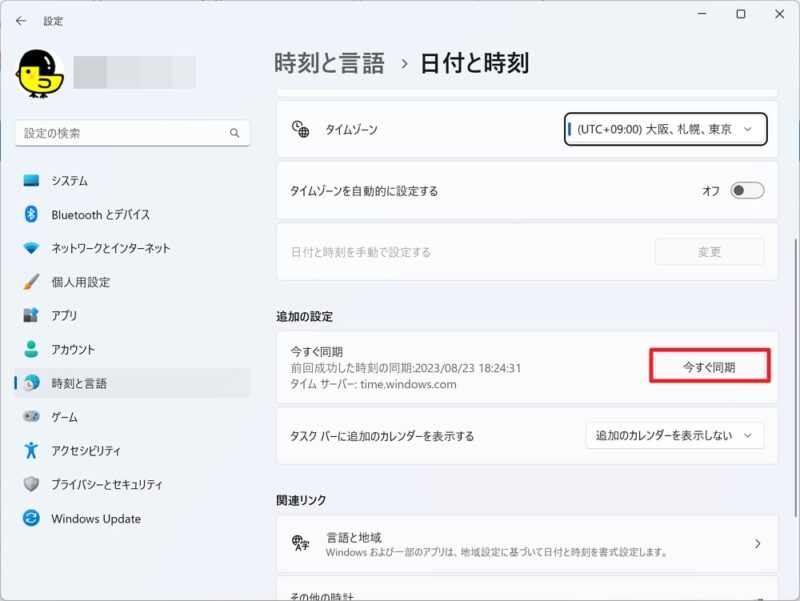
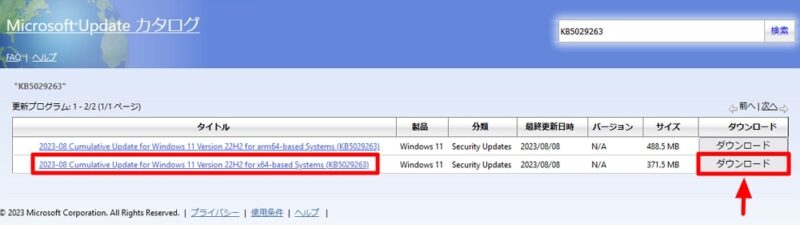
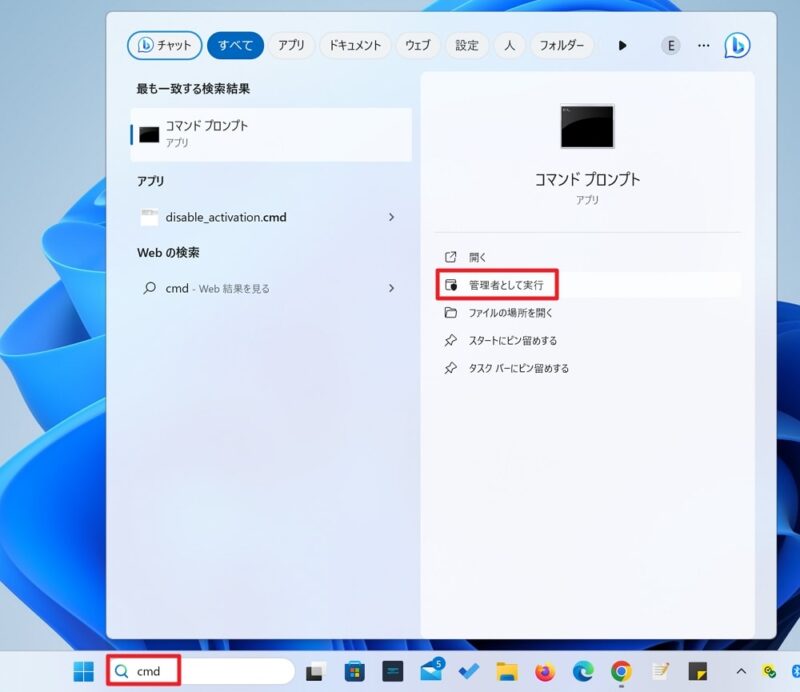
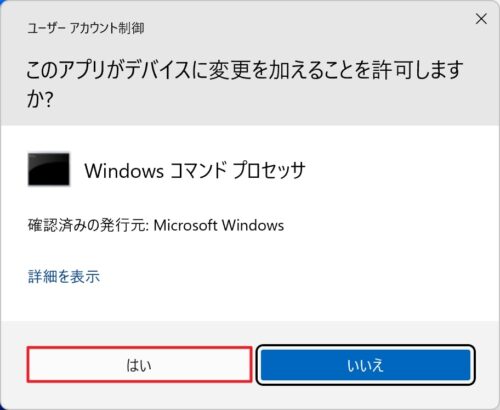
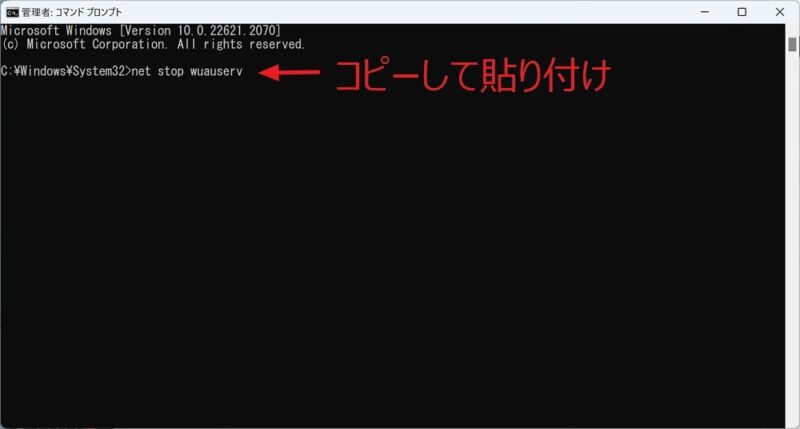
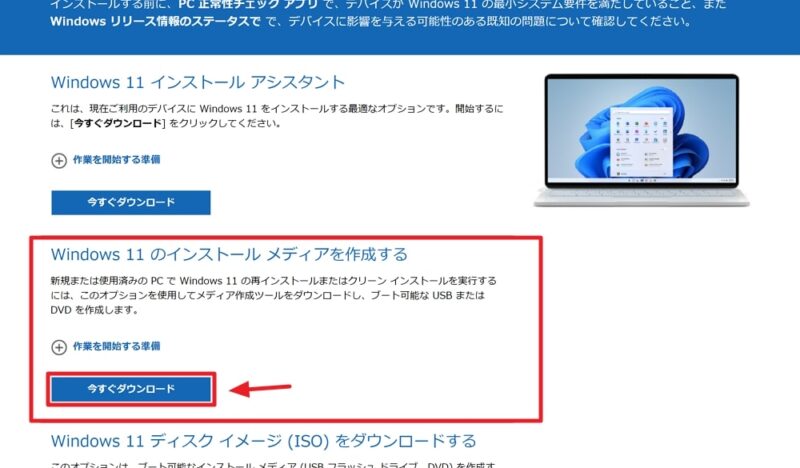
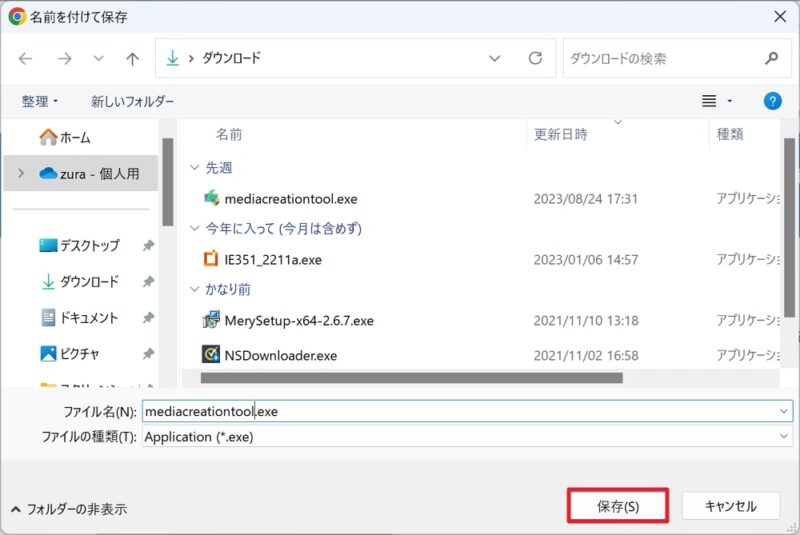
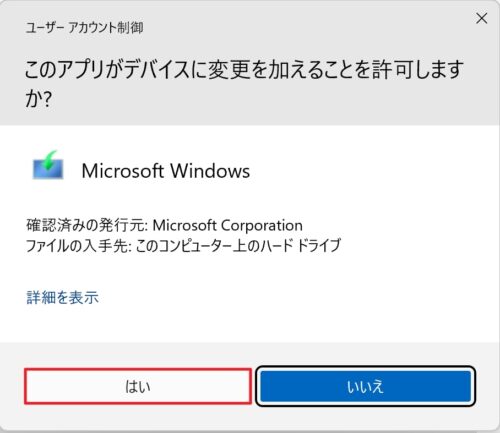
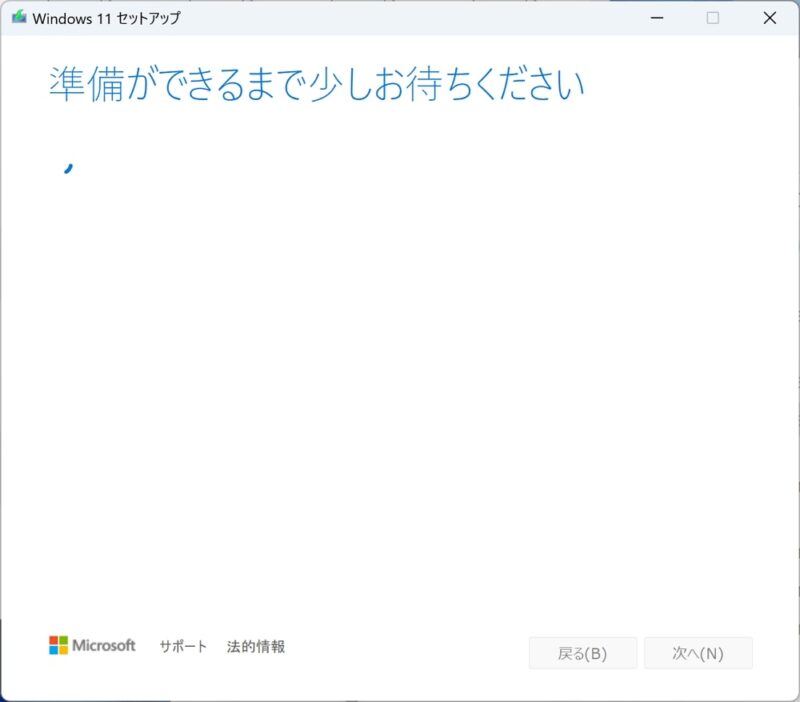
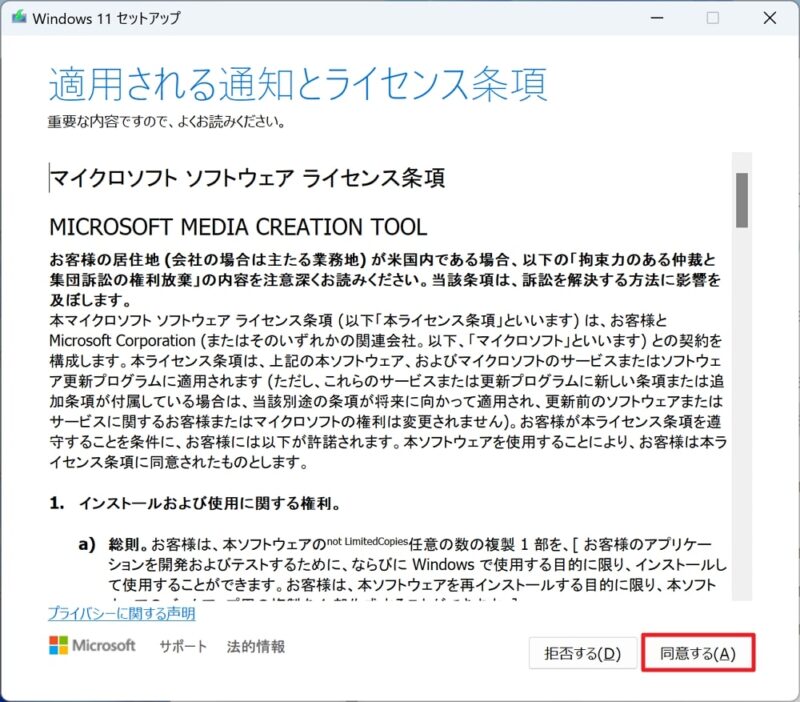
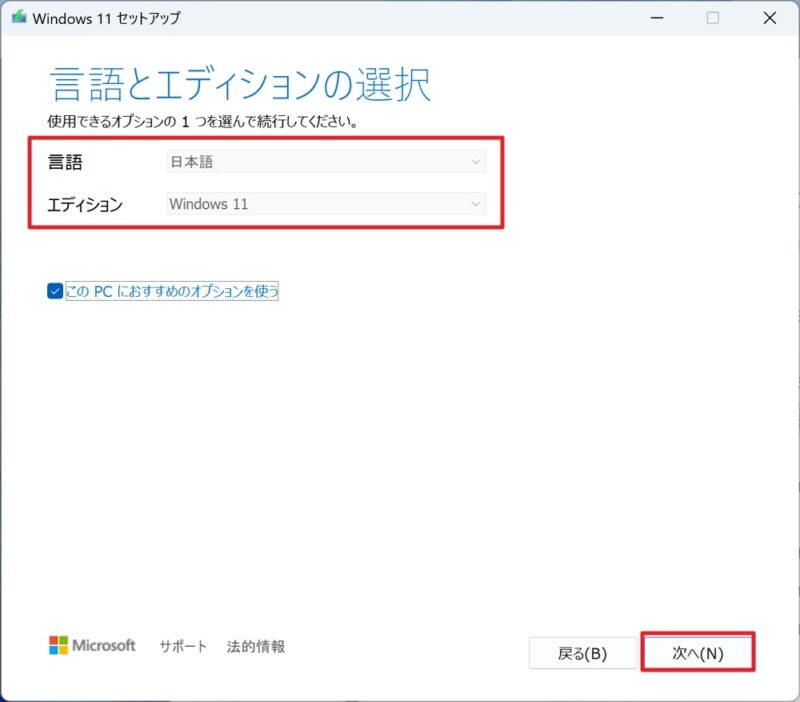
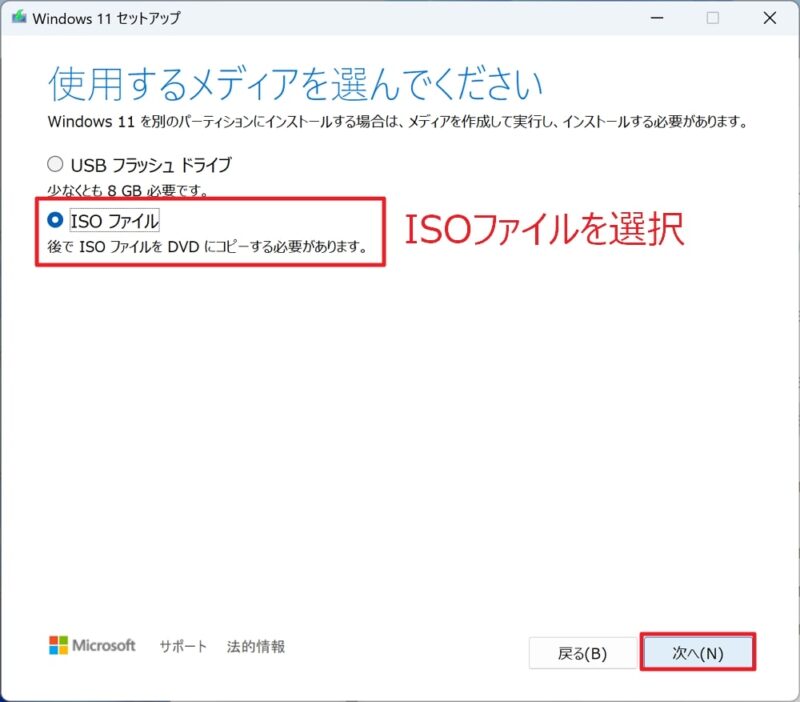
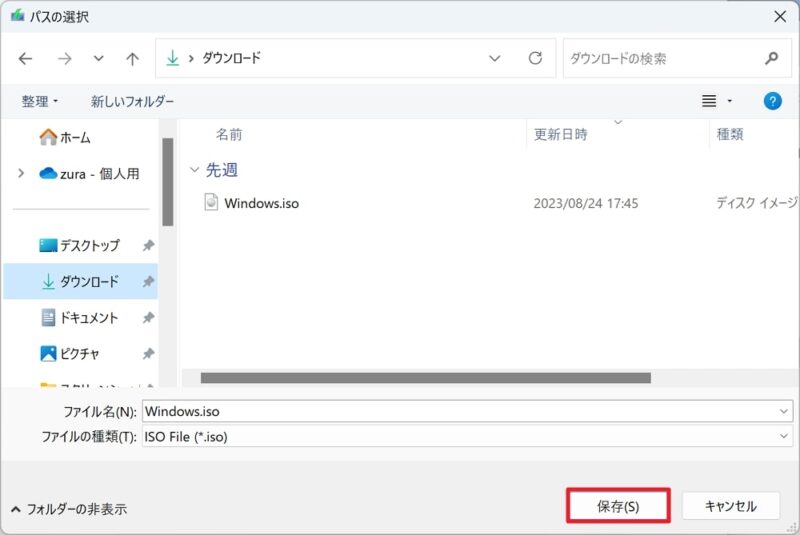
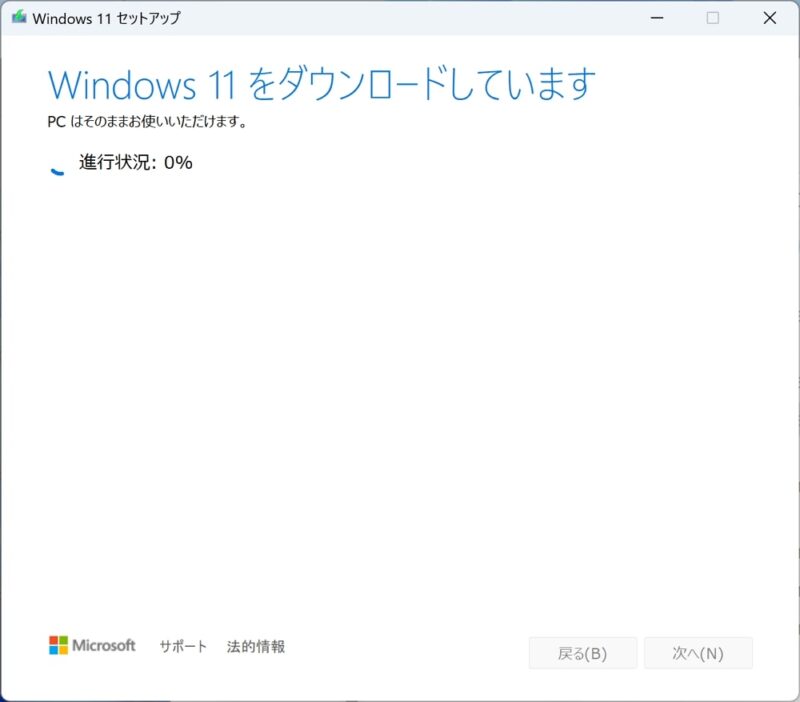
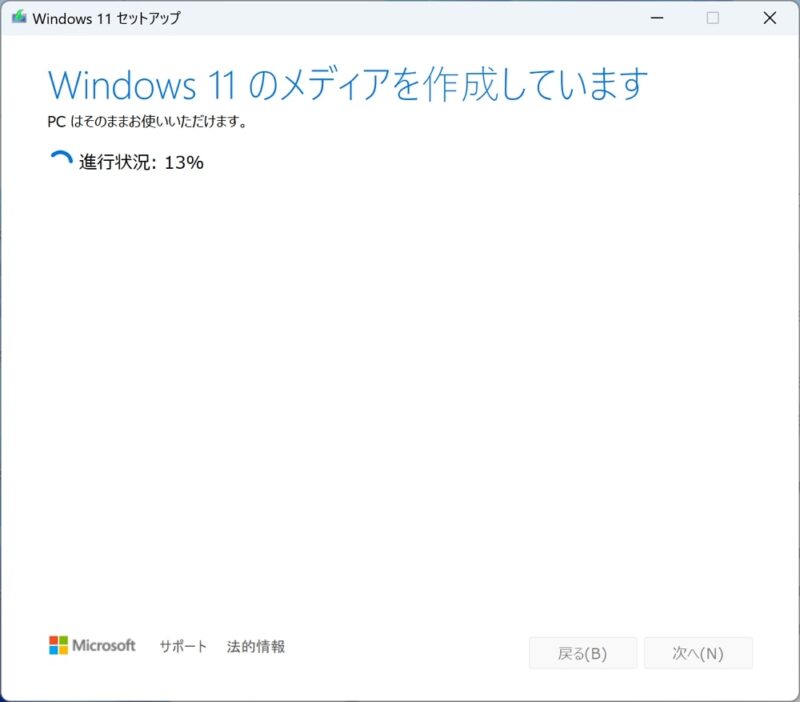
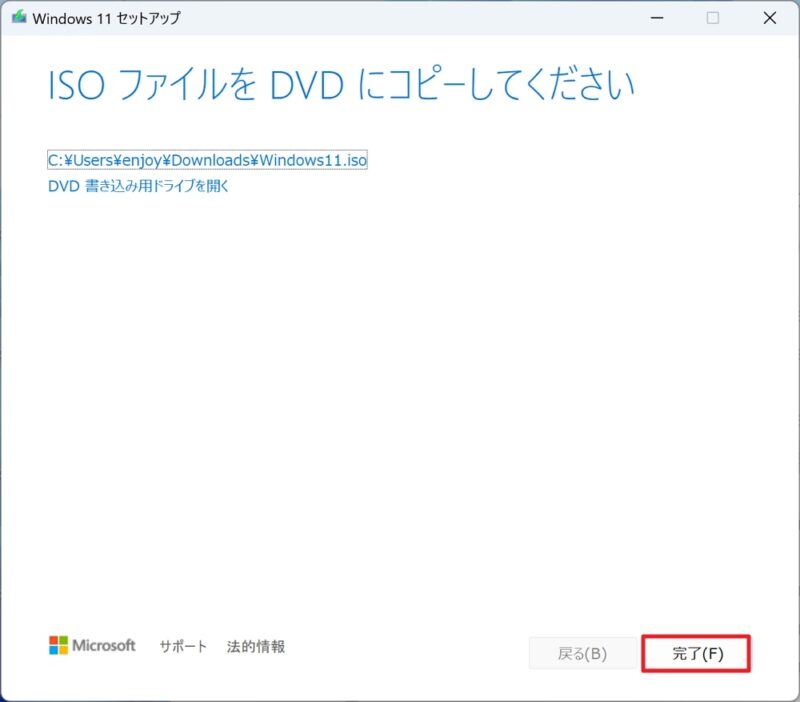

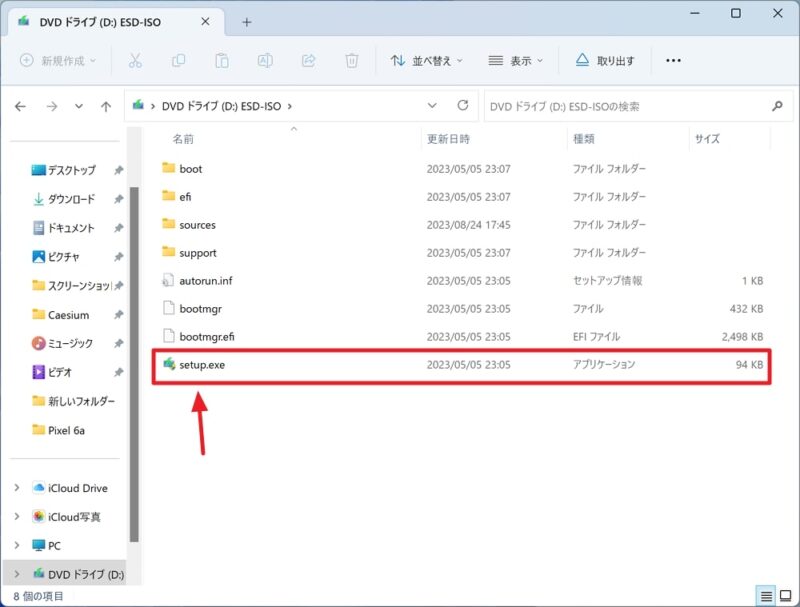
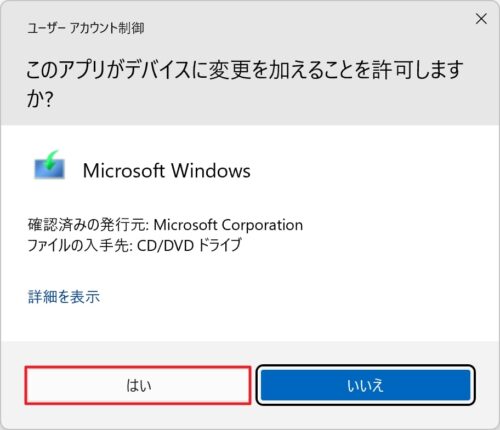
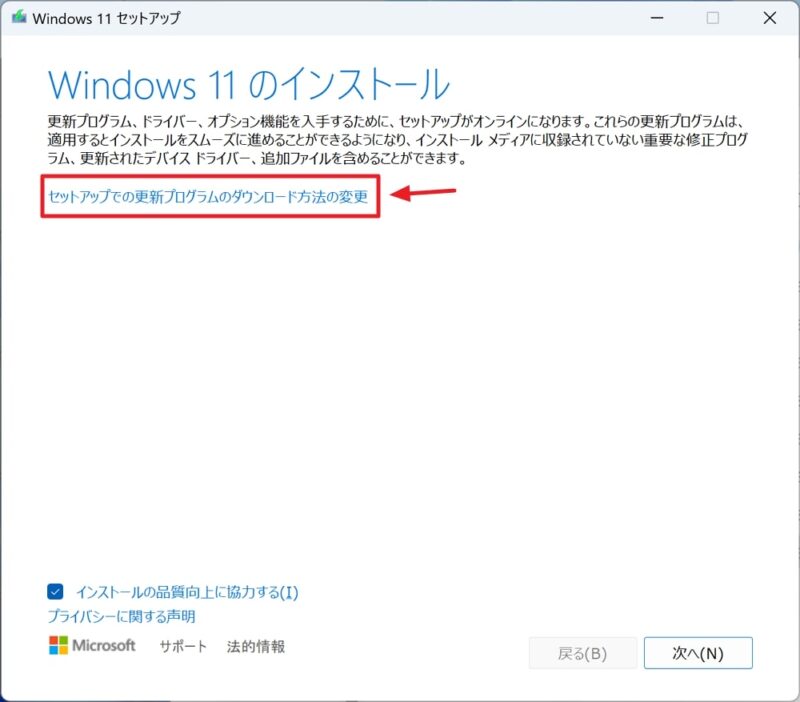
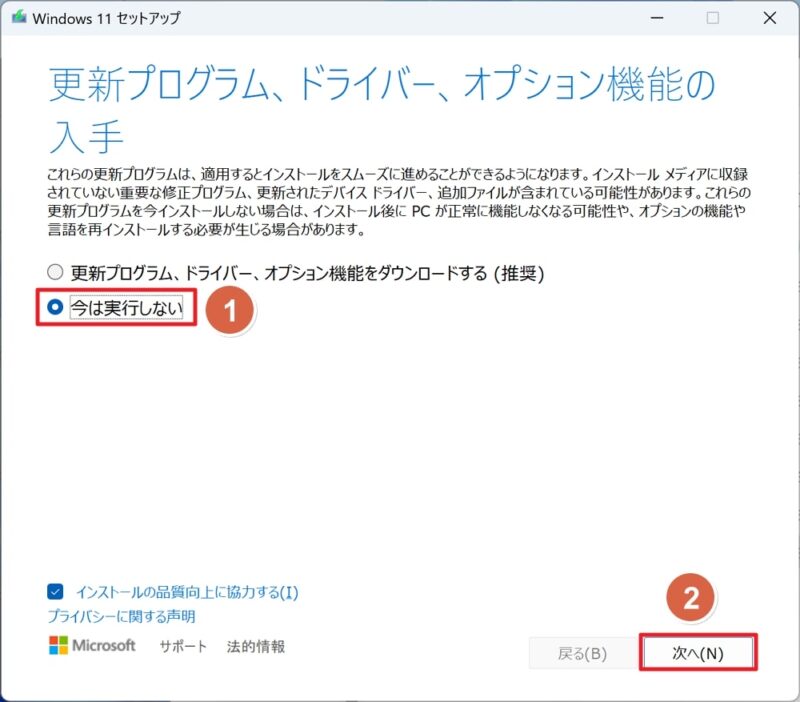
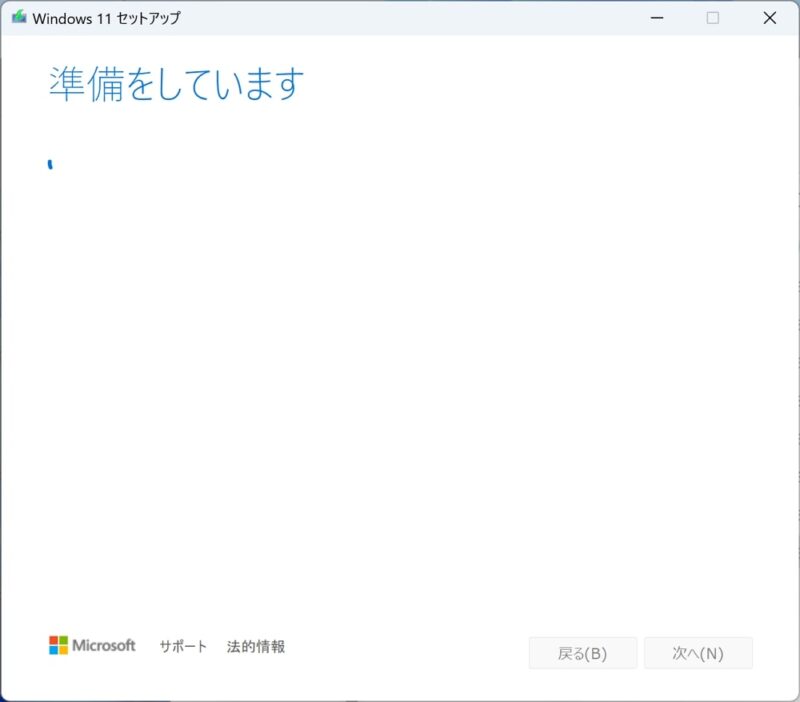
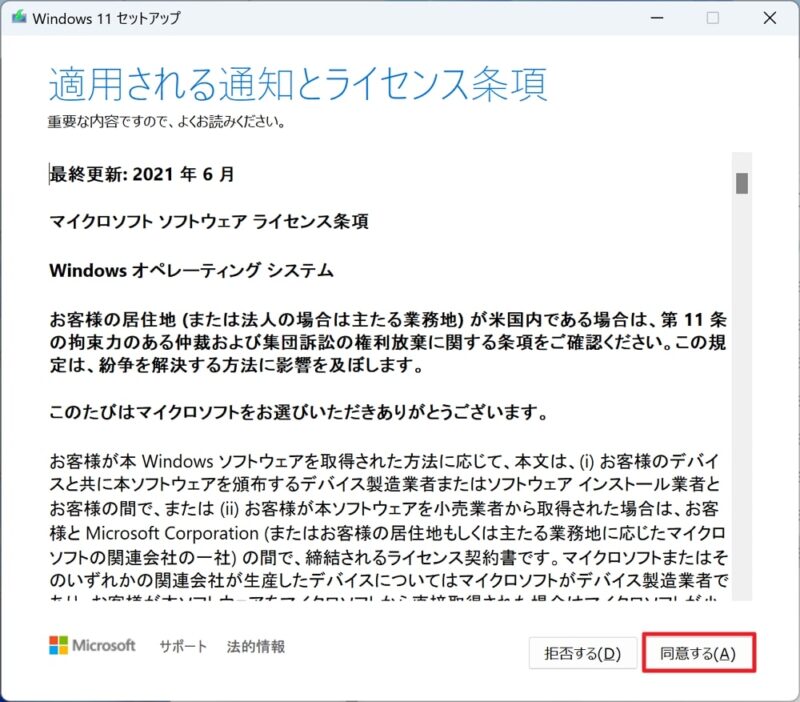
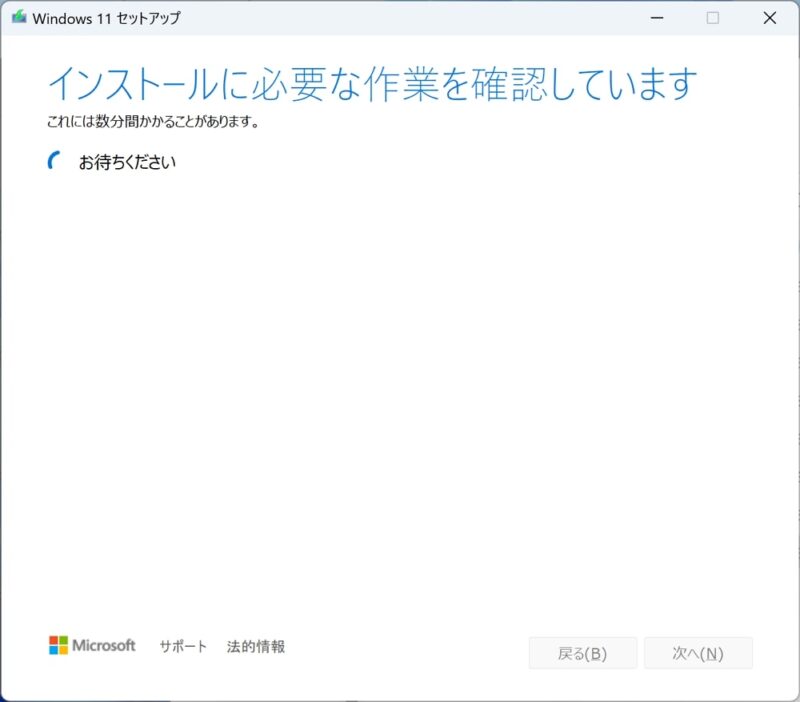
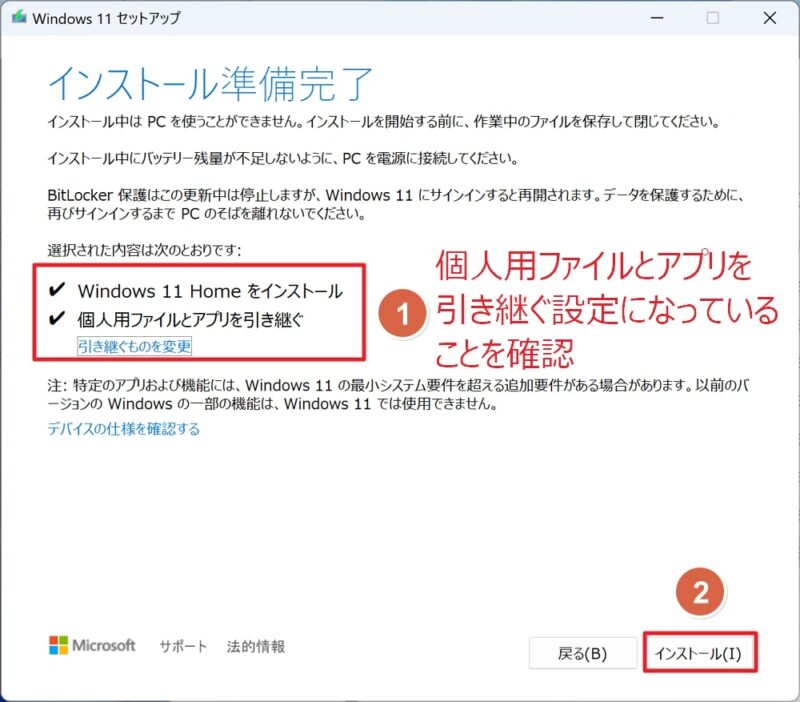
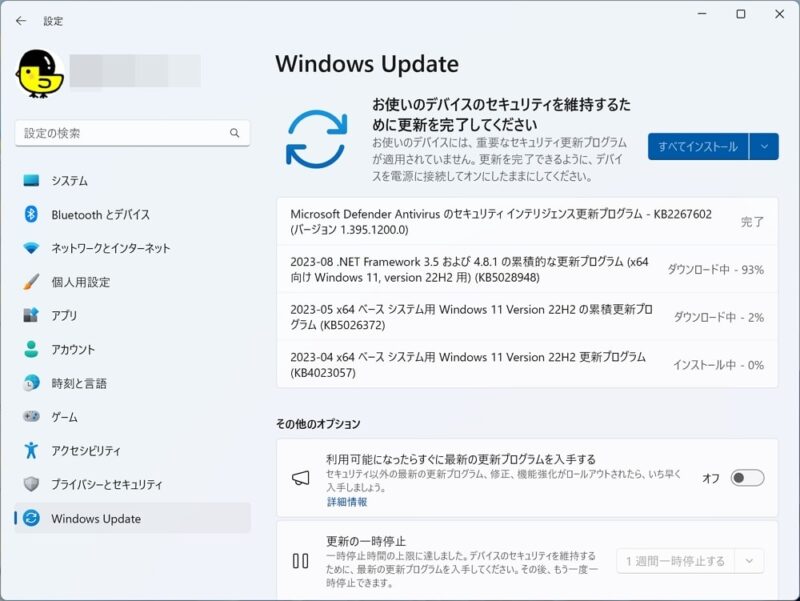
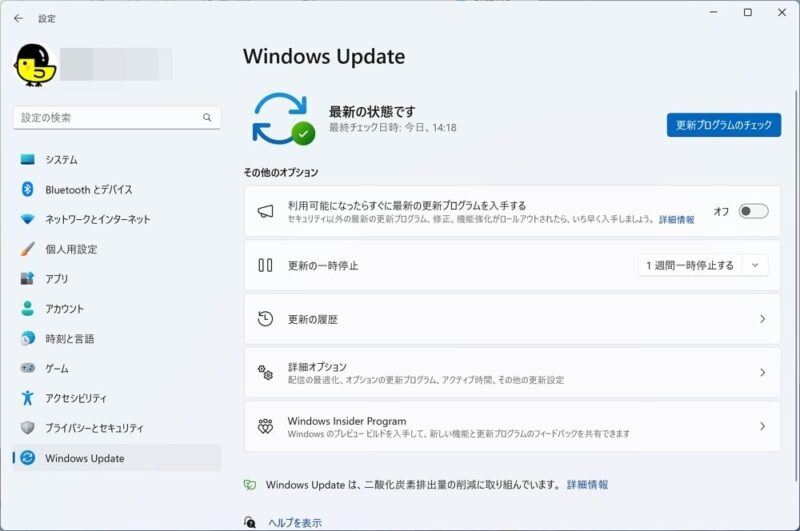





コメント