Appleの紛失防止タグ「AirTag」を入手したので、購入時の初回iPhoneとAirTagのペアリング/セットアップ方法や初期設定、基本的な使い方、紛失時の探し方、電池交換方法、AirTagとiPhoneとのペアリング解除方法、他人への譲渡や売却時の設定方法、リセット方法、ちょっとした豆知識などを解説しておきます。
とても簡単・手軽に利用できますし、価格も3,800円と比較的買いやすい価格設定。興味のある方はぜひ試してみてくださいね。
- AirTagとは?
- AirTagの同梱物
- AirTagの仕様
- AirTagの使い方:初回iPhoneとのペアリング/セットアップ方法解説
- AirTagの使い方:サウンド再生/探す/通知/紛失モード/名称変更/削除
- AirTagの使い方:電池(CR2032)の交換方法~子供の誤飲には注意を~
- AirTagを他人に譲渡/売却する際には必ずペアリングして利用中のiPhoneの通信圏内で「持ち物を削除」を利用する事
- AirTagを別のApple IDに設定する方法
- AirTag豆知識:背面は磁石付き!冷蔵庫にもくっ付くよ。財布に入れるときはキャッシュカードやクレカとの接触に注意が必要かも。
- AirTag豆知識2:AirTagはiPhoneなどから3日間離れると音が鳴るらしい
- AirTag豆知識3:ファミリー共有では家族が所有する「AirTag」の位置情報共有は出来ない
- AirTagはストーカー対策もバッチリ!?不明な持ち物があればセーフティー通知が届き詳細も確認可能
- 「AirTag」&Apple純正「AirTagループ」レビュー
- AirTagレビュー&使い方まとめ:セットアップは簡単!精度も十分!現時点では満足!様々な使い道が出てくることに期待!
AirTagとは?
AirTagとは、Appleの「探す」アプリケーションを使って大切な持ち物を追跡して見つけだすのに役立つコンパクトなアクセサリです。ハンドバッグや鍵、バックパックやその他の物、何に取りつけてあっても、AirTagは世界中の10億台に及ぶApple製デバイスを利用した「探す」ネットワークを活用し、エンドツーエンドの暗号化によって位置情報のプライバシーを保護し匿名化しながら、紛失した物を見つけだすお手伝いをしてくれます。
それぞれのAirTagには、超広帯域テクノロジーを使用するAppleが設計したU1チップが搭載されており、iPhone 11とiPhone 12のユーザーは「正確な場所を見つける」機能を使うことができます。この先進的なテクノロジーにより、紛失したAirTagが範囲内にある場合、距離と方向をより正確に特定できます。ユーザーが移動するのに合わせ、「正確な場所を見つける」機能がカメラやARKit、加速度センサー、ジャイロスコープからの情報を組み合わせ、聴覚的、触覚的、視覚的なフィードバックでユーザーをAirTagへ導きます。
もしAirTagが持ち主から離れ、Bluetooth圏外にある場合は、「探す」ネットワークがAirTagを追跡するお手伝いをしてくれます。紛失したAirTagからのBluetooth信号を検知し、位置情報を持ち主に中継します。このプロセスはすべてバックグラウンドで匿名で行われ、プライバシーが守られます。
また、ユーザーはAirTagを紛失モードにして、範囲内にある場合や、広大な「探す」ネットワークによって見つけだされた場合に通知を受け取ることもできます。紛失したAirTagを誰かが見つけたときは、その人のiPhoneやNFC対応デバイスを軽くあてると、もし持ち主が連絡先の電話番号を提供していた場合には、その情報が表示されウェブサイトにアクセスできます。
AirTagの同梱物
AirTagの同梱物は以下の通り。
- AirTag(CR2032コイン型バッテリー搭載)
- 各種マニュアル
AirTagの仕様
AirTagの基本的な仕様は以下の通り。
- 直径:31.9mm
- 厚さ:8.00mm
- 重さ:11g
- 防水・防塵性能:IEC規格60529にもとづくIP67等級(最大水深1メートルで最大30分間)
- Bluetoothによる近接検出
- Apple製U1チップで超広帯域および「正確な場所を見つける」機能に対応
- 紛失モードに対応するNFCタップ
- スピーカー:内蔵スピーカー搭載
- バッテリー:ユーザーが自分で交換できるCR2032コイン型バッテリー
- 加速度センサー搭載
AirTag:システム条件と互換性
- Apple ID
- iOS 14.5以降を搭載したiPhoneおよびiPod touchのモデル
- iPadOS 14.5以降を搭載したiPadのモデル
AirTagの使い方:初回iPhoneとのペアリング/セットアップ方法解説
「AirTagの使い方」解説、まずは初回iPhoneとのペアリング/セットアップ方法を解説していきます。
事前準備:iOS/iPadOSを最新バージョンに更新/Bluetoothをオン/「探す」アプリの位置確認
AirTagのセットアップを開始する前に、まずはペアリングするiPhoneやiPadで以下のポイントを確認しておきましょう。
①iOS 14.5以上、iPadOS 14.5以上にアップデートしておく
AirTagを利用するには、iPhoneならiOS 14.5以上、iPadならiPadOS 14.5以上にアップデートしておく必要があります。事前に最新バージョンにアップデートしておきましょう。
②Bluetoothをオンにする
AirTagをペアリングするにはBluetooth機能が必要です。あらかじめBluetoothがオンになっているか確認しておきましょう。
「探す」アプリを自分が使いやすい場所に移動させておく
これは必須ではありませんが、AirTagはAppleの「探す」アプリを使って位置の確認や各種設定などを行います。今後の事を考え、iPhoneの使いやすい位置に「探す」アプリを移動させておくと良いでしょう。
アプリはiPhoneの何もない場所を指で長押しするとアプリの移動やアンインストールが行える画面に切り替わります。この状態から移動させると簡単です。
AirTagを箱から取り出して絶縁シールを取り除く
ここからいよいよAirTagのセットアップ開始です。まずはAirTagを箱から取り出しましょう。
最初はこのようにシールが貼られた状態。
この絶縁シールを引っ張るようにして取り除けば、AirTagの電源がオンになります。
AirTagをiPhoneの横に置いてセットアップ/ペアリング作業を開始する
電源がオンになったAirTagをiPhoneの横に置けば、自動的にAirTagがiPhoneに認識され、セットアップ/ペアリング作業が開始されます。
以下の画面が表示されたら「接続」をタップ。
まずは「AirTag」の名称を設定します。名称は後からも変更できるので、分かりやすい名前を付けておきましょう。
デフォルトでは【カメラ/ジャケット/バックパック/ハンドバッグ/ヘッドフォン/鍵/財布/傘/自転車/手荷物/カスタム名】が選択可能です。
今回は自分で好きな名称を付けるために【カスタム名】を選択してみました。選択出来たら「続ける」をタップ。
自分の好きな名称を入力。完了したら「続ける」をタップ。
AirTagを表す絵文字を選択します。ここでは子供の好きなペンギンを選びました。完了したら「続ける」をタップ。
現在AirTagの登録設定を行っているiPhoneのApple IDと電話番号が表示されます。問題なければ「続ける」をタップ。
AirTagの設定が始まるので少々待ちます。
以下の画面が表示されれば基本的な設定は完了。続いて「探す」アプリを起動して実際にAirTagの動作状況などを見ていきましょう。「“探す”Appで表示」をタップ。
「“探す”に位置情報の使用を許可しますか?」と表示が出たら「Appの使用中は許可」を選んでおくのがおすすめ。
初回「探す」アプリ起動時は新機能の紹介が表示されます。「続ける」をタップ。
このような画面が表示されればOKです。
AirTagの使い方:サウンド再生/探す/通知/紛失モード/名称変更/削除
ここから「AirTag」の基本的な使い方について解説していきます。
まずは「探す」アプリを開き、「持ち物を探す」をタップ。続いて表示されたAirTagをタップします。
以下の画面が表示されるので、バーを上にスワイプしましょう。
すると以下の画面が表示されます。ここがAirTagを使う際の基本操作画面となります。
①AirTagの使い方:サウンドを再生
「①サウンドを再生」をタップすると、AirTagからサウンドが再生されます。近くにAirTagがあるはずだけど場所が分からない場合に鳴らすと分かりやすくなるでしょう。
②AirTagの使い方:探す/経路
「②探す」をタップすると、AirTagを探す画面に切り替わります。指示に従って近づいていくことで、結果的に探しているAirTagを発見することが出来るでしょう。
無事AirTagを発見。
ちなみにこの愛娘が大好きなペンギンのぬいぐるみは、「CUTE」という会社のマリンコレクションにある「ベビーペンギン」シリーズ。可愛くてふかふかでおすすめです。
もしもAirTagとの距離が遠い場合やiPhone/地域が超広帯域無線に非対応の場合は「経路」と表示され、タップするとAirTagにたどり着くルートが「マップ」アプリに表示されます。後は「出発」をタップすると、AirTagの現在地までのルートを案内してもらえます。
③AirTagの使い方:通知
「③通知」ですが、通知をオンにしておくと「AirTag」検出時に通知が届きます。
ただし、手元にAirTagがある場合は通常「オン」にすることが出来ません。検証してみたところ、iPhoneとAirTagをBluetoothでの通信範囲外にすると“オン”にすることが出来ました。
また、下記の「紛失モード」を有効にした際にもオンにすることが出来ます。
④AirTagの使い方:紛失モード
もしもAirTagを紛失した際に利用するのがこの「④紛失モード」です。紛失モードを有効にすることで、検出時に通知が届いたり、見つけてくれた人がNFC対応機器(iPhoneやAndroidスマホ)をAirTagにかざすことでメッセージや電話番号を確認することが出来るようになります。
「紛失モード」の【有効にする】をタップすると以下の画面が表示されます。設定する場合は「続ける」をタップ。
次に電話番号を入力します。これは必ずしも自分の携帯番号でなくても良いようで、手動で好きな番号を入力できます。現状必ず番号を入力しないと次に進めないのは人によっては不満に思うかもしれません。入力出来たら「次へ」をタップ。
最後に以下の確認画面が表示されます。「検出時に通知」はオンにしておきましょう。問題なければ「有効にする」をタップ。
無事見付かるとこのように通知が届きます。
もしも「紛失モード」を解除したい場合は紛失モードの「有効」をタップ。
ここで「紛失モードをオフにする」をタップすればOK。
ちなみに、紛失モード中に手持ちのPixel 3 XLをかざしてみると、このような画面が表示されました。
⑤AirTagの使い方:持ち物の名称変更
AirTagの名称を変更したい場合は「⑤持ち物の名称変更」をタップしましょう。
⑥AirTagの使い方:持ち物を削除
最後に、AirTagを他人に譲渡したり売却したりする際に利用するのがこの「⑥持ち物を削除」です。
基本的に初期設定からiPhoneとAirTagをペアリングすると、使用しているApple IDに紐付けられ、他人が勝手に初期化して自分のものにしたりは出来ません。(ペアリングロック)
そのため、必ず他人に譲渡したり売却する際には、以下の「持ち物を削除」作業を忘れずに行うようにしてください。また、この「AirTagを削除」する作業はAirTagをiPhoneの隣に置いて操作するのがおすすめです。Bluetooth圏外で操作した場合、別途AirTagのリセット作業が必要となり面倒が増えます。お気をつけあれ。
AirTagの使い方:電池(CR2032)の交換方法~子供の誤飲には注意を~
AirTagの使い方、続いては電池(CR2032)の交換方法について。Appleにしては珍しく、AirTagは自分で電池交換が可能となっています。
ちなみにAirTagのバッテリー残量は「探す」アプリで確認可能。1年程度は持つようですし、突然電池が切れるという心配はあまりしなくて良さそうです。
AirTagで電池を交換するには、まずは光沢のあるステンレススチール製のバッテリーカバーを押し下げ、反時計回りに回します。カバーが回らなくなるまで回してください。
するとカバーが外れます。AirTagの中には、このようにPanasonic製の「CR2032」ボタン電池が入っていました。
後は先ほどと逆の手順でカバーを取り付ければOK。この際、裏面に刻印がある場合は、表のカバーの向きを上手く調節するようにしましょう。
なお、オーストラリアの小売チェーンは「子供の安全上の懸念」を理由に販売を中止しているとの報道もありました。AirTagのカバーは「押さえて/回す」という2ステップが必要となっており、Appleとしては子供のボタン電池誤飲対策として十分考慮しているようですが、小さな子供さんがいる家庭では勝手に子供が触るような場所にAirTagを放置しないよう注意しておきましょう。
AirTagを他人に譲渡/売却する際には必ずペアリングして利用中のiPhoneの通信圏内で「持ち物を削除」を利用する事
もしも現在利用中のAirTagを他人に譲渡したり売却する際には、必ず現在ペアリングして利用中のiPhoneのBluetooth通信圏内で「持ち物を削除」を利用しましょう。
※上記「⑥AirTagの使い方:持ち物を削除」を参照ください。
圏外で「持ち物を削除」を利用した場合、AirTagを手動でリセットする作業が別途必要になります。手間も増えるので、必ずiPhoneの横にAirTagを置いた状態で「持ち物を削除」を利用するのがおすすめです。
AirTagをリセットする方法
もしも上記の「持ち物を削除」をiPhoneとAirTagがBluetooth圏外で作業した際には、以下の手順で別途「リセット」作業を行う必要があります。
- AirTag の光沢があるステンレススチール製のバッテリーカバーを押し下げ、反時計回りに回します。カバーが回らなくなるまで回してください。
- カバーとバッテリーを取り外します。
- バッテリーを取り付け直します。
- バッテリーを音が鳴るまで押し下げます。
- 音が鳴り終わったら、バッテリーを外して再び取り付ける作業をさらに 4 回繰り返し、最後に、音が鳴るまでバッテリーを押し下げます。バッテリーを押すたびに毎回音が鳴るはずです。合計で 5 回音が鳴ることになります。
- カバーの 3 つの爪の位置を AirTag の 3 つの溝に合わせて、カバーを元通りに取り付けます。
- カバーを音が鳴るまで押し下げます。
- カバーを時計回りに回します。回らなくなる位置まで回してください。
AirTagのリセット=完全初期化ではない。他人のAirTagを盗んでも無駄。
なお、このリセット作業を行っても「AirTag」のApple IDとの紐付けまでが解除されるわけではありません。(ペアリングロック)
あくまでも元の持ち主が事前に「持ち物を削除」からAirTagとApple IDとの紐付けを解除した後のリセット方法なので、上記のリセットは完全初期化方法ではないことは覚えておきましょう。
つまり、他人のAirTagを盗んで勝手にリセット作業を行っても自分で使えるようになるわけではないので、悪いことは考えないように。
AirTagを別のApple IDに設定する方法
現在使用しているAirTagを使用中のApple IDとは異なる別のApple IDに設定する場合、まずは上記の手順を参考に紐付けされているiPhone上から「持ち物を削除」しておく必要があります。また、Bluetooth通信圏外で作業が行われていた場合は、こちらも上記の「リセット」手順を参考にAirTagをリセットする必要があります。
その後、設定したい別のApple IDを利用しているiPhone等のデバイスの横に置き、初期設定を行っていってください。
AirTag豆知識:背面は磁石付き!冷蔵庫にもくっ付くよ。財布に入れるときはキャッシュカードやクレカとの接触に注意が必要かも。
以前何かの記事で読んだ気がしたので、AirTagを冷蔵庫の扉へ。すると見事にくっ付きました!
どうやらAirTagの背面は磁石になっており、金属製品にくっ付くようです。ただし磁力はそれほど強くなく、冷蔵庫の扉なら閉めた勢いでのきそうなレベル。それでも一応覚えておくと役立つときがあるかもしれません。車へ置いておくなら、シートの裏やダッシュボードの中など、金属部品にくっ付けておくのも良いかも?勿論、外れても支障のない部位に、ですけどね。
少し気になったのが財布に入れて利用する場合。磁力は強くないとはいえ、キャッシュカードやクレジットカードなどの磁気カードと一緒に入れておくのは注意した方が良いかもしれません。
それにしてもなんとも微妙な強さの磁力。ひょっとするとワイヤレス充電を検討していた際の名残?なんてことはないか。
AirTag豆知識2:AirTagはiPhoneなどから3日間離れると音が鳴るらしい
続いてAirTag豆知識2!
AirTagはペアリングしているiPhone等から離れると勝手に音が鳴るという情報がありますが、通常数時間や1-2日では、自分で「サウンドを再生」ボタンを押さない限り勝手に鳴ることはないようです。
具体的な説明をAppleの公式ページでは見つけることが出来ませんでしたが、engadgetさんの記事で「3日」という情報がありました。将来的にはこの音が鳴るまでの期間を増減できるアップデートも考えられているようですよ。
AirTag豆知識3:ファミリー共有では家族が所有する「AirTag」の位置情報共有は出来ない
AirTag豆知識3!
これは個人的に買ってみてちょっと予想外だったのですが、AirTagはファミリー共有での位置情報共有は出来ません。てっきりiPhoneやApple Watchなどと同様、ファミリー共有をオンにしていれば家族の所有する「AirTag」も位置共有できると思っていたのですが、実際に試してみたところ、「探す」アプリの家族のデバイス一覧には表示されませんでした。
今後のアップデートで改善されるかもしれませんが、もしも購入時にファミリー共有でのAirTag位置情報共有を利用したいとお考えの場合は、現時点では利用できないことを認識しておきましょう。
AirTagはストーカー対策もバッチリ!?不明な持ち物があればセーフティー通知が届き詳細も確認可能
あまり考えたくはないですが、AirTagはお手軽なアイテムな分、悪用を考える輩も出てくるかもしれません。
特に気になるのがストーカーが悪用する事。自分のiPhoneにペアリングしたAirTagをストーキングしたい相手の持ち物にこっそり忍ばせておけば、移動経路や自宅の位置などが一目瞭然となる危険性もあります。
しかしそこは流石Apple。もしも他人のAirTagが自分の周りにある場合、「不明な持ち物」に関するセキュリティ通知が届くようです。通知をタップすると、以下の操作を行うことができます。
- マップを表示する:不明な持ち物があなたのデバイスと一緒に移動していると思われる場所の地図が表示されます。
- サウンドを再生する:「サウンドを再生」をタップして不明な持ち物でサウンドを再生し、見つけやすくすることができます。
- セーフティ通知を一時停止する:不明な持ち物のセーフティ通知を一時的に停止できます。「セーフティ通知を一時停止」をタップしてから、「今日は通知を停止」をタップします。
※ファミリー共有グループの誰かの持ち物である場合は、「無期限」をタップしてその持ち物のセーフティ通知をオフにすることもできます。
※元に戻したい場合は、「セーフティ通知をオンにする」をタップすると再び通知を受け取れるようになります。 - 持ち物の詳しい情報を確認する:不明な持ち物について、シリアル番号などの詳しい情報を確認できます。「このAirTagについての詳しい情報」または「この持ち物についての詳しい情報」をタップしてから、画面に表示される指示に従います。
- 持ち物を無効にする:持ち物を無効にして、位置情報の共有を止めることができます。「AirTagを無効にする手順」または「持ち物を無効にする手順」をタップしてから、画面に表示される指示に従います。
また、以下の手順で改めて「セーフティー通知」を確認することが可能です。
- 「持ち物を探す」をタップしてから、持ち物のリストの一番下までスクロールします。
- 「検出された持ち物」をタップします。
- 持ち物をタップするとセーフティ通知が再び表示されます。
ふとAndroidスマホユーザーなら「セーフティー通知」が届かないんでのは?と思いましたが、そもそもAirTagはApple製品のネットワークを利用したデバイスなので、紛れ込ませてもあまり意味がないので大丈夫かと思います。それでも通行人等のiPhoneと通信する可能性はあるので、ある程度警戒しておく必要はあるかもしれませんね。
「AirTag」&Apple純正「AirTagループ」レビュー
続いて「AirTag」の外観とApple純正「AirTagループ」のレビューをご紹介しておきます。
「AirTag」はこのように非常にコンパクト。重さもわずか11gと、持ってみても軽いなというのが率直な印象。これならバッグなどに入れても殆ど気にならないでしょう。
ただし、表面には傷が付きやすいです。既に自分の所有しているAirTagも、Appleロゴに擦れた傷が付いていました。気になる方は保護フィルムを購入した方が良いかもしれませんが、曲面なので貼る難易度も高いようです。自分も100均のカットできる保護フィルムで対処できないか試してみましたが上手く貼れず。結局傷が付くのも味になるかなと諦めてそのまま使用しています。
次にApple純正「AirTagループ」。お値段はなんとAirTag本体と同じ3,800円!
品質は良いんだけど、ちょっと高いなというのが正直な感想。勿論、Apple純正品とあってフィット感は全く問題なし。品質面も流石の一言。マグネットタイプのボタンも絶妙な使い心地です。
装着は簡単。まずは「AirTagループ」のマグネットタイプのボタンを外します。
「AirTag」を中に入れてセット。
「AirTagループ」のボタンを押して固定。
後はこの隙間に通していきます。
出来上がり。
横から見るとこんな感じ。
子供のアンパンマンショルダーに付けてみました。大型商業施設に出かける際など、迷子対策に購入した次第です。ちょっとAirTagの主張が激しいかも。
AirTagレビュー&使い方まとめ:セットアップは簡単!精度も十分!現時点では満足!様々な使い道が出てくることに期待!
早速試してみた「AirTag」ですが、セットアップも簡単で「探す」アプリでの使用も分かりやすく問題なし。価格も比較的手ごろな上に電池の交換も自分で可能と、最近のApple製品にしては比較的良心的なデバイスに仕上がっていると思います。
AirTagの使い道としては、鍵やバッグなどに付けて忘れ物/紛失防止に利用するのが一般的かと思います。他にもAppleが想定する使い方としては、【カメラ/ジャケット/バックパック/ハンドバッグ/ヘッドフォン/鍵/財布/傘/自転車/手荷物】などが挙げられています。
ただし、盗難防止としての効果はあまり期待しないほうが良いかもしれません。というのも、AirTag自体を外されれば終わりなので、よほど頑強にAirTagを取り付けられるホルダーなどを利用しない限り、盗難防止としての利用はやや難しいかもしれません。それでも自転車(ロードバイク)などであれば、AirTagの装着位置を見つかりにくい場所に設置するなどの工夫を行うことで、安価に位置情報が確認出来るようになり面白いかもしれませんね。
なお、個人的なAirTagの利用用途/購入目的は「子供の迷子防止」です。Appleは人やペットは利用の想定外としており、子供にはApple Watchのファミリー共有を利用するよう推奨しています。
確かにApple Watchが装着可能な年齢に子供がなっていればそれが一番良いと思いますが、現在5歳の子供はまだApple Watchは腕が細すぎて装着不可です。となると、簡易的にAirTagをポシェットやリュックなどに付けて利用するのが現実的かなと思っています。
他サイトの検証では、AirTagを人に付けても位置情報の更新間隔がバラバラでリアルタイムの確認には不向きとありましたが、人の多い商業施設ではぐれた際の保険として考えれば、周囲にiPhoneユーザーも多いでしょうし、AirTagを子供が身に着けていた方が無いよりは少し安心できるかと思います。勿論、親とはぐれないよういつも細心の注意は払っていますが、子供は何をするか予想不可能な部分もありますからね。
とにかく、安価にサクッとiPhoneとセッティングでき、バッテリーも汎用性の高いCR2032で1年持つなど、コスパもなかなか良好なAirTag。人によって千差万別、様々な使い方が出来そうで個人的にも興味津々です。
当サイトでも今後子供に持たせてどの程度実用的か、コロナが落ち着いてきたら検証してみるつもりです。皆さんもぜひ色々と使い方を考え、もしも面白い使い方があればコメント等で教えていただけると幸いです。
とりあえずこれから子供と一緒に家の中で「AirTag」を使った宝物探しゲームに挑戦してみようと思います。


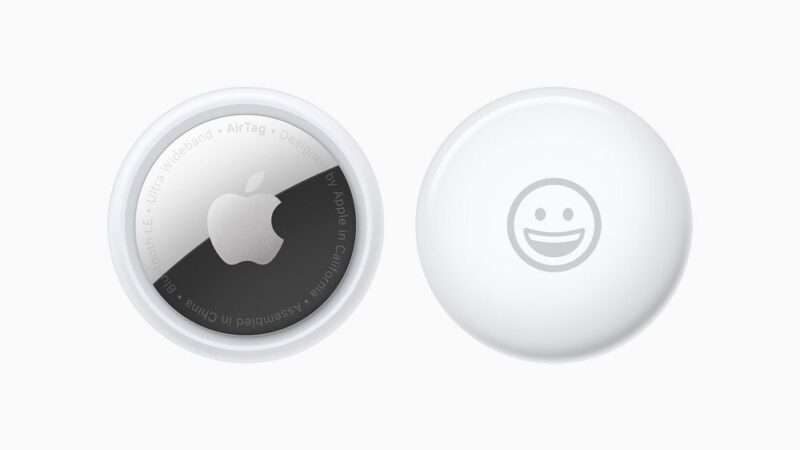


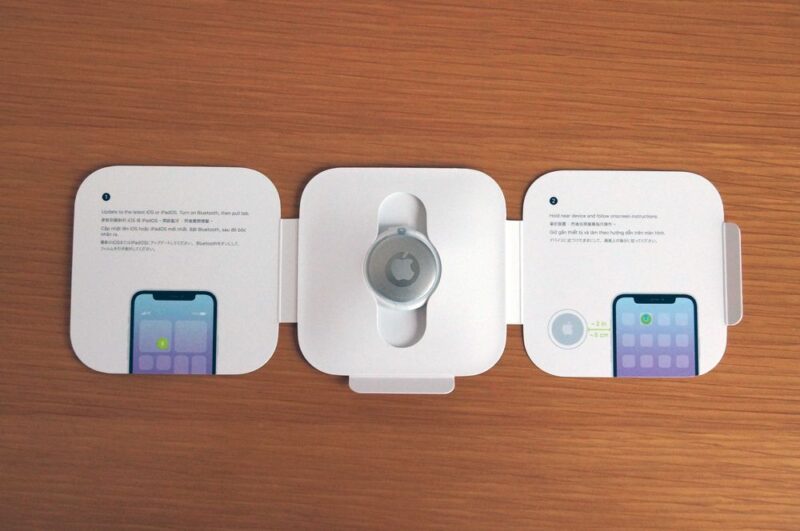
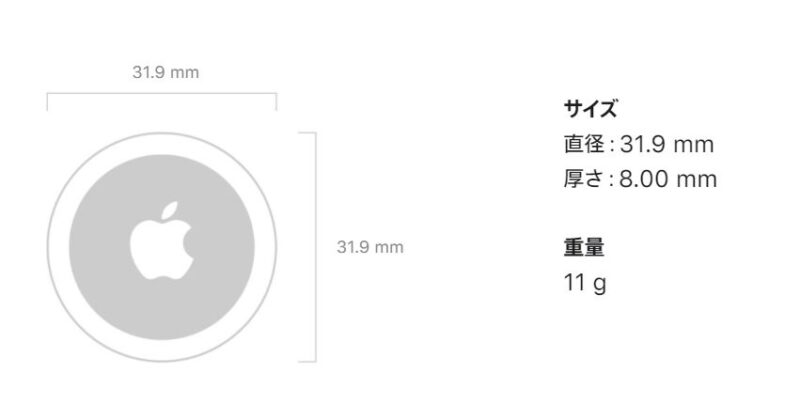
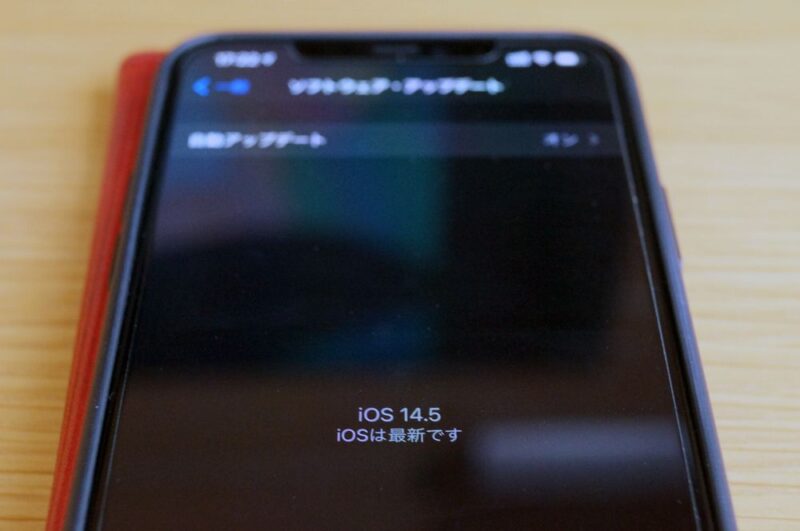




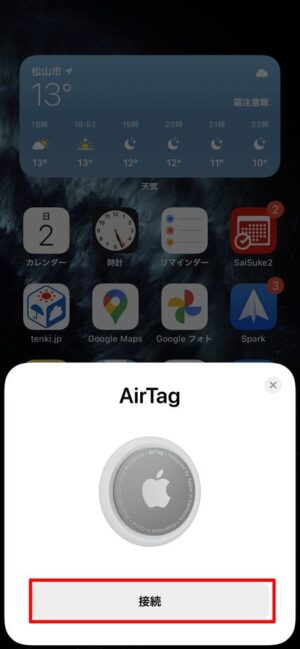




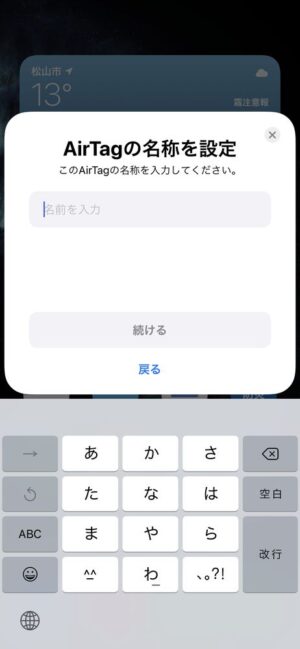
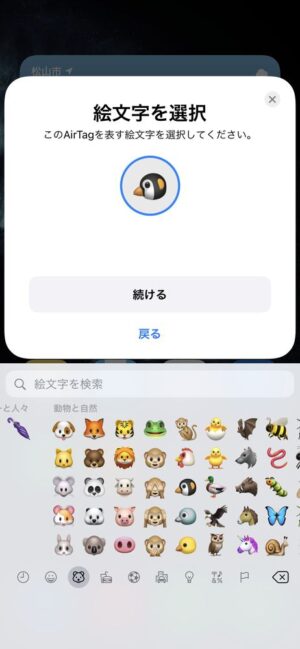
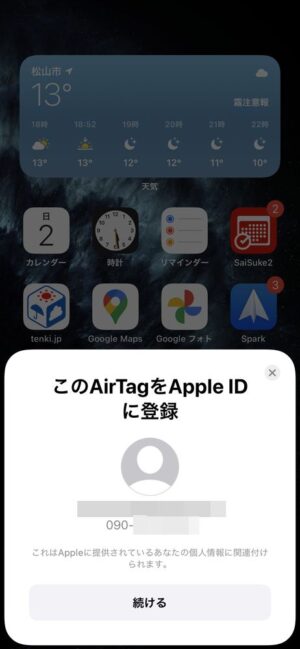
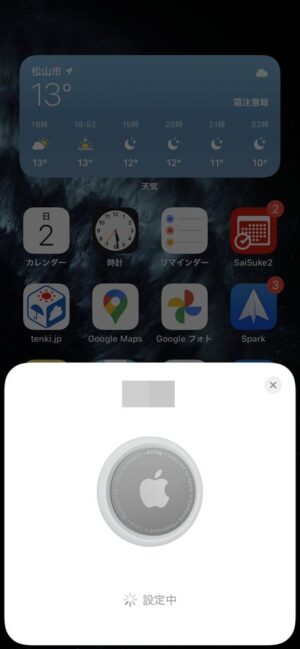
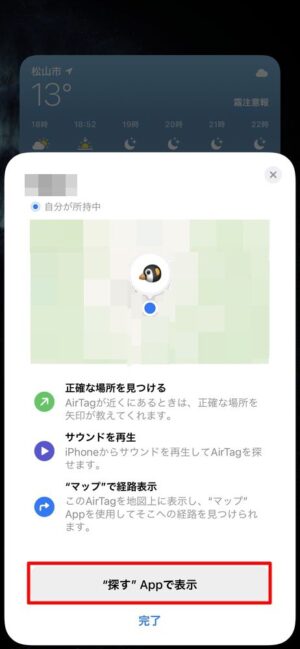
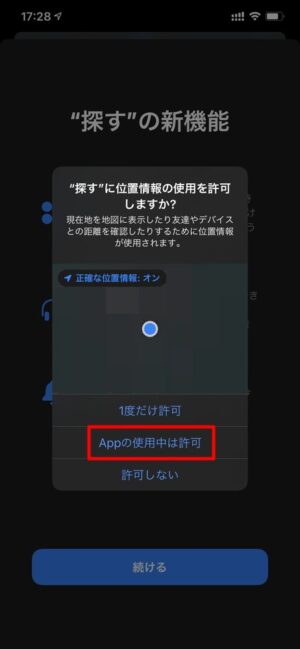
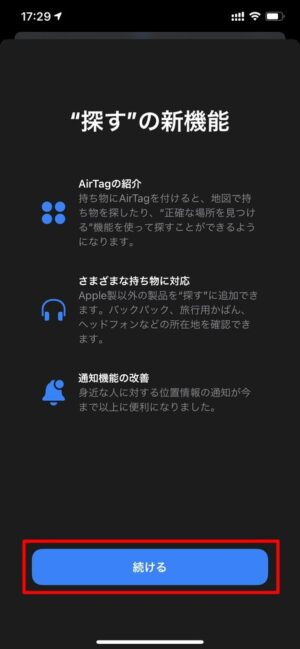
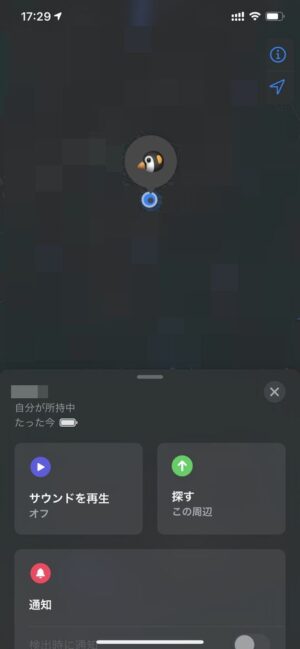
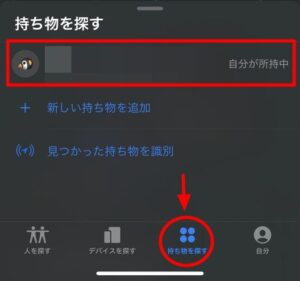
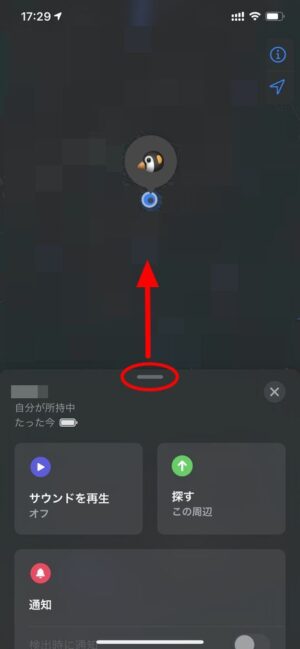
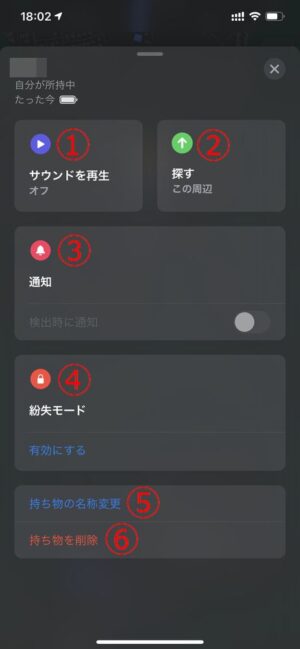
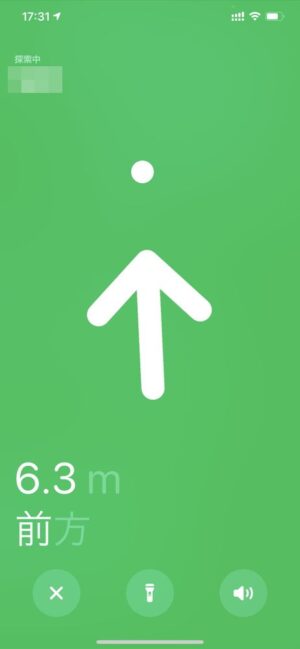


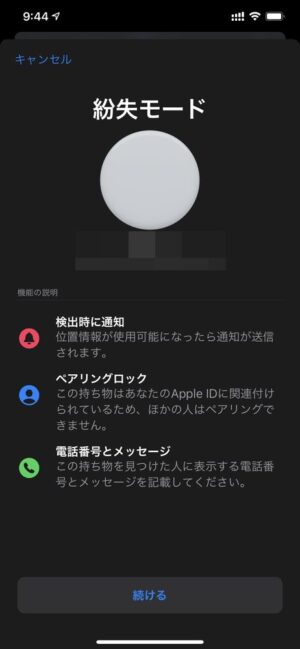
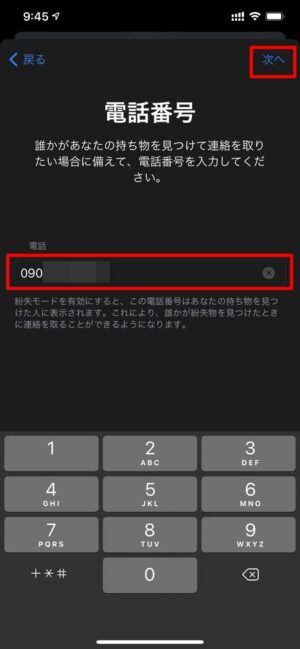
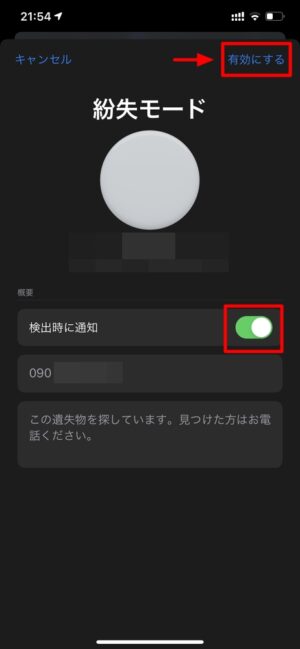
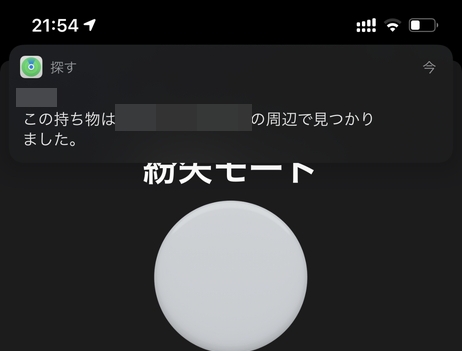
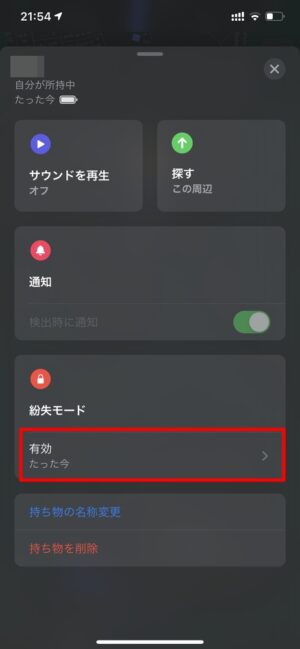
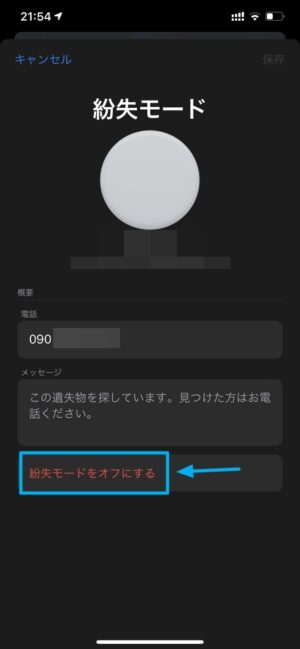
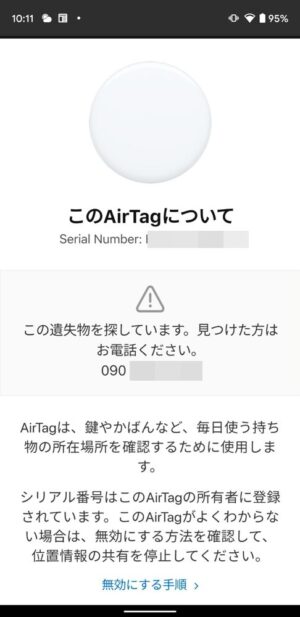
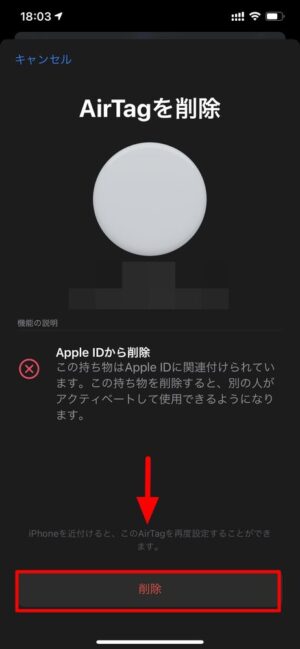



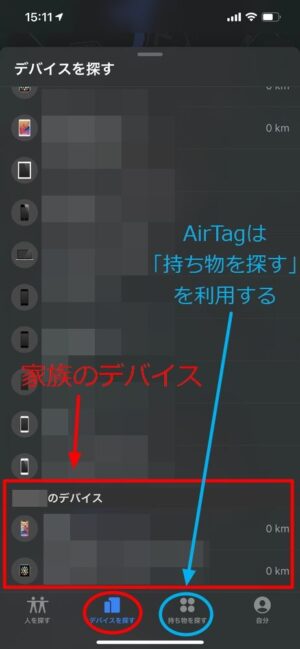




























































コメント
写真に写っているケースのメーカーをお教えいただけますか?
蓋つきのケースでコネクタ周りまでカバーされているケースがなかなか無いので
お教えいただけると有難いです。