Windows 10 PCにおいて、無料でAndroidのエミュレートが利用できる便利な「BlueStacks 4」ですが、環境によっては起動時にエラーが出る場合もあります。
今回はそのうち【Windows 10 Home】環境において、「BlueStacksを起動できません。Hyper-Vが有効になっている場合、BlueStacksはハードウェア・アシストによるバーチャライゼーションを使用することができません。コントロールパネルからHyper-Vを無効にしてください。」とエラーが出た場合の対処方法をご紹介しておきます。
まずはBlueStacks公式サイトのヘルプを参考に「Hyper-V無効化」の対処をしてみる。
まず初めに、BlueStacksの公式サイトにあるヘルプを参考に、「Hyper-V無効化」の対処を行ってみましょう。
といっても、「Windows 10 Home」エディションでは基本的に「Hyper-V」は利用できません。無効化も何も、そもそも有効化出来ないのであまりこの対処は意味がないかもしれませんが、一応指示通り確認しておくと良いでしょう。
上記の通り進んだら、ここで【Hyper-V】と【Windows ハイパーバイザー プラットフォーム】にチェックが入っていないことを確認しましょう。もしもチェックが入っている場合はチェックを外し、PCを再起動してください。その後「BlueStacks」が無事起動すれば問題ありません。以後の対処も必要ありません。
BlueStacks:Windows 10 Homeのレジストリを操作して「Hyper-V無効化エラー」に対処
おそらく「Windows 10 Home」で「BlueStacks」の“Hyper-V無効化エラー”が出た場合は、上記の手順を試しても改善しないと思われます。少なくとも自分の環境の「Windows 10 Home」では改善しませんでした。
その場合、以下の手順に沿って「レジストリ」を操作することで改善が期待できますが、レジストリを操作して改変することでPCに不具合が出る可能性もあります。そのリスクは認識したうえで以下の操作を行ってくださいね。
念のために以下の手順を参考に、レジストリをバックアップしておくことを推奨します。
レジストリのバックアップが完了したら、以下のページにアクセスしてください。
下にスクロールすると、このような文章があると思うので、【this registry file】の部分をクリックします。
これをデスクトップ等に保存します。
ダブルクリックするとセキュリティ警告が出ます。【実行】をクリック。
ユーザーアカウント制御が表示されるので【はい】をクリック。
レジストリエディターの警告が表示されます。【はい】をクリック。
このように正常に追加されたらOKです。
後はパソコンを再起動し、その後「BlueStacks」を起動してみてください。これで“Hyper-V”に関するエラーが出ず、無事起動したらOKです。後は思う存分「BlueStacks」でAndroidのゲームアプリを満喫してくださいね。

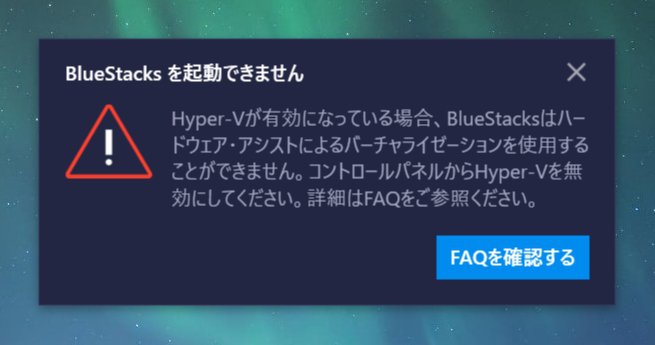
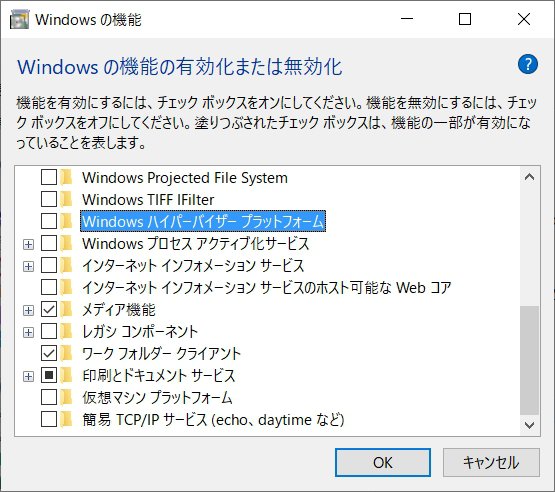
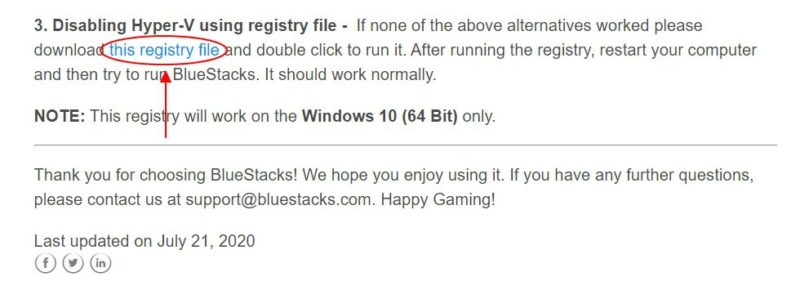
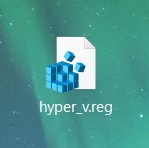
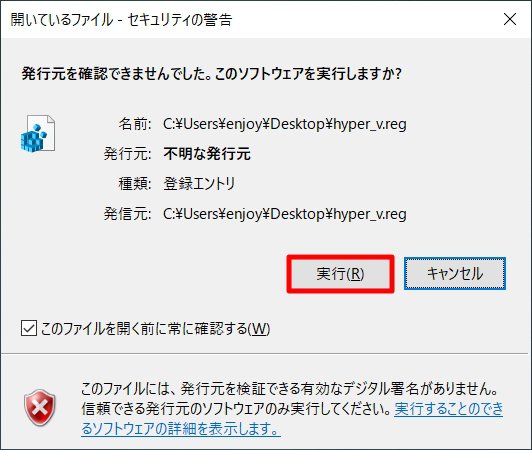
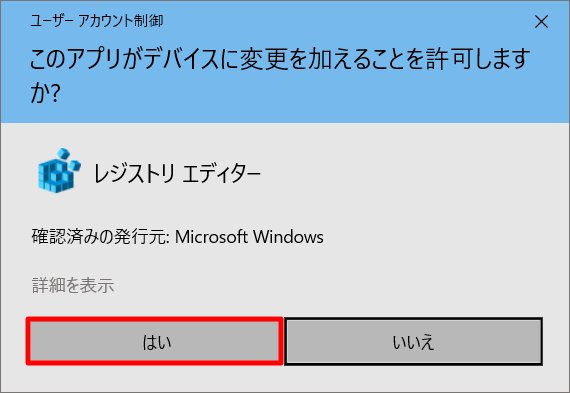
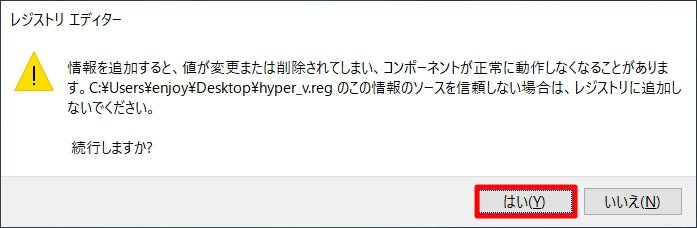
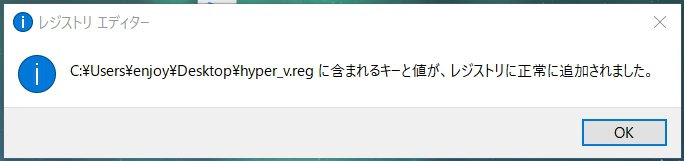
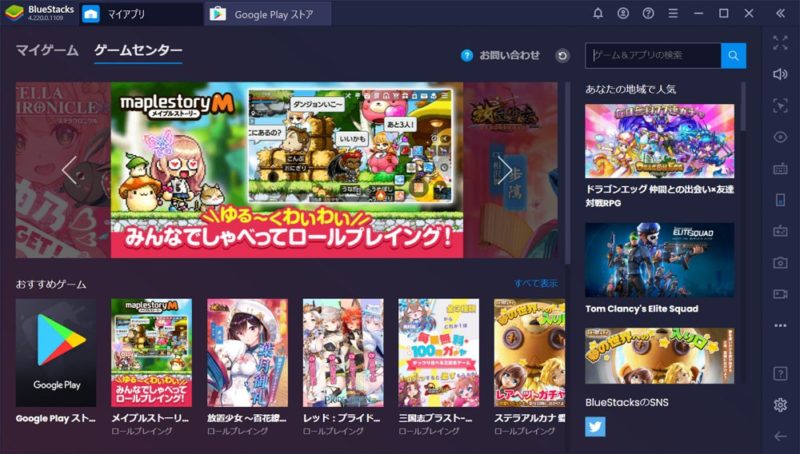





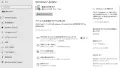
コメント