最近ちょくちょく「Google Chrome を 32bit バージョンから 64bit バージョンに変更したら爆速になってワロタwww」という記事を見かけます。
管理人のPCは Core i 7 でかなり高速なこともあり、あまり Chrome が遅いとか感じたことは無かったのですが、ふと「あれ?いま使ってる Chrome って 32bit だっけ? 64bit にしたのかな?」と気になりチェックしてみたところ、なんと! 32bit バージョンのままでした(;´∀`)
という事で、早速「Google Chrome 64bit バージョン」をダウンロードし、インストールしてみたところ、これが予想以上に体感できるほど高速になりました!これはWindows 7 / 8 / 8.1 の 64bit を使用中の方は、今すぐ更新した方が良いでしょう!
つーことで、今日は「Google Chrome のバージョン確認方法& 32bit バージョンを 64bit バージョンに上書き更新する方法」を簡単にご紹介してみたいと思います。
Google Chrome のバージョンが 32bit か 64bit か確認する方法
まず初めに、現在使用中のGoogle Chrome のバージョンが 32bit か 64bit か確認してみましょう。
Google Chrome を起動し、右上の【設定】ボタンをクリック、続いて下部にある【Google Chrome について】をクリックします。
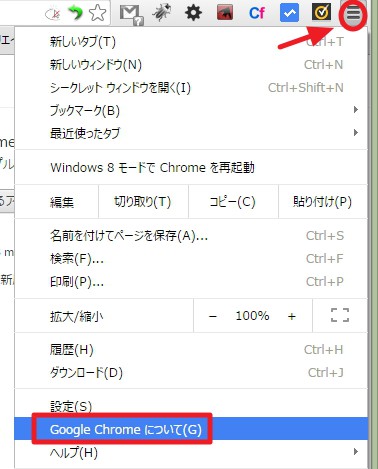
ここで以下の表記になったら、現在使用中の Google Chrome は【32bit】という事になります。
ちなみに【64bit】だとこのような表記になります。
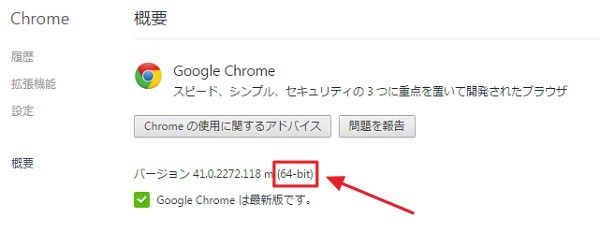
なお、 Google Chrome の 64bit バージョンは、当然のことながら現在使用中のウィンドウズパソコンが 64bit でなければ使用できません。また、対応しているのは Windows 7/ 8/ 8.1 になるのでご注意を。
ウィンドウズが 32bit か 64bit かを確認する方法を一応紹介しておきます。
・使用中のWindows 7が32ビットか64ビットかを確認する方法
Windows 8 でも、同様の方法で bit 数の確認ができます。
Google Chrome を32bit から 64bit に上書き更新する方法
では、ここから実際に、Google Chrome を32bit から 64bit に上書き更新する方法を解説していきます。
まずは Google Chrome のダウンロードページから Google Chrome の 64bit バージョンをダウンロードしましょう。
ダウンロードページの【別のプラットフォーム向けの Chrome をダウンロード】をクリック。
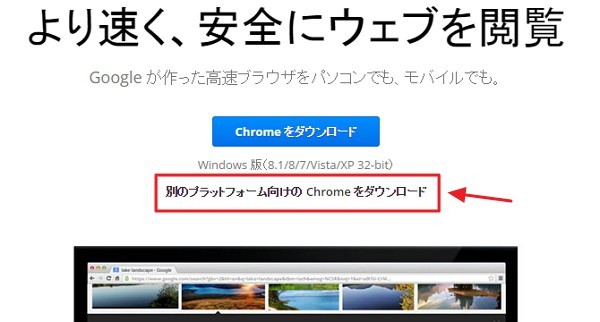
続いて【Windows 8/7 64-bit】をクリック。
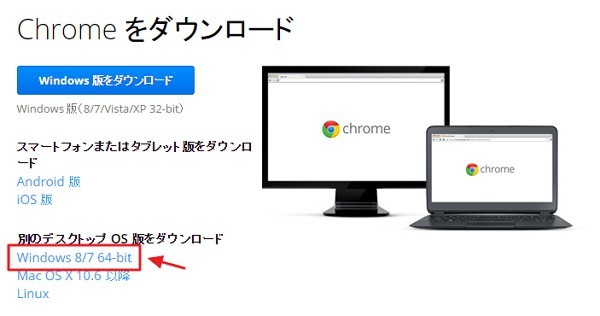
Google Chrome の利用規約の同意画面が表示されます。【Google Chrome を既定のブラウザとして設定する】はお好みで設定を。
問題なければ【同意してインストール】をクリック。
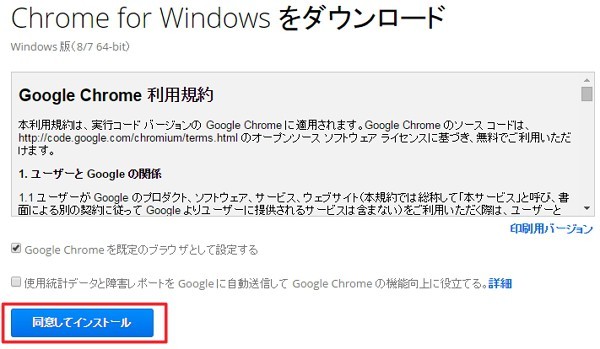
ユーザーアカウントの制御が表示されたら【はい】をクリック。
これで Google Chrome のダウンロードが開始されるので、しばらく待ちます。
Google Chrome のダウンロードが完了したら、一度 Chrome を閉じます。
その後、ダウンロードした【ChromeSetup.exe】をダブルクリックで起動し、上書きインストールを開始しましょう。
この際は、そのまま上書きでOK。わざわざ Google Chrome 32bit アンインストールする必要はありません。また、64bitバージョンに上書き更新後は、ログイン情報等も自動的に引き継がれます。
最後に、一応 Google Chrome がきちんと 64bit バージョンになっているか、念のために確認しておきましょう。
このような表記が出ればOKです。
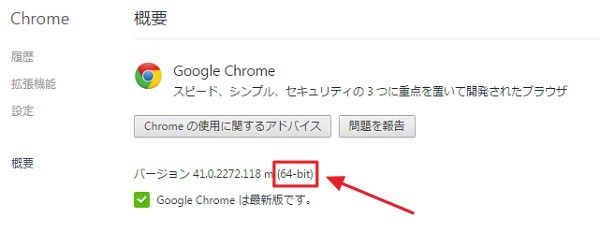
管理人も当初は Google Chrome の 32bit を 64bit に変更したからといって、そこまで高速化は体感できないだろうと思っていたのですが、実際に更新してみると、意外と体感できるほど処理が速くなったと感じています。
もちろん、パソコンの性能やネット回線の状況で個人差はあると思いますが、とりあえず無料ですぐにできる事案ですし、現在使用中のウィンドウズパソコンが 64bit なら、試して損は無いと思いますよ!

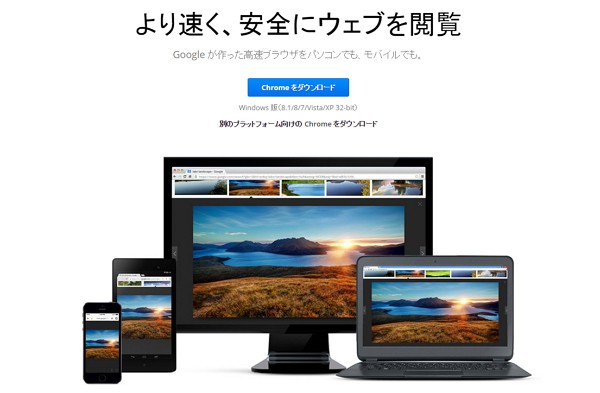
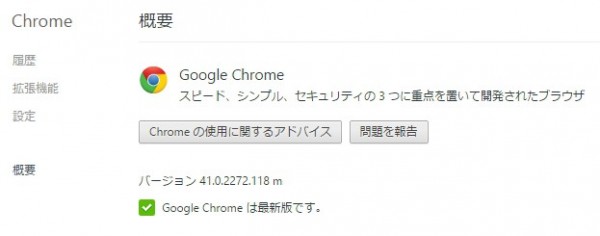
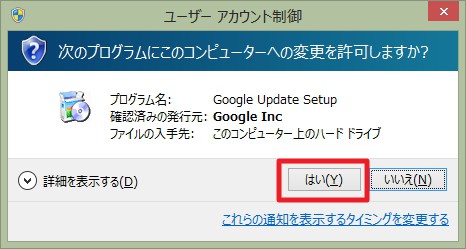
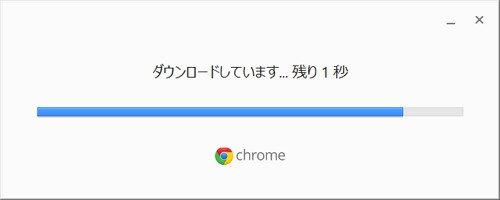





コメント
今さらですが、本当に激変しました。驚きです。今まで気にも止めなかったので・・・。タイトル通り、盲点でした。感謝します。
わざわざコメントありがとうございます!お役に立ててなによりです(∩´∀`)∩