PS5はコントローラー(DualSense)からも音が出るようになっており、これで臨場感も増すのですが、人によっては音量が大きく耳障りだったり、逆に小さく感じる方もいらっしゃることでしょう。
そこで、本日はPS5コントローラーの音量を調節する方法をご紹介しておきます。また、コントローラーの振動/トリガーエフェクトの強弱変更やオフにする方法も併せてご紹介しておきます。
そしてヘッドホン/イヤホンをPS5のコントローラーに挿して遊んでいる場合は、別途ヘッドホンの音量を調節する方法も用意されています。こちらもご紹介しておくので、良かったら参考にしてみてください。
PS5:コントローラーの音量を調節する方法
PS5のワイヤレスコントローラー(DualSense)の音量調節方法をまずはご紹介していきます。
メニュー画面から【設定】を選択します。
【設定】が開いたら【周辺機器】を選択。
【コントローラー(全般)】を選択し、下部にある【コントローラーのスピーカー】から音量の調節を行ってください。
PS5コントローラーからの音量を上げる/下げるだけでなく、消音なども可能です。お好みで設定変更してみてください。
PS5:コントローラーの振動/トリガーエフェクトの強さを変更したりオフにする方法
続いて、PS5のワイヤレスコントローラー(DualSense)の振動やトリガーエフェクトの強さを変更したりオフにする方法をご紹介します。
先ほどと同じく、メニュー画面から【設定】を選択します。
【設定】が開いたら、先ほどと同じく【周辺機器】に進みます。
【コントローラー(全般)】を選択し、【振動の強さ】【トリガーエフェクトの強さ】を選択することで強弱の変更やオフにすることが出来ます。
選択すると、以下のようにポップアップが表示され、【オフ/弱/中/強(標準)】から設定変更可能です。お好みで設定してください。
PS5:ヘッドホン/イヤホンの音量を調節する方法
PS5でヘッドホン/イヤホンの音量を調節する方法もご紹介しておきます。
先程と同じく【設定】を開きます。
続いて【サウンド】を選択。
後は【音量】を選択後、【ヘッドホン】の部分から音量を調節してください。
なお、夜中にこっそり遊ぶなら、個人的にはヘッドホンタイプがおすすめ!特にインイヤータイプのイヤホンよりも、オーバーヘッドタイプの方が個人的には長時間遊んでも耳が痛くなりにくく、また音の臨場感も高めです。(もちろん価格相応な部分はありますが)
PS5のコントローラーに挿せば、テレビから出る音とコントローラーから出る音の両方をヘッドホンへ出力可能です。
なお、PS5ユーザーならこちらの純正「INZONE H7 WH-G700」を選ぶと無難かと思いますよ。
PS5は普通に買える!ソフトも充実してきて買い時ですよ!
一時期は流通量が少なく転売ヤーの餌食になっていたPS5ですが、現在は在庫も潤沢にあり、Amazonなどでも普通に購入可能です。
また、ソフトもだいぶ充実してきており、大作ソフトも多数リリース済み。ぜひ気になっていた方は購入を検討してみてくださいね。SSD内蔵でロード時間が爆速なのは、遊んでいてストレスがなく非常に快適ですよ。


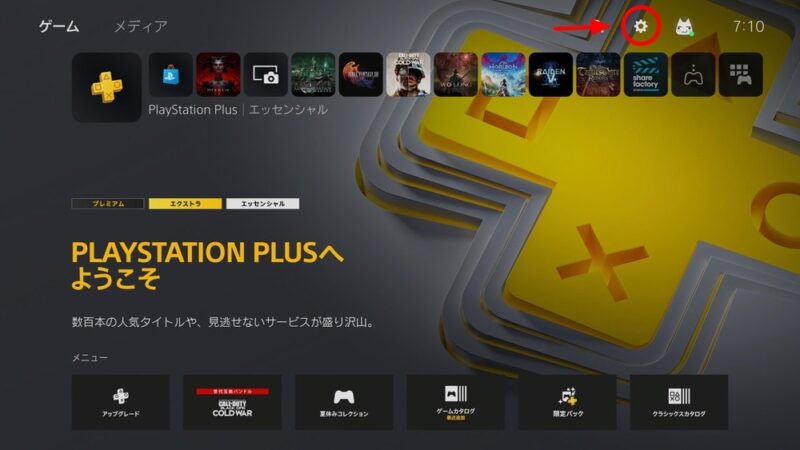
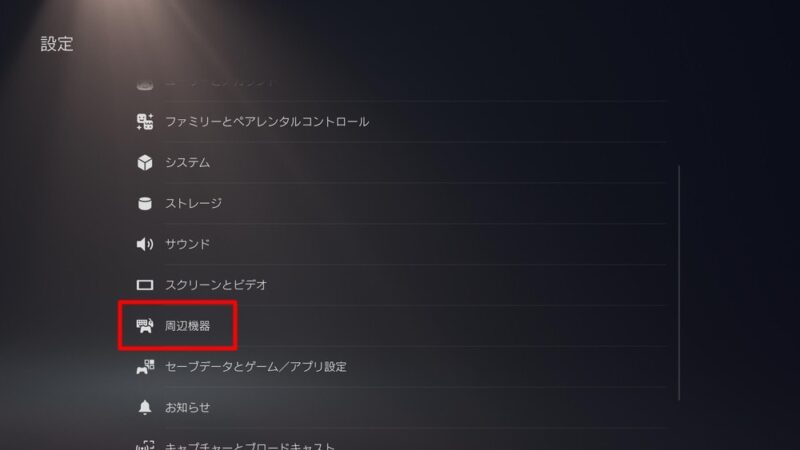
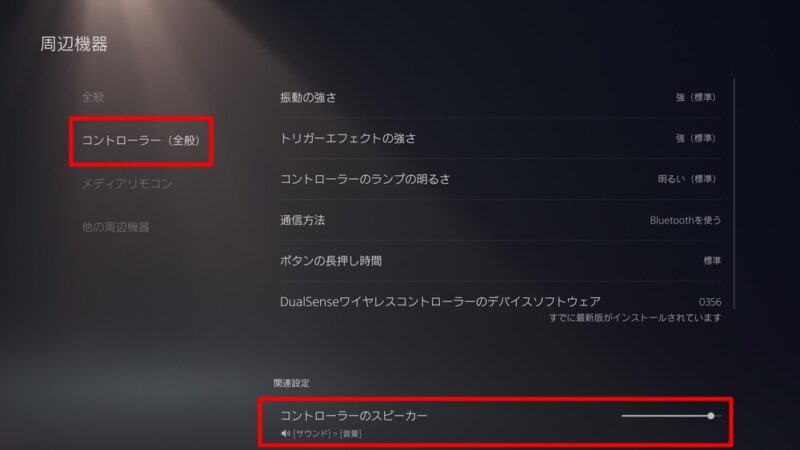
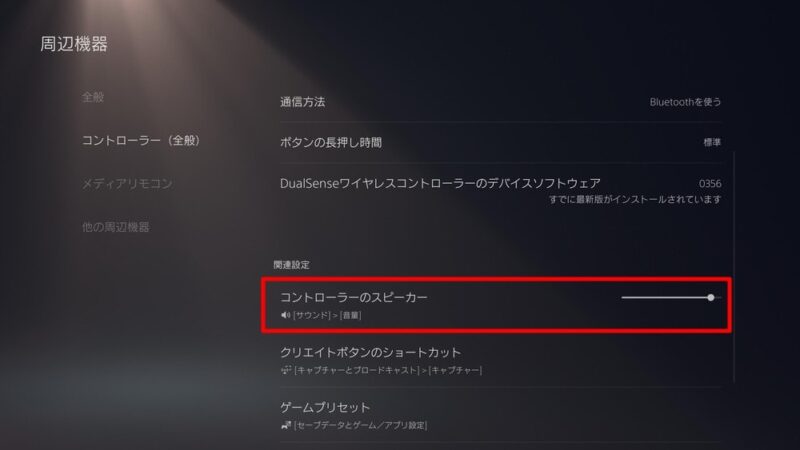
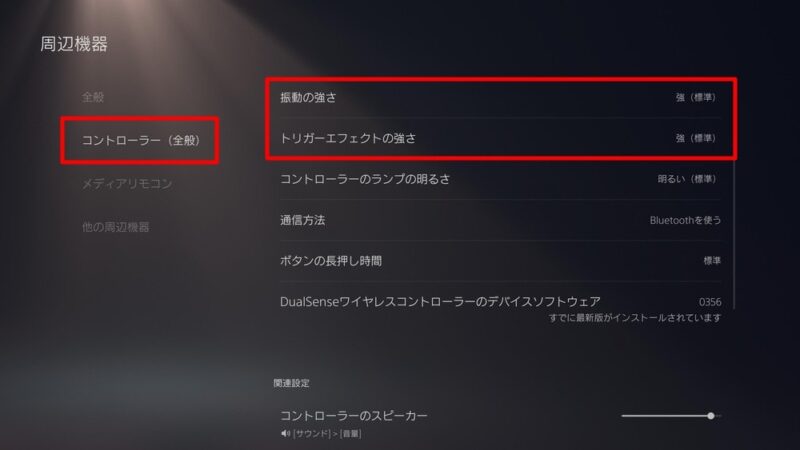
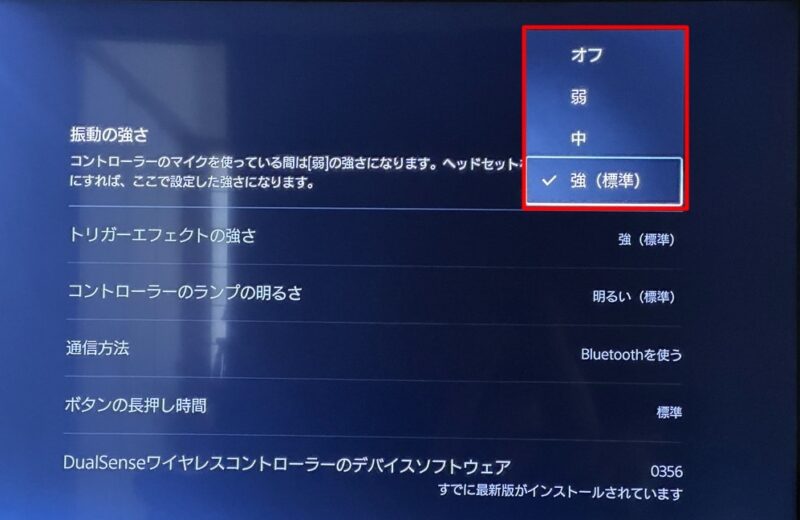
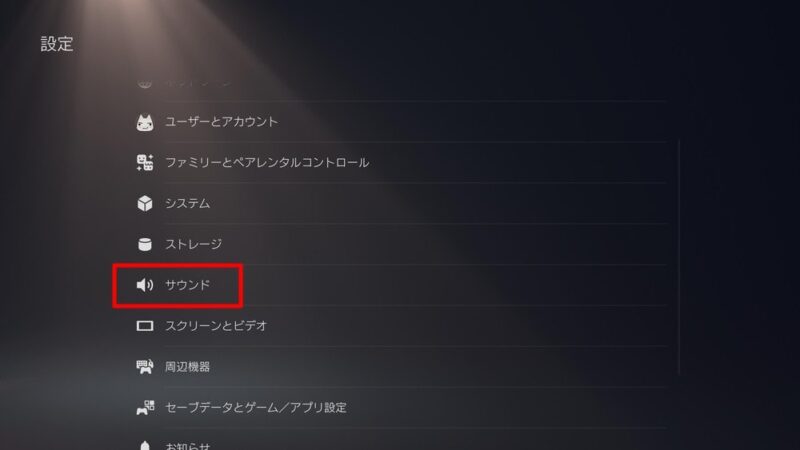
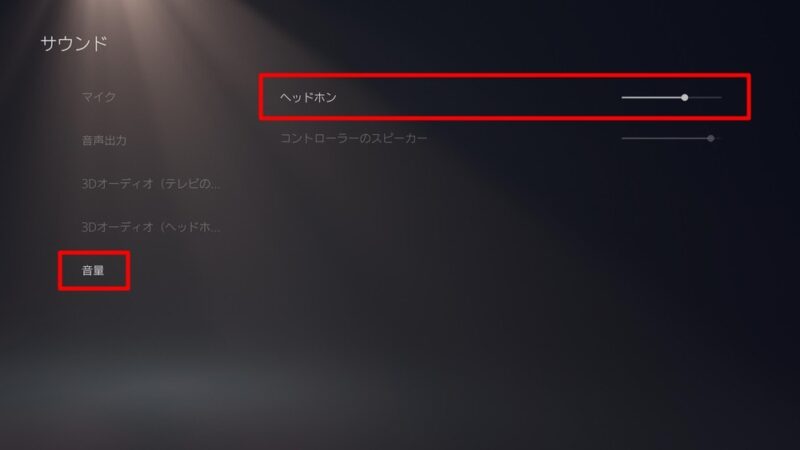













































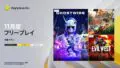


コメント