先日、楽天から株主優待で1年間利用可能なeSIMが届きました。現在楽天モバイルを契約しているので「楽天モバイル+楽天モバイル」という良く分からない組み合わせになりましたが、毎月の楽天モバイルの利用料金を抑えることが出来るので、早速iPhoneにデュアルSIM設定を行ってみました。
ということで、本日はデータ通信用にeSIMをiPhoneに追加してデュアルSIM運用するための手順をご紹介しておきます。メイン回線はそのままに、お得なデータ通信用のeSIMを追加設定して毎月の携帯利用料を節約したい方は参考にしてみて下さいね。
iPhoneでデュアルSIMを使用する方法:データ通信用にeSIMを追加する手順をご紹介
iPhoneでデュアルSIMを使用する方法を解説します。今回はデータ通信用にeSIMを追加する手順をご紹介していきますね。
まずはiPhoneにeSIMを追加するにあたり、事前にeSIM設定用のQRコードを入手しておきましょう。今回は楽天の株主優待でもらった、以下のような設定用の用紙を用います。
eSIM設定用のQRコードの準備が出来たら、iPhoneの「設定」アプリを開き、「モバイル通信」をタップします。
モバイル通信が開くので、「eSIMを追加」をタップします。
「モバイル通信を設定」の画面になるので、「QRコードを使用」をタップ。
QRコードのスキャン画面になるので、先ほど用意しておいたeSIM設定用のQRコードをカメラで読み込みます。
eSIMのアクティベート画面になります。下部の「続ける」をタップ。
eSIMのアクティベートが開始されます。
設定が終わるまで待ちましょう。
無事設定が完了すると、以下のように「モバイル通信設定完了」の画面が表示されます。「完了」をタップ。
続いて、追加したeSIMのモバイル通信プランの名称を付けておきましょう。切り替えの際などに分かりやすい名前を付けておくと良いかと思います。追加したモバイル通信プランをタップします。
提示された名称を選ぶか、「カスタム名称」に好きな名前を入力して使用することも出来ます。今回は「株主優待」と入力しました。
設定出来たら「続ける」をタップ。
続いて「デフォルト回線」を選択します。デフォルト回線は、連絡先に登録されていない人に電話を発信またはメッセージを送信する場合に使用されます。なお、連絡先に登録されている人には、連絡先アプリでいつでも有線回線を割り当てることができます。通常はメインの電話番号を選んでおくと良いでしょう。
今回は「①主回線」を選択しました。選択出来たら「②続ける」をタップします。
続いて「iMessageとFaceTime」で使用する回線を選びます。利用中のApple ID用のiMessageとFaceTimeで利用されます。ここも普段使うメインの電話番号を選択しておくと良いでしょう。
自分は「①主回線」を選びました。選択出来たら「②続ける」をタップします。
最後に、「モバイルデータ通信」で利用する回線を選びます。今回の設定の肝がここになります。必ず追加設定したお得な回線を忘れずに選びましょう。ここで選択した回線が普段のデータ通信で利用されます。
今回は「①株主優待」を選びました。なお、「②モバイルデータ通信の切替を許可」はオンにしておいた方が無難かと思います。極力主回線でモバイルデータ通信を行いたくない場合はオフにしておきましょう。
設定出来たら「③完了」をタップします。
設定が完了すると、以下のような画面が表示されます。④の部分にアンテナが2つ表示されていれば、問題なく設定完了しているかと思います。
②デフォルトの音声回線:デフォルトの音声回線を変更できます。
③SIM:SIMの設定状況の確認やオンオフなどが設定できます。
④アンテナ:デュアルSIMで利用している場合、このようにアンテナが2つ表示されます。
うまくiPhoneのデュアルSIMを活用してお得に携帯料金を節約しよう!
本日は、iPhoneでデュアルSIMを活用する方法として、モバイルデータ通信用にeSIMを追加設定する方法をご紹介しました。
例えば、メイン回線は電話が安定して使えるドコモやau系のSIMで契約しておき、モバイルデータ通信用に楽天モバイルなどの大容量で安価なプランを契約すると、お得に携帯料金を節約できるかと思います。
ぜひ皆さんも今回の記事を参考に、iPhoneのデュアルSIMを利用してみてくださいね。
なお、管理人は現在以下の設定で利用中。
- メイン回線:楽天モバイル
- サブ回線:楽天の株主優待(楽天モバイルのビジネスプラン)
株主優待は毎月30GBまで使えるので、メイン回線の楽天モバイルはおそらく毎月3GB未満で利用できるはず。となると、毎月の携帯料金を968円(税込)に抑えることが出来そうです。
実際のメイン回線の楽天モバイルのデータ通信量の推移がこちら。27日に設定した後、28日は通信量が0GBになっていることが分かります。毎月2,000円ほど浮く target=”_blank” rel=”nofollow noopener”計算になりますね。
現状、意外と楽天モバイルをメイン回線に利用してもそこそこ満足できています。データ通信使い放題かつ電話も使い放題で3,168円(税込)は個人的にはお得かと思うので、気になる方はぜひ検討してみて下さい。

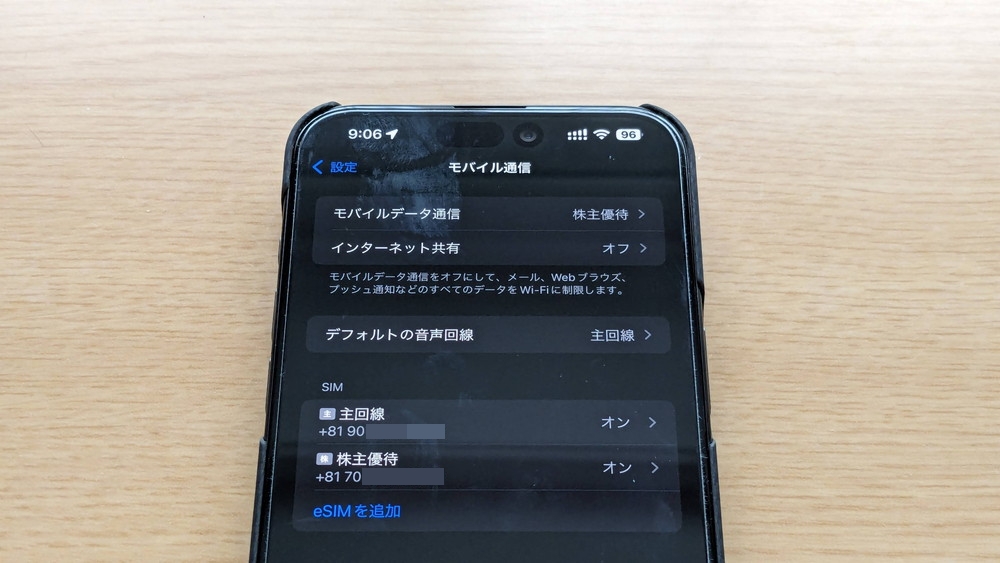
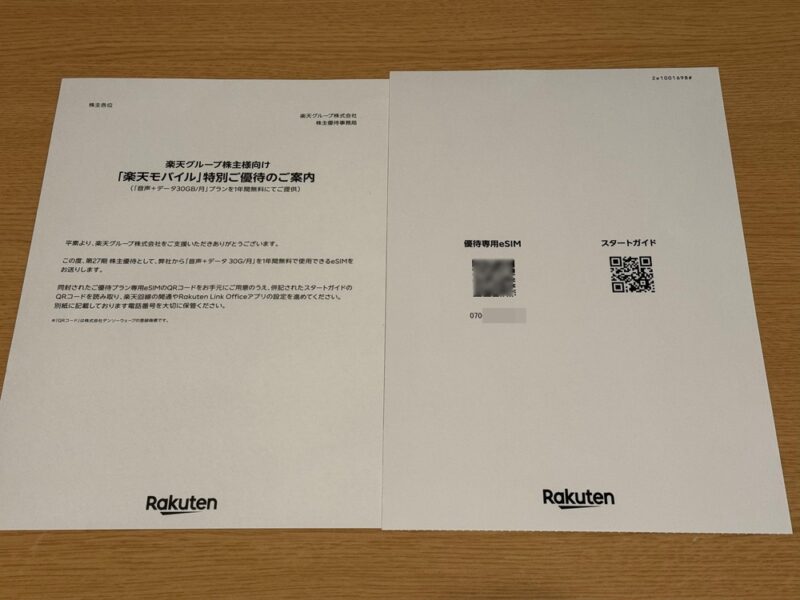
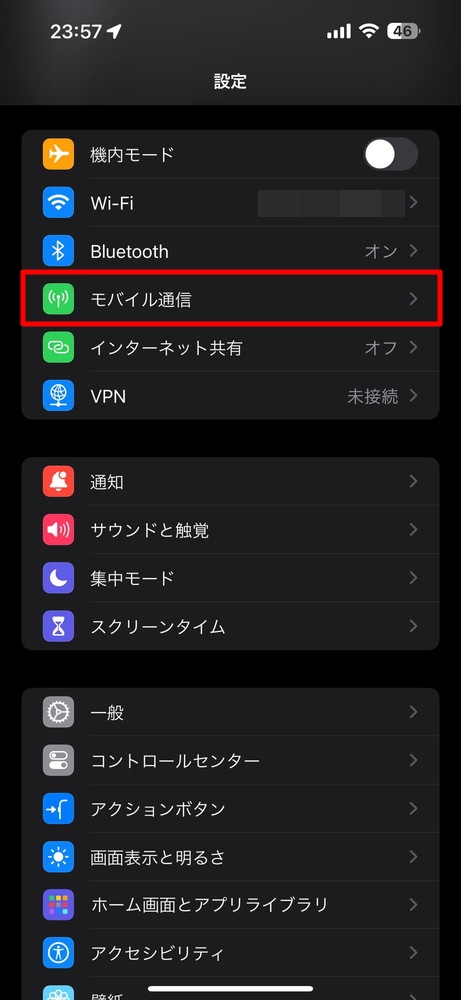
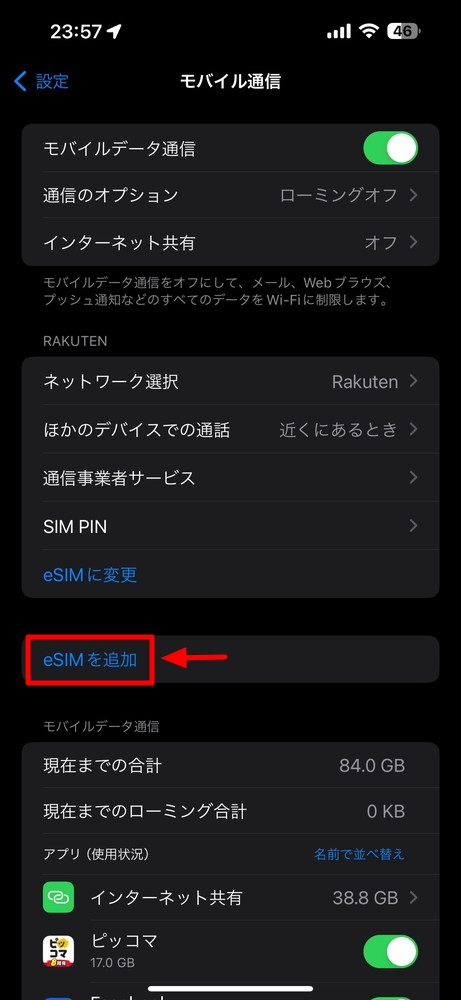
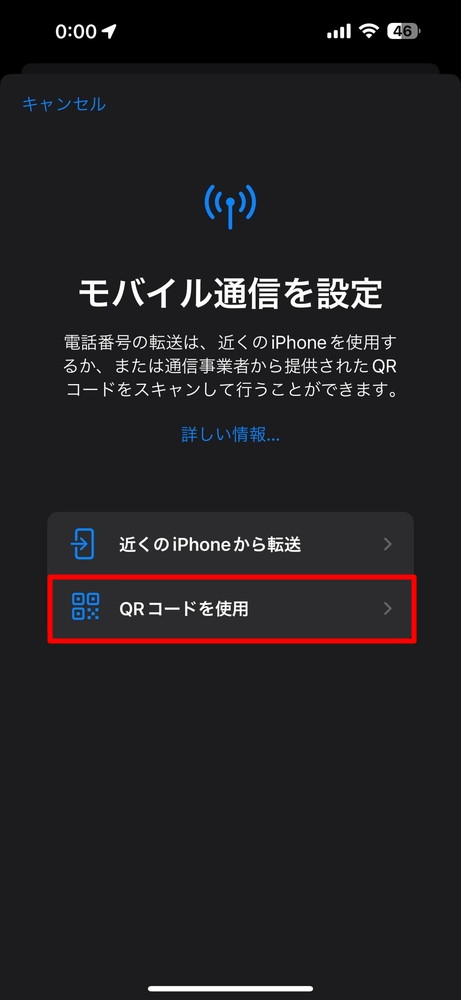
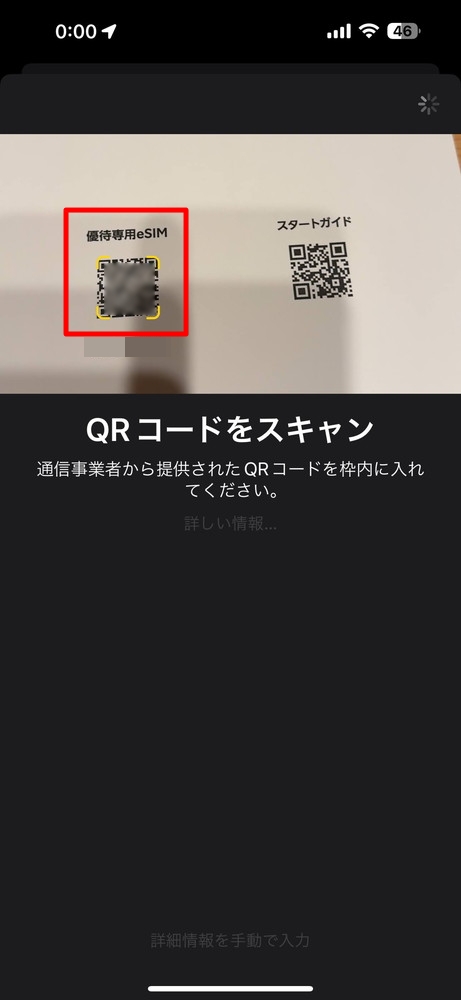


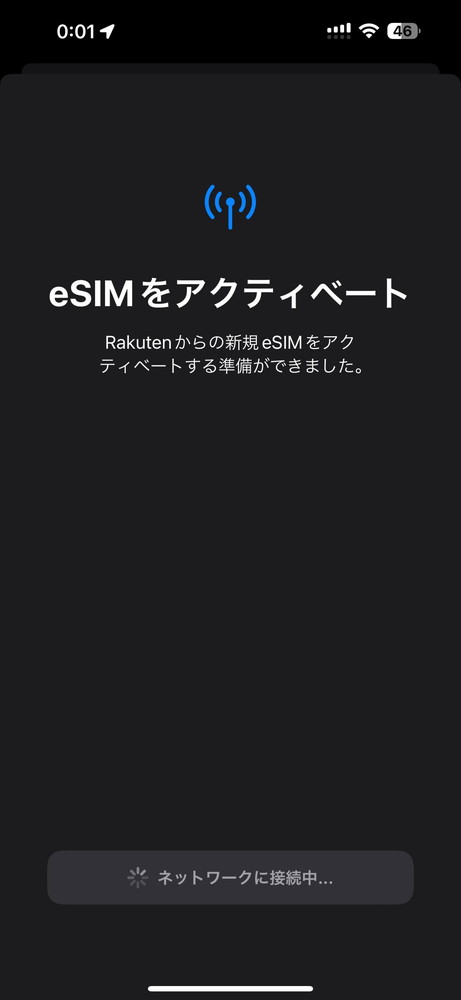

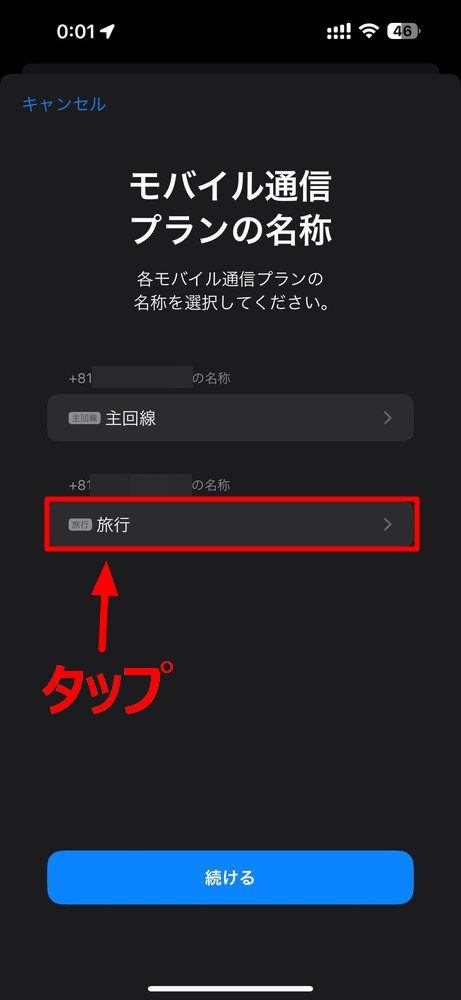
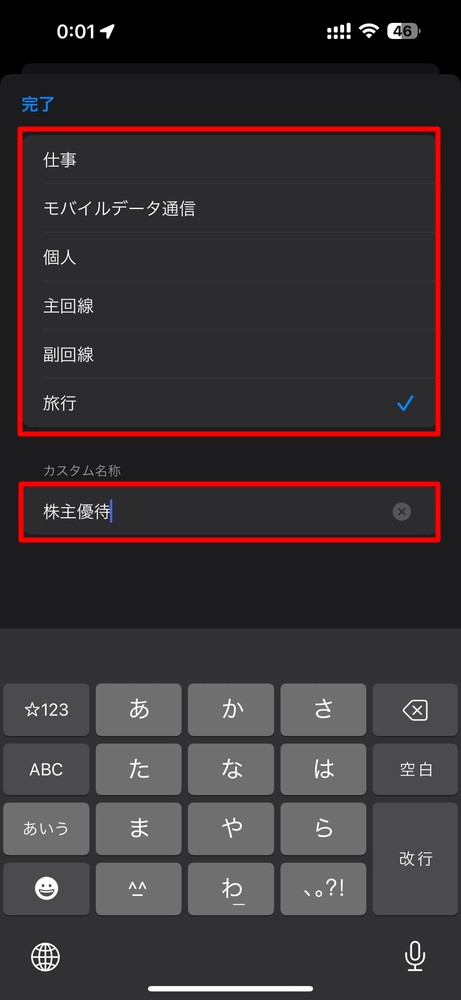



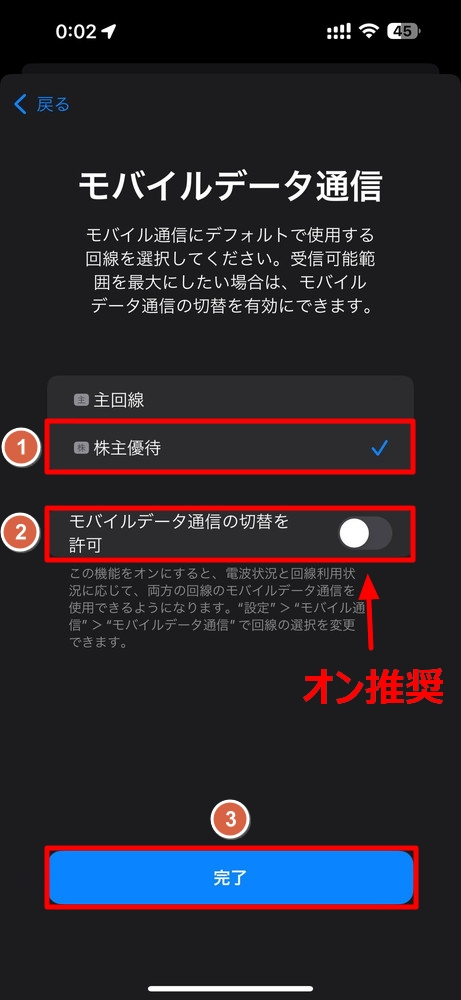

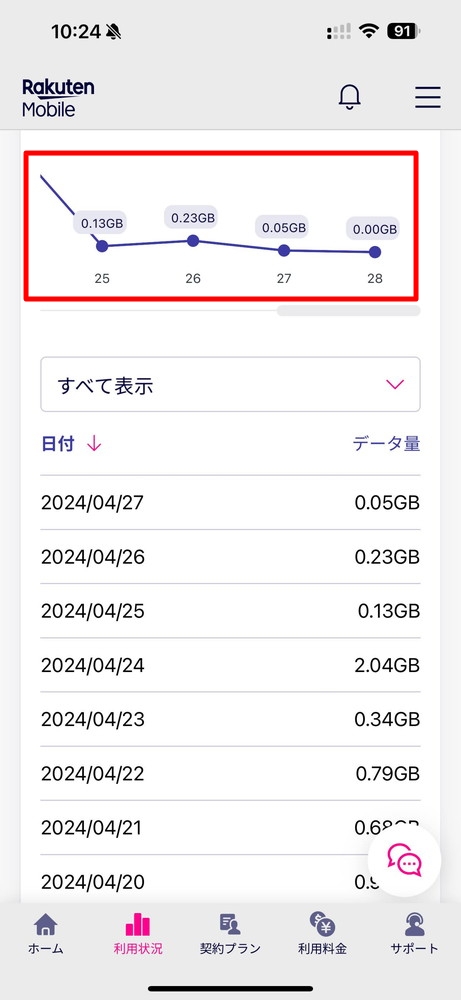





コメント