皆さん、年賀状の準備は進んでいますか?個人的にはいつも年末ギリギリにならないと準備を始めないものぐさな管理人よっしーでございます(;´∀`)
さてさて、年賀状作成には、やはり専用の作成ソフトがあると便利ですよね。現在は郵便局が「はがきデザインキット」なる無料のソフトを配布したりしていますが、やはり凝った年賀状を作ろうと思うと、やや機能不足な感は否めません。
それなら年賀状専用ソフトの出番ですが、個人的にはずっと「筆王」を愛用しています。操作もシンプルで分かりやすく、テンプレートも豊富。家族写真を取り込むのも簡単だし、フレームなども充実しています。住所録の管理ソフトとしてもおすすめ!
という事で、本日はそんな管理人一押しの年賀状作成ソフト「筆王 Ver.21」の使い方を簡単にご紹介してみたいと思います。なんでも4年連続売り上げ第一位らしいですよ(=゚ω゚)ノ
「筆王 Ver.21」の特徴&新機能まとめ!
従来からも使いやすい「筆王」ですが、2017年の年賀状向け「筆王 Ver.21」では、より様々な新機能が追加されていたりします。特徴と新機能についてまとめてみるとこんな感じ。
- 宛名印刷も住所録管理も、オリジナルデザインの作成もカンタン。
- 家族で、5台までのパソコンで使える。
- ガイドムービー「すぐ作れる 筆王」同梱
- ガイドブック「超図解 筆王」同梱
- ラベル作成ソフト「ペタットラベル印刷」搭載
- オリジナルフォント作成ソフト「まるで手書き」搭載
- 自動でクラウドバックアップ:住所録もデザインも、毎回自動でクラウド上にも保存されます。
・パソコンが壊れても安心
・パソコン買い換え時も、今までのデータがすぐ使える
・無料でずっと保存 - フォーマルからカジュアルまで、多彩なデザインを収録。
- ご当地ペット用フレーム
- おしゃれかわいいデザイン
- 寒中見舞い、喪中欠礼のデザインも豊富。
- 暑中/残暑見舞い、引越し/結婚報告など、年中使える。
- 宛名は自動レイアウト
- フォントは147書体収録(うち和文フォントは47種)
- 新着素材 1,000点追加、素材は30万点!
- 宛先ごとに個別のメモを残せる 「お付き合いメモ」の追加。
- 宛名面・写真の自動レイアウト機能。
- 動画からベストショットを抽出や、複数の集合写真からベストショットを合成してベストショット写真することも可能。
- 年賀状作成に必須のメニューだけ表示される「かんたんメニュー」の搭載。
「筆王 Ver.21」の基本的な使い方~年賀状作成から印刷まで~
それではここから、「筆王 Ver.21」の基本的な使い方についてご紹介してみたいと思います。凝った年賀状を作ろうと思うなら、本当に様々な機能があるので、ぜひじっくり挑戦してみてくださいね!
今回はサクッと、年賀状の宛名から裏面の作成、および印刷までを一通りご紹介してみたいと思います。
筆王の使い方:かんたんメニュー
まずは「筆王 Ver.21」を起動するとこの画面になります。「標準メニュー」と「かんたんメニュー」が選べますが、個人的には「かんたんメニュー」でも十分な印象でした。今回は「かんたんメニュー」で使い方をご紹介してみたいと思います。
「かんたんメニュー」への切り替えはこのアイコンから行えます。
筆王の使い方:住所録を登録しよう!
「かんたんメニュー」に切り替えたら、まずは「住所録」を登録しましょう。住所については、「筆王」「筆まめ」「筆ぐるめ」「楽々はがき」「宛名職人」「Exel」などからインポートも可能です。【住所録タブ>別ファイルから取り込み】で取り込みましょう。
新規の住所登録は、以下の画面に打ち込むだけ。実際にどのような表示なるかは、右にある【表示する】をクリックすると簡単にプレビューすることが出来ます。
こんな感じでプレビュー可能です。
連名も簡単に行えます。入力画面の【連名】の部分に入力するだけです。
住所録の一覧は、上に表示されていきます。

後は差出人の登録を行っておきましょう。【住所録タブ>差出人の登録・編集】をクリックします。すると以下の画面が表示されるので記入し、最後に【保存】をクリック。
これでこんな感じの表面が出来上がりました。非常に簡単ですよね。
筆王の使い方:表面の編集
一通り住所録や差出人の入力が行えたら、そのまま印刷するだけでもOKですが、より詳細なフォントの編集などは、【表面】タブから行います。
【表面>はがきの変更】をクリックすると、様々なはがきテンプレートが表示されます。変更する場合はここから選択しましょう。通常の「お年玉付き年賀はがき」に印刷するのであれば、変更は不要です。
また、フォントの編集なども行えます。よりオリジナリティーのある年賀状を作成したいなら、一度見ておくと良いでしょう。
【表面>配置パターンの設定】をクリック。例えば宛先のフォントを変更したいなら、【宛先設定>氏名>フォント名】から変更可能です。プレビューもリアルタイムに変更されるので、非常に分かりやすいですね。
筆王の使い方:裏面の作成
次に裏面の作成です。テンプレートからサクッと作りたければ、【素材・デザインの追加】を。写真や、ダウンロードしたテンプレート/素材などを使いたければ、【写真の追加】をクリックします。
【裏面>素材・デザインの追加】をタップすると、このような説明画面が表示されます。
お気に入りのテンプレートがあったらクリックし、【はがきに追加】をクリックします。
以下のような画面が表示されます。各パーツはきちんとレイヤーで分けられており、パーツリストとして右側に表示されています。これらは個別に変更なども可能です。なかなか高機能ですよね。
文字を追加したければ、【裏面>テキストボックスの追加】をクリックします。
すると以下の画面が表示されます。適当に改行なども入れながら文字を入力しましょう。【配置】から【縦書き・横書き】の変更が可能です。
テキストボックスが挿入されます。テキストボックス上でマウスをダブルクリックすると、以下のようにオプション画面が表示されます。【書式】からフォントや文字サイズなどの変更が可能です。
なお、ある程度デザインが出来上がったら、一度保存しておきましょう。上部メニューから【ファイル>デザイン>名前を付けて保存】で保存しておきましょう。
次に写真を追加してみましょう。家族写真なども簡単に使うことが出来ます。【裏面>写真の追加】から、以下のメニューが表示されるので、お好みの方法で追加してください。
追加後は、写真サイズを適当に調整します。上下左右に引っ張れば、縦横比を維持しながら拡大/縮小が可能です。
写真にフレームを追加してみましょう。写真上でマウスをダブルクリックし、【フレームの設定】をクリック。あとは好みのフレームを選択して追加してみましょう。
フレームを適用してみたところ。様々なフレームが用意されているので、家族の複数写真を入れておしゃれに作ることも簡単ですよ。
また、意外と年始の挨拶文面に苦労する方も多いのではないでしょうか。その点「筆王 Ver.21」には、様々な文例集が登録されています。年賀も「目上」や「結婚通知をかねて」「出産通知をかねて」など種類も豊富、そして年賀だけでなく、「服喪挨拶」や「暑中見舞い」などの文例も収録されています。ぜひ覚えておきましょう。
筆王の使い方:ダウンロードした年賀状テンプレート/素材を使う方法
「筆王 Ver.21」には、様々なテンプレートが用意されており、十分だと思いますが、場合によってはもっと自分好みの年賀状テンプレート/素材をダウンロードして使いたい!という方もいらっしゃるかと思います。そんな時は以下の手順で、ダウンロードした年賀状テンプレートや素材を「筆王 Ver.21」に追加することが出来ます。
まずは事前に自分の好みの年賀状テンプレート/素材をパソコンにダウンロードしておきましょう。
次に、【裏面>写真の追加>写真を選択】とクリックします。
以下の画面が開くので、ダウンロードしておいた画像を開きます。
適当な大きさに拡大しましょう。
印刷可能領域を確認しながら、丁度良い大きさに合わせればOKです。
なお、無料の年賀状テンプレート/素材は、別記事でまとめていますので、良かったら参考にしてみてくださいね。
筆王の使い方:年賀状の印刷方法
さて、ここまで来たら後は印刷するだけです。両面印刷もできますが、個人的にはまずは【表面】を印刷し、その後相手によって【裏面】を印刷しています。
左メニューの【印刷】をクリックすると、このような印刷オプションが表示されます。
まずは【表面】の印刷から。通常はデフォルトで選択されている【一覧表で指定した宛先】を選択すればOKです。個別に印刷していも可能。漏れがあったり、修正した場合は別途選択し直しましょう。最後に右下の【印刷】をクリック。
以下の画面が表示されます。問題なければ【印刷】をクリックし、印刷を開始しましょう。くれぐれもプリンターに入れる年賀状の向きや表裏には十分注意を!
次に【裏面】です。印刷枚数を変更し、【印刷】をクリックしましょう。【住所録と連動して印刷する】なんてことも可能です。
筆王の使い方:終了時はデータの保存をお忘れなく!
「筆王 Ver.21」を終了すると、以下のように保存について聞いてきます。必ず指示に従ってデータを保存しておきましょう。また、「筆王 Ver.21」からはクラウド上にデータを保存できるようにもなっています。
パソコンが壊れても住所録が守れるので、抵抗が無ければぜひ活用してみてくださいね。
筆王の使い方:機能拡張も試してみよう!
以上が基本的な「筆王 Ver.21」の使い方になりますが、さらに便利な拡張機能も用意されています。左下部の【機能拡張】をクリックしてみましょう。
まずは【追加インストール】をクリック。
すると、このように追加でインストールできる一覧が表示されます。【ペタット ラベル印刷2】や【まるで手書き for 筆王】はここからインストールします。興味のある方はぜひインストールしておきましょう!
また、【クラウド保存】からは、クラウドの利用開始が行えます。もしものパソコン不具合時にも、大事な住所録等を守れます。興味のある方はご活用くださいね!使用料は無料です。
筆王の使い方まとめ!
という事で、「筆王 Ver.21」の基本的な使い方をサクッとご紹介してみました。これなら使いやすいかも?と思われた方もいらっしゃるんじゃないでしょうか。
とにかく操作もシンプルで分かりやすく、かつ細かな使い勝手も非常に良くなっています。そして、より凝った年賀状を作りたい場合も、フォントや文字の配置も自由に変更できますし、写真を使う場合も、カメラ屋さんで注文するのと遜色の無いレベルで作り込むことも可能です。凝った年賀状を作ろうと思っている方は、早めに「筆王 Ver.21」をゲットし、しっかりと作り込んでおいてくださいね!
とにかく、この「筆王 Ver.21」、操作性も良いし、各種機能もしっかりバージョンアップしています。特に住所録の「メモ」機能は意外と重宝しそうです。興味のある方は早めにゲットして年賀状作成に備えておきましょう!




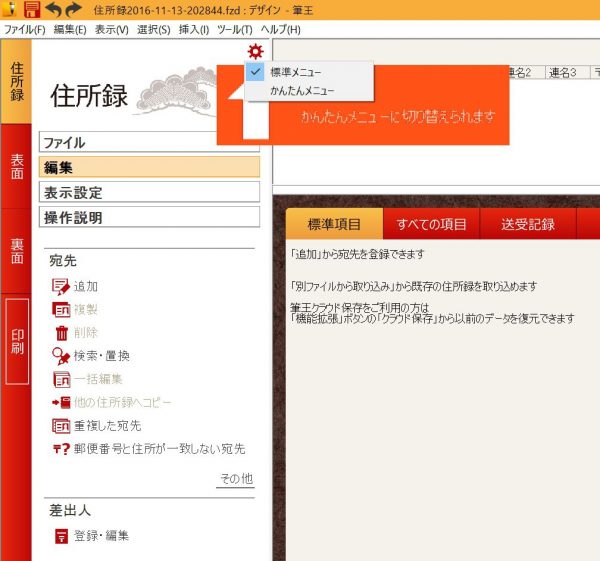
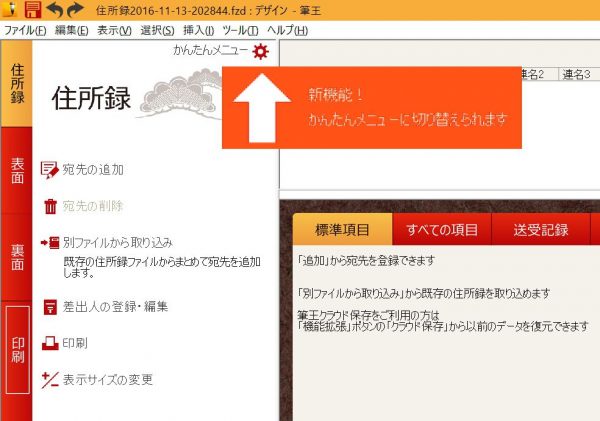
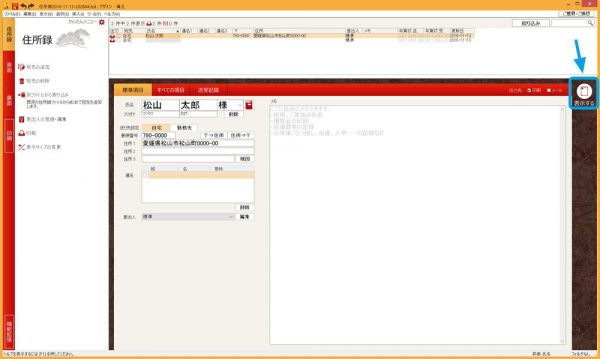
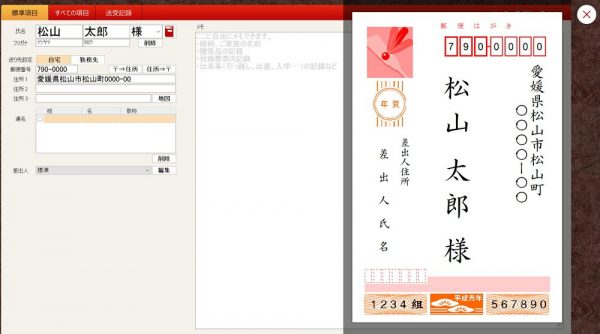
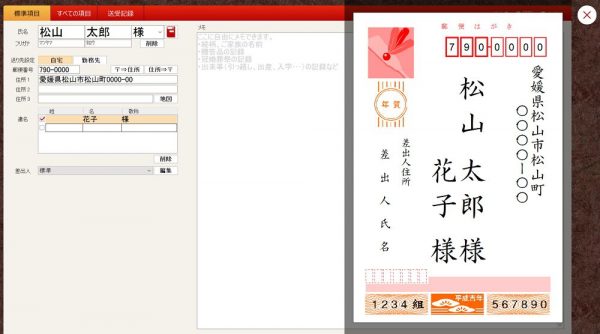
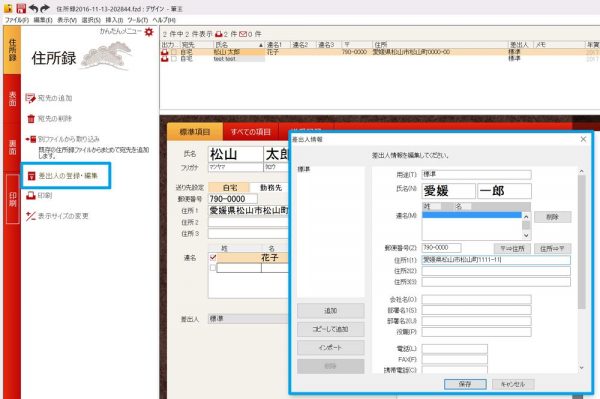
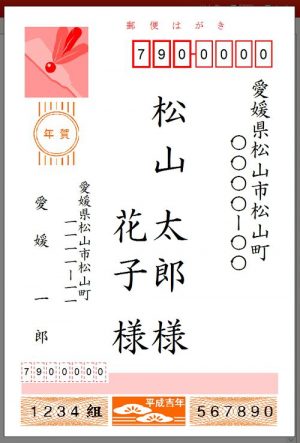
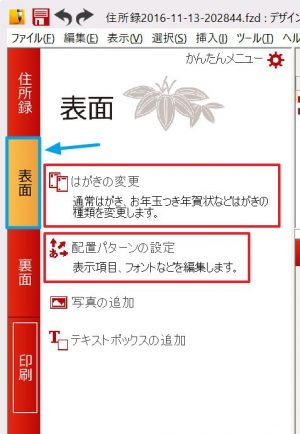
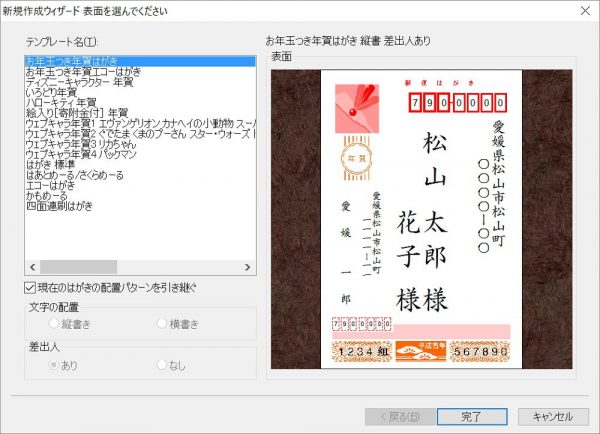
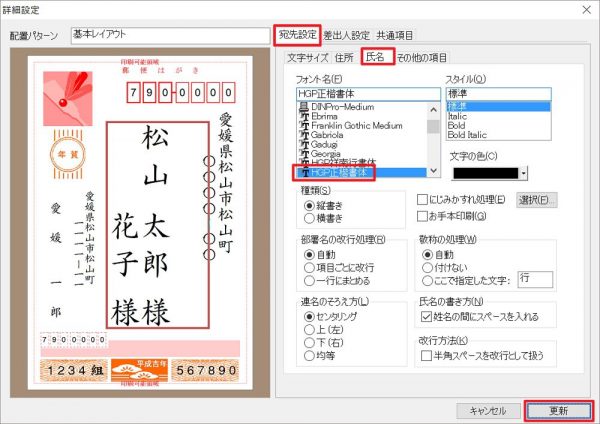
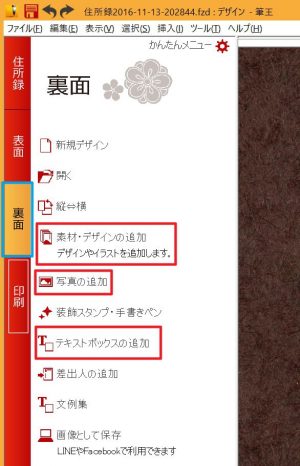
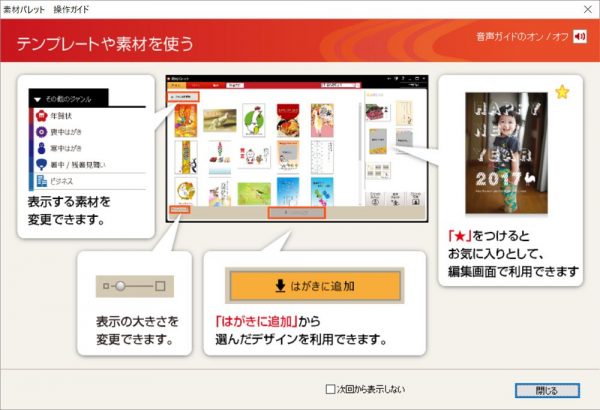
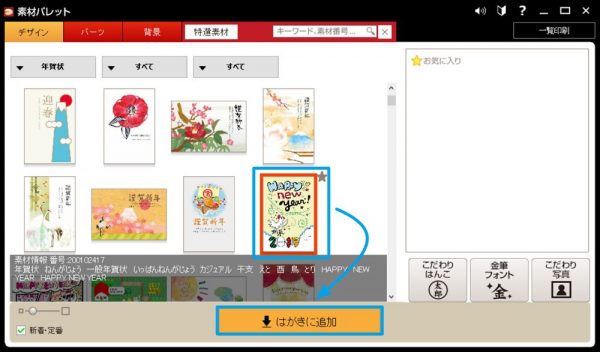
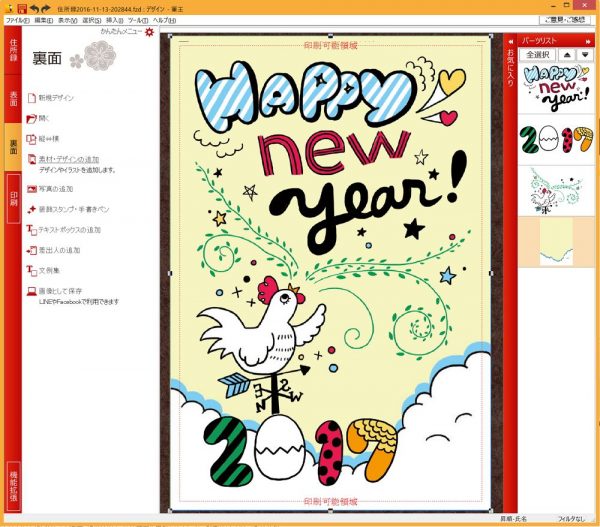
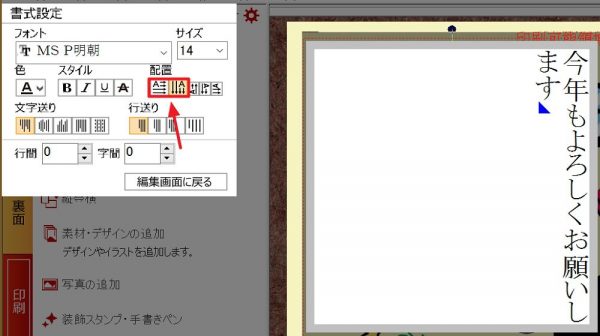
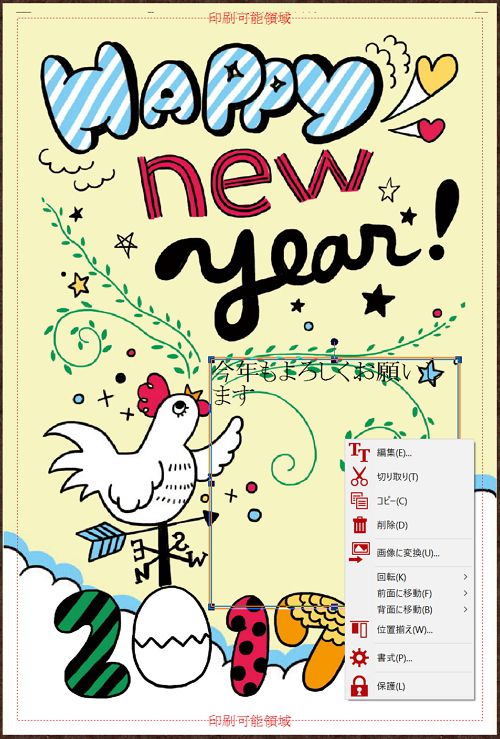
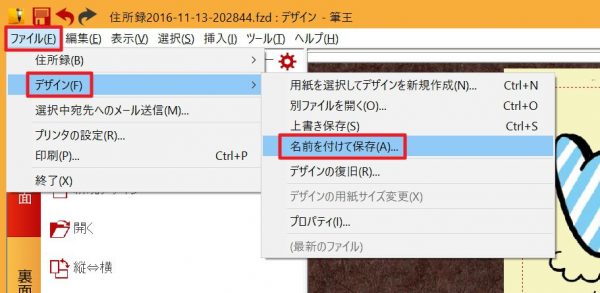
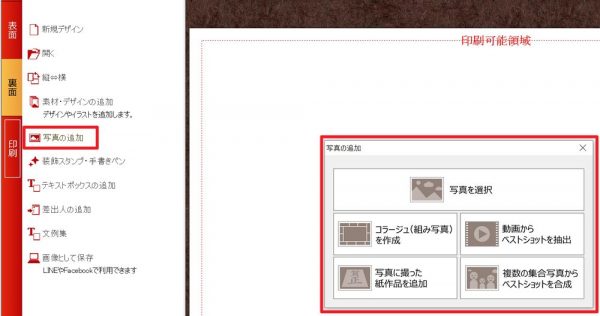
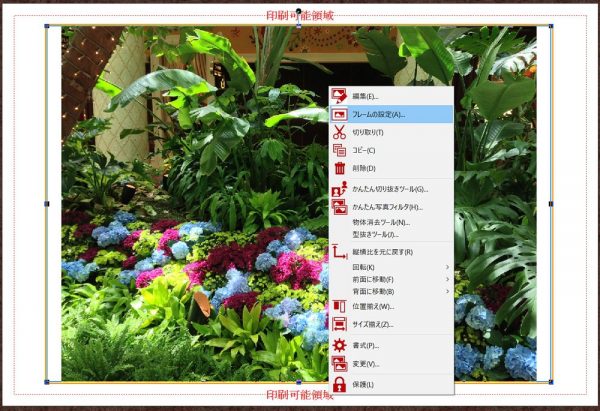

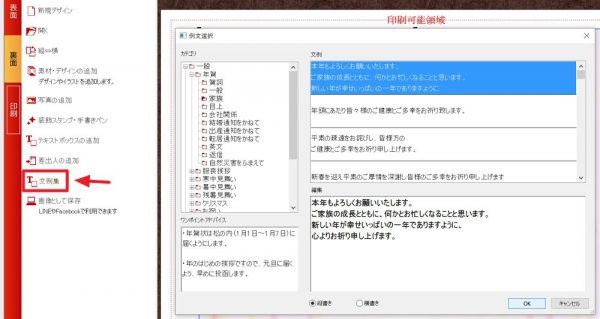
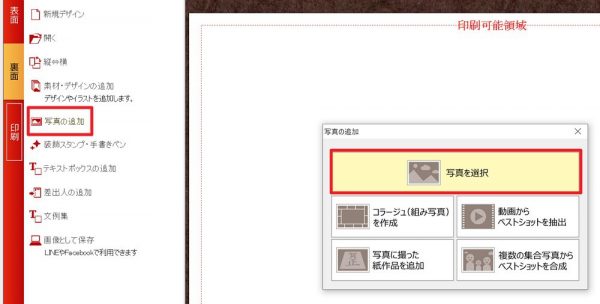
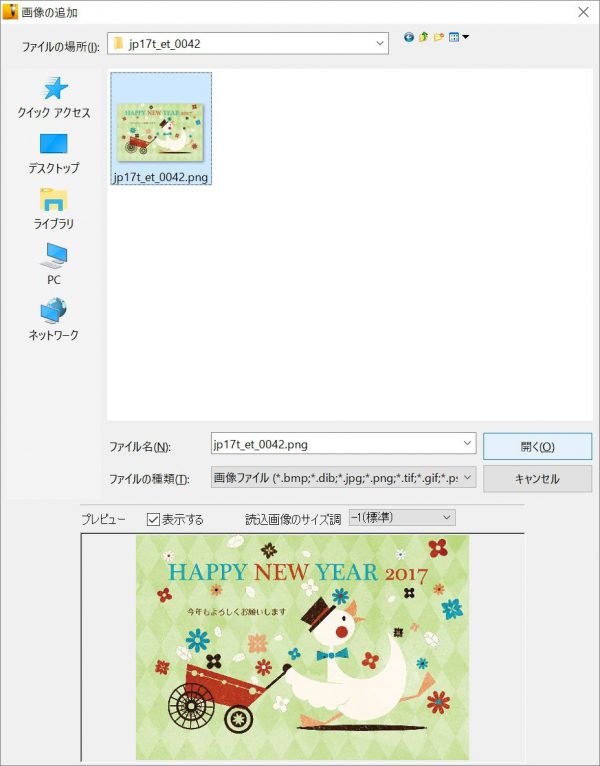


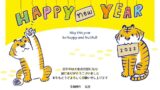
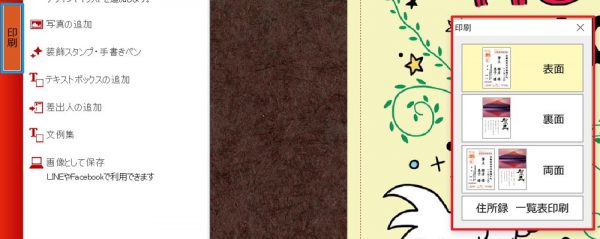
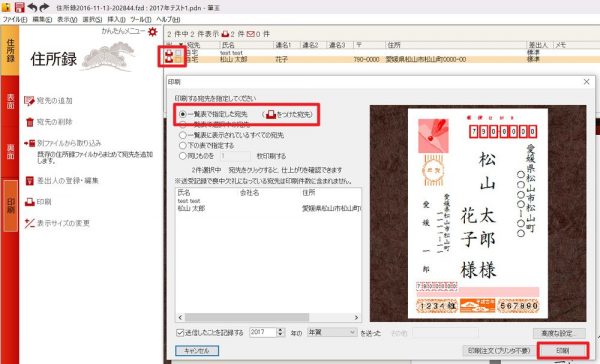

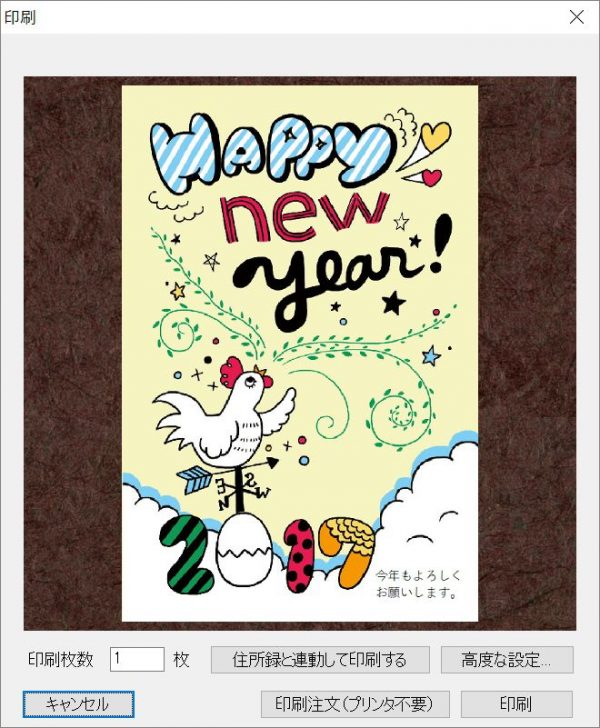
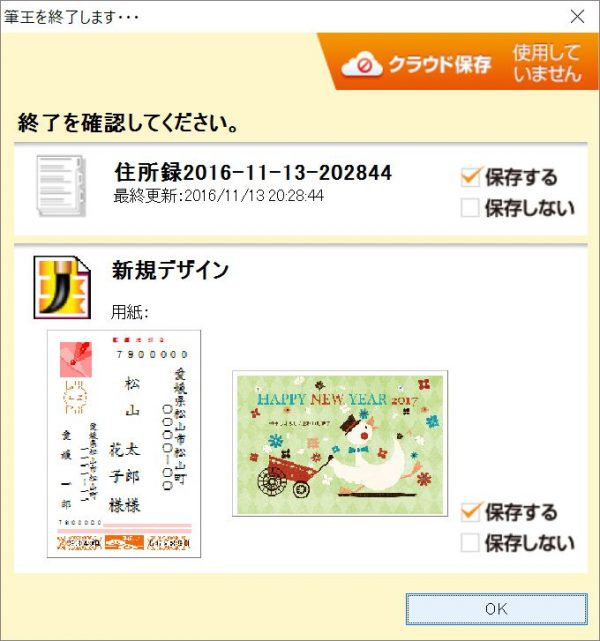

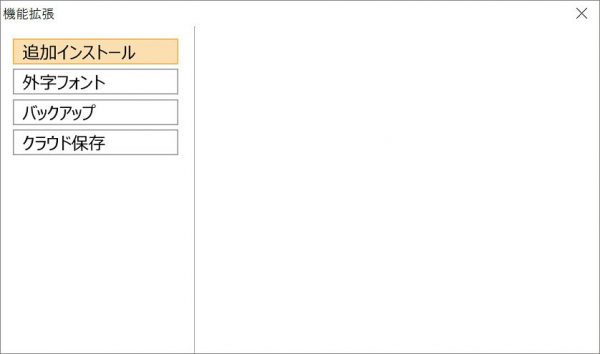
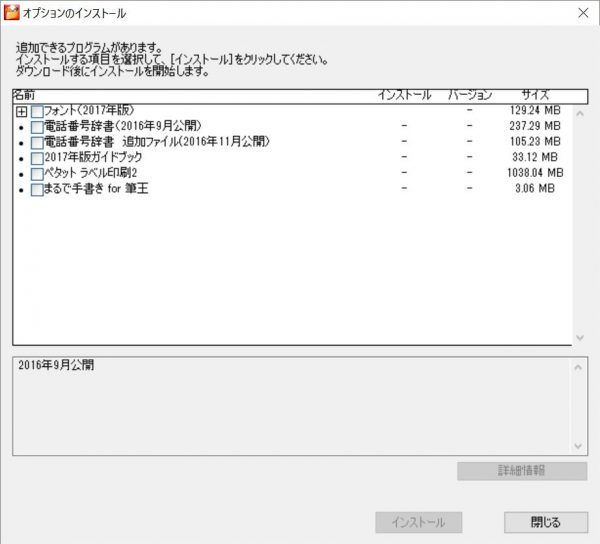
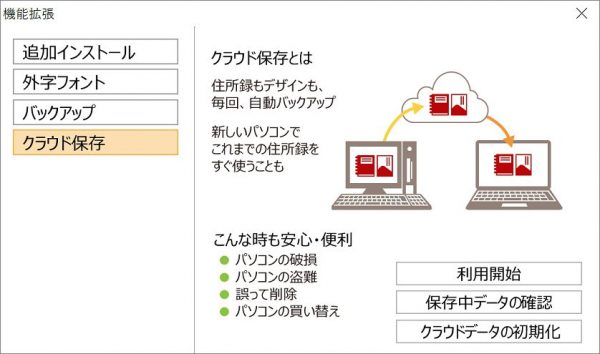




















コメント
宛名入力で、特定文字が入力できません。字を入力すると「?」マークが表記、フリガナは入力されますが、字が入りません。具体的な文字は「蠟」の字です。入力するにはどうしたら宜しいでしょうか?
公式サイトのQ&Aを参考にしてみてくださいね。
https://faq.sourcenext.com/app/answers/detail/a_id/10026/~/%E7%89%B9%E5%AE%9A%E3%81%AE%E6%96%87%E5%AD%97%E3%82%92%E5%85%A5%E5%8A%9B%E3%81%99%E3%82%8B%E3%81%A8%E3%80%8C%EF%BC%9F%E3%80%8D%E3%81%A8%E8%A1%A8%E7%A4%BA%E3%81%95%E3%82%8C%E3%82%8B-%E3%80%90%E7%AD%86%E7%8E%8Bver.24%E3%80%91